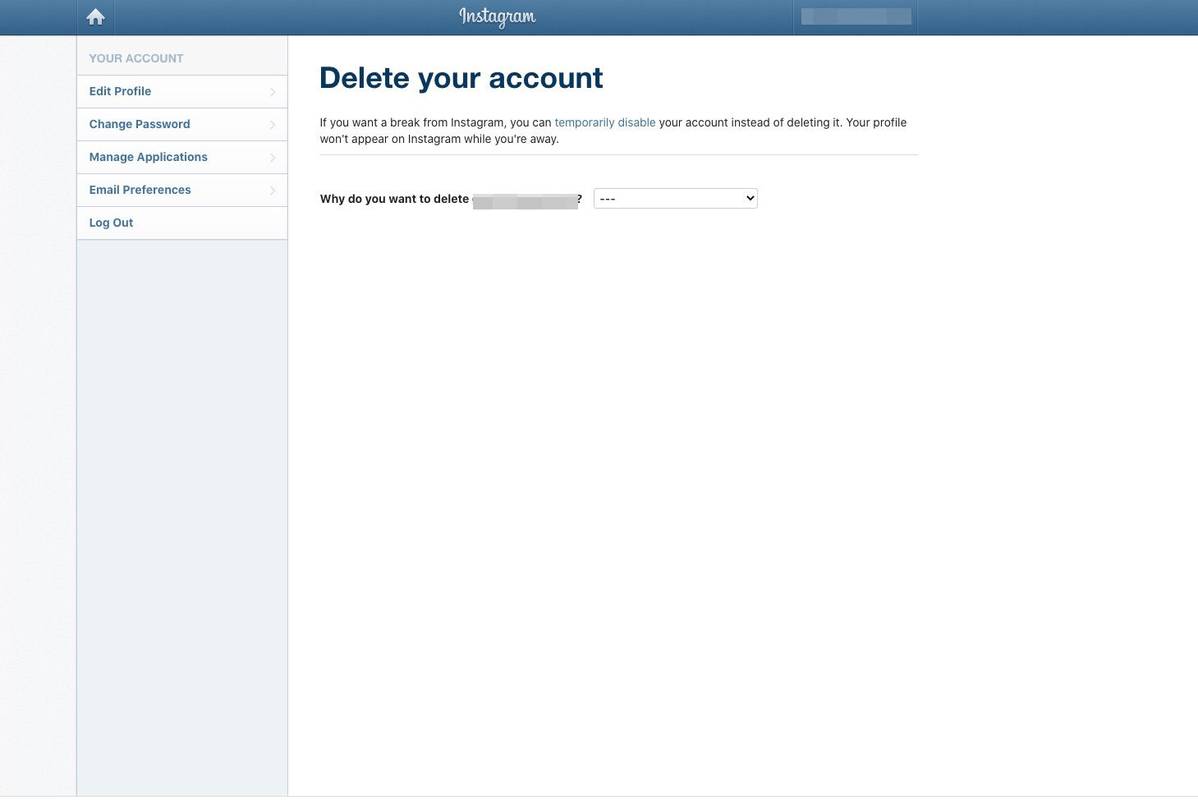Si gestioneu usuaris d’Internet més joves i voleu vigilar les seves activitats, desactivar la navegació privada és una manera de fer-ho. Aquest tutorial us mostrarà com desactivar la navegació privada al Windows. Això inclourà Firefox, Chrome, Opera i Microsoft Edge.

Si utilitzeu programari de monitorització d’Internet, la navegació privada pot eludir els blocs de llocs web en algunes situacions. Combinat amb no deixar rastre de la ubicació dels usuaris en un moment donat, pot ser una bona idea desactivar la navegació privada o el mode d'incògnit.
Què és la navegació privada?
Els diferents navegadors en diuen coses diferents. Els navegadors basats en Chrome l’anomenen mode d’incògnit. Firefox l’anomena Navegació privada i Microsoft Edge l’anomena Navegació privada. Sigui com sigui, l’efecte és el mateix. El navegador configura una sessió de proves on no es conserva cap historial, galetes ni estadístiques de sessió. Un cop apagat el navegador, no queda rastre del que vau fer durant la sessió.
La navegació privada pot ser útil si compartiu l’ordinador amb altres usuaris per navegar en secret, sense fer saber als altres on banc o què mireu a Netflix.
Consells útils abans de començar
Segons el coneixement que tingueu del registre de Windows 10, és possible que tingueu dificultats per seguir les instruccions següents.
El registre és una base de dades jerarquitzada de paràmetres del programari de l’ordinador. S’hi accedeix fàcilment escrivint la combinació de teclat Win + R. El quadre emergent que apareix us permet escriure un codi per al lloc on voleu manipular la configuració. Per exemple; regedit us portarà al registre mentre services.msc us dirigirà a una pàgina de serveis.
Un cop hàgiu escrit regedit per accedir al registre, veureu un menú a la part esquerra. Si feu doble clic en una de les opcions (en aquest cas farem clic a la màquina HKEY_Local_Machine) apareixeran més opcions. Quan llistem HKEY_Local_Machine / Software / Policies, heu de fer doble clic a cada conjunt a mesura que avanceu.
com canviar wav a mp3
És possible que molts usuaris no vegin Google Chrome o Mozilla Firefox a Polítiques quan naveguen per primera vegada pel registre. Està bé perquè podeu afegir-lo fent clic amb el botó dret a Registre i fent clic a Polítiques, fent clic a Nou i després a Clau. Ara podeu afegir el navegador adequat.

Desactiva la navegació privada
Si teniu fills o persones vulnerables a la vostra llar, desactivar la navegació privada significa que no podran amagar les seves activitats ni eludir el programari de supervisió o bloqueig d’Internet.
Això pot ser útil si us preocupen els llocs on poden anar mentre estan en línia.

Desactiveu la navegació privada per a Chrome
Per desactivar la navegació privada per a Chrome, heu de fer un canvi de registre. Això és molt segur sempre que seguiu exactament les instruccions.
- Escriviu 'regedit' al quadre de cerca de Windows i seleccioneu Editor del registre.

- Aneu a 'HKEY_LOCAL_MACHINE / SOFTWARE / Policies / GoogleChrome'. Creeu una entrada de Google si no n'hi ha cap fent clic amb el botó dret al tauler esquerre, seleccionant Nou i clau i anomenant-la Google. Repetiu-ho des de la clau de Google i truqueu la nova clau a Chrome.

- Seleccioneu la nova clau de Chrome al tauler esquerre i feu clic amb el botó dret a un espai buit al tauler dret. Seleccioneu Valor nou i, a continuació, DWORD (32 bits).

- Anomeneu-lo IncognitoModeAvailability i doneu-li un valor d'1.

- Reinicieu Chrome si està obert i proveu-lo. Ja no hauríeu de veure l'opció de seleccionar el mode d'incògnit a Chrome.
Ja no hauríeu de veure l'opció de seleccionar el mode d'incògnit a Chrome.

Desactiveu la navegació privada per a Firefox
Per desactivar la navegació privada al Firefox, heu de descarregar un fitxer JSON des de GitHub. Hi ha canvis de registre que podeu fer, però no he aconseguit que funcionessin al meu PC amb Windows 10. Aquest fitxer JSON ha funcionat bé.
- Descarregueu el fitxer Windows des de GitHub
- Aneu al directori d’instal·lació del Firefox.
- Obriu o creeu una carpeta anomenada distribució.
- Col·loqueu el fitxer JSON dins d’aquesta carpeta.
- Proveu d'obrir una finestra privada al Firefox per provar-ho.
Si això no funciona, podeu provar de modificar el registre, ja que us pot funcionar.
- Escriviu 'regedit' al quadre de cerca de Windows i seleccioneu Editor del registre.

- Aneu a ‘HKEY_LOCAL_MACHINE / SOFTWARE / Policies / MozillaFirefox’. Creeu una entrada de Mozilla si no n'hi ha cap fent clic amb el botó dret al tauler esquerre, seleccionant Nou i clau i nomenant-la Mozilla. Repetiu-ho des de la clau Mozilla i truqueu la nova clau Firefox.

- Seleccioneu la clau de Firefox final al tauler esquerre i feu clic amb el botó dret a un espai buit del tauler dret. Seleccioneu Valor nou i, a continuació, DWORD (32 bits).

- Anomeneu-lo DisablePrivateBrowsing i doneu-li un valor d'1.

- Apagueu Firefox si està obert i proveu-lo.
Si qualsevol d'aquestes funcions, ja no hauríeu de veure l'opció de navegació privada al Firefox.
Desactiva la navegació privada per a Opera
Opera es basa en Blink, que és el mateix que Chrome i, tot i que algunes funcions s’han adaptat o canviat, les funcions bàsiques són les mateixes. Per tant, el mètode anterior hauria de funcionar canviant les carpetes a Opera, Opera en lloc de Google Chrome.
En cas contrari, no trobo cap manera de desactivar la navegació privada a Opera.
Desactiveu la navegació privada per a Microsoft Edge
Per desactivar la navegació privada a Microsoft Edge, heu d'editar la política de grup al Windows. És possible que Windows 10 Home no us permeti utilitzar la política de grup, però Windows 10 Pro sí que ho farà.
- Seleccioneu la tecla Windows + R per obrir el diàleg Executa.
- Escriviu 'gpedit.msc' al quadre i premeu Retorn.

- Aneu a Configuració de l'ordinador / Plantilles administratives / Components del Windows / Internet Explorer / privadesa mitjançant el menú de l'esquerra.
- Feu doble clic a Desactiva el filtratge privat i canvieu-lo a Activat.
Ja no hauríeu de veure l’opció d’utilitzar la navegació InPrivate.
Nota: Alguns usuaris de Windows 10 no tindran l'editor de polítiques de grup. Si apareix un error que no existeix, seguiu els mateixos passos que els anteriors per utilitzar l'Editor del Registre, però utilitzeu Microsoft Edge.
Preguntes freqüents
Com puc tornar a habilitar la navegació privada a Mozilla Firefox?
Si voleu restaurar la configuració, podeu seguir exactament els mateixos passos que vau fer per desactivar la navegació privada. Un cop hàgiu localitzat Mozilla Firefox a l’Editor del registre de l’ordinador, només cal que restableixis la clau a 0 o suprimiu el registre completament. Tingueu en compte que si feu això, assegureu-vos que esteu eliminant la clau de Firefox i res més.
He de desactivar la navegació privada?
La navegació privada no és privada fora de l’ordinador local on l’utilitzeu. Això vol dir que sense una VPN, els pirates informàtics podran accedir al mode, etc. Però, per a aquells que comparteixen una màquina local amb altres usuaris (ja sigui al lloc de treball o a casa), és una bona manera de navegar discretament per Internet. .u003cbru003eu003cbru003e Si teniu algú a casa i sentiu la necessitat de fer un seguiment de les seves activitats en línia (és a dir, un nen), sí, desactivar el navegador privat val la pena, perquè aquell individu no podrà navegar sense deixar cap historial. d'altra banda, hauríeu de desconfiar que el vostre departament expert en tecnologia pugui suprimir completament l'historial de navegació quan acabi d'utilitzar l'ordinador. La possibilitat de desactivar o no la funció depèn de les circumstàncies de cada usuari.
Hi ha molts motius pels quals és possible que vulgueu desactivar la navegació privada al Windows i ara ja sabeu com fer-ho. Coneixeu altres maneres efectives de fer-ho? Coneixeu una manera de desactivar-lo per a Opera? Expliqueu-nos-ho a continuació si ho feu.