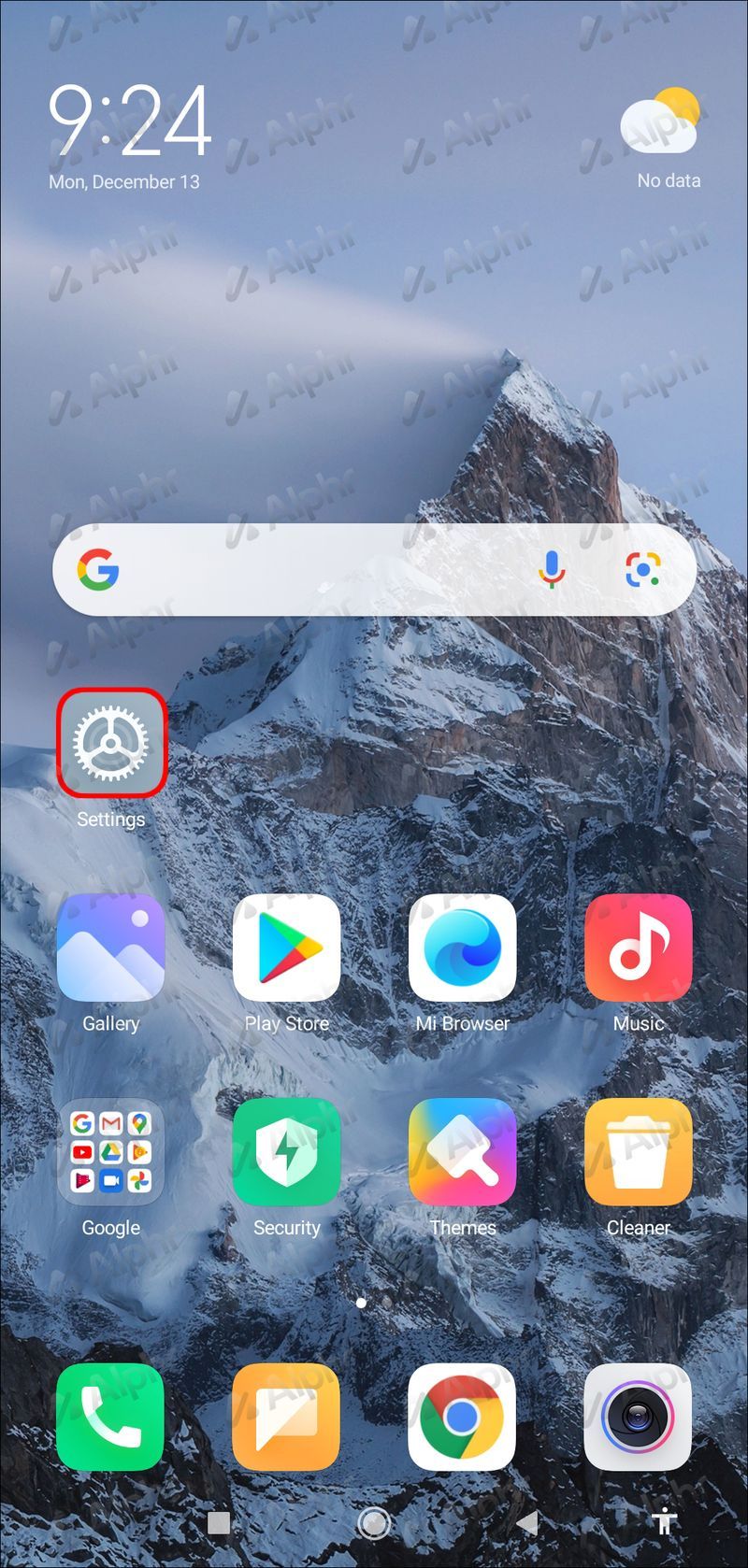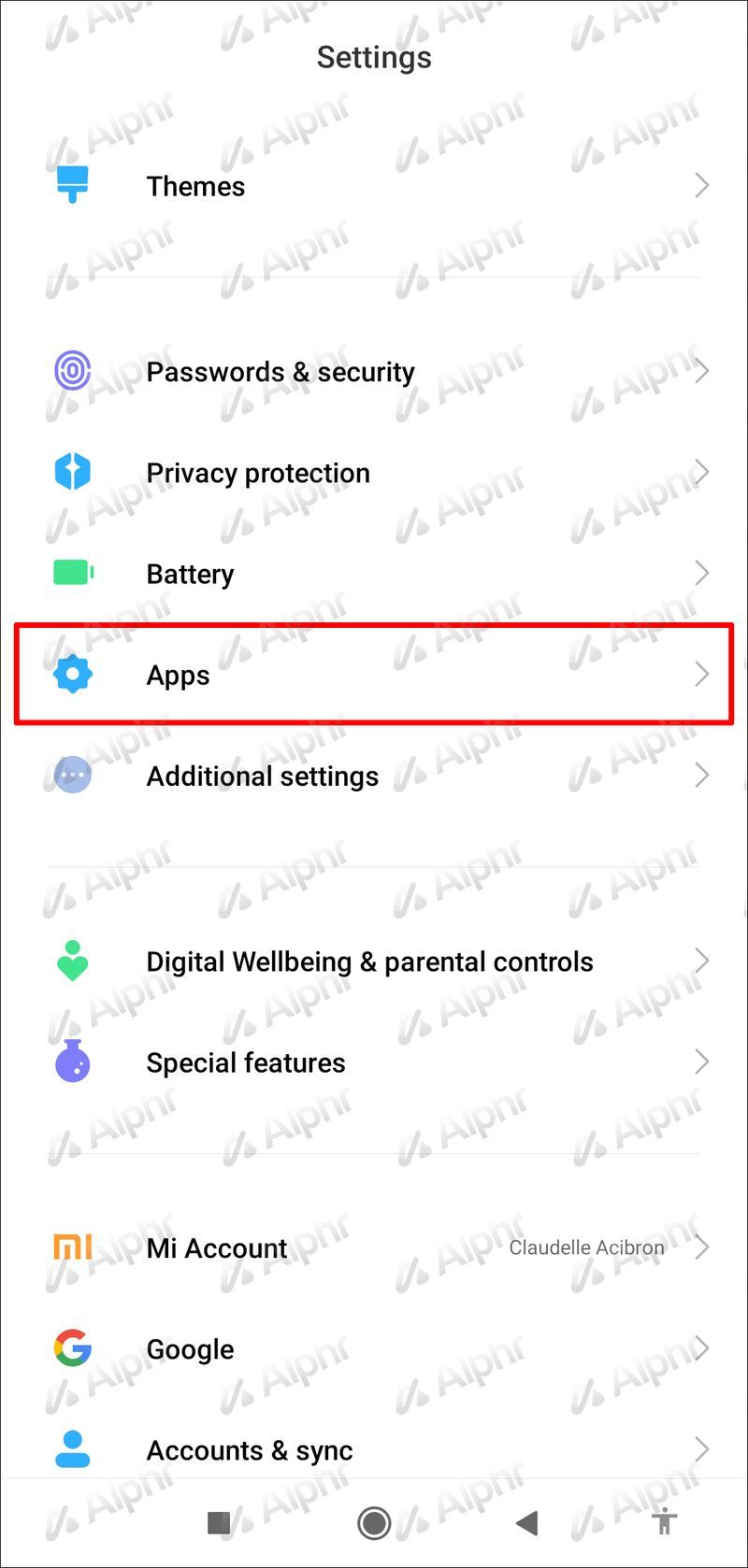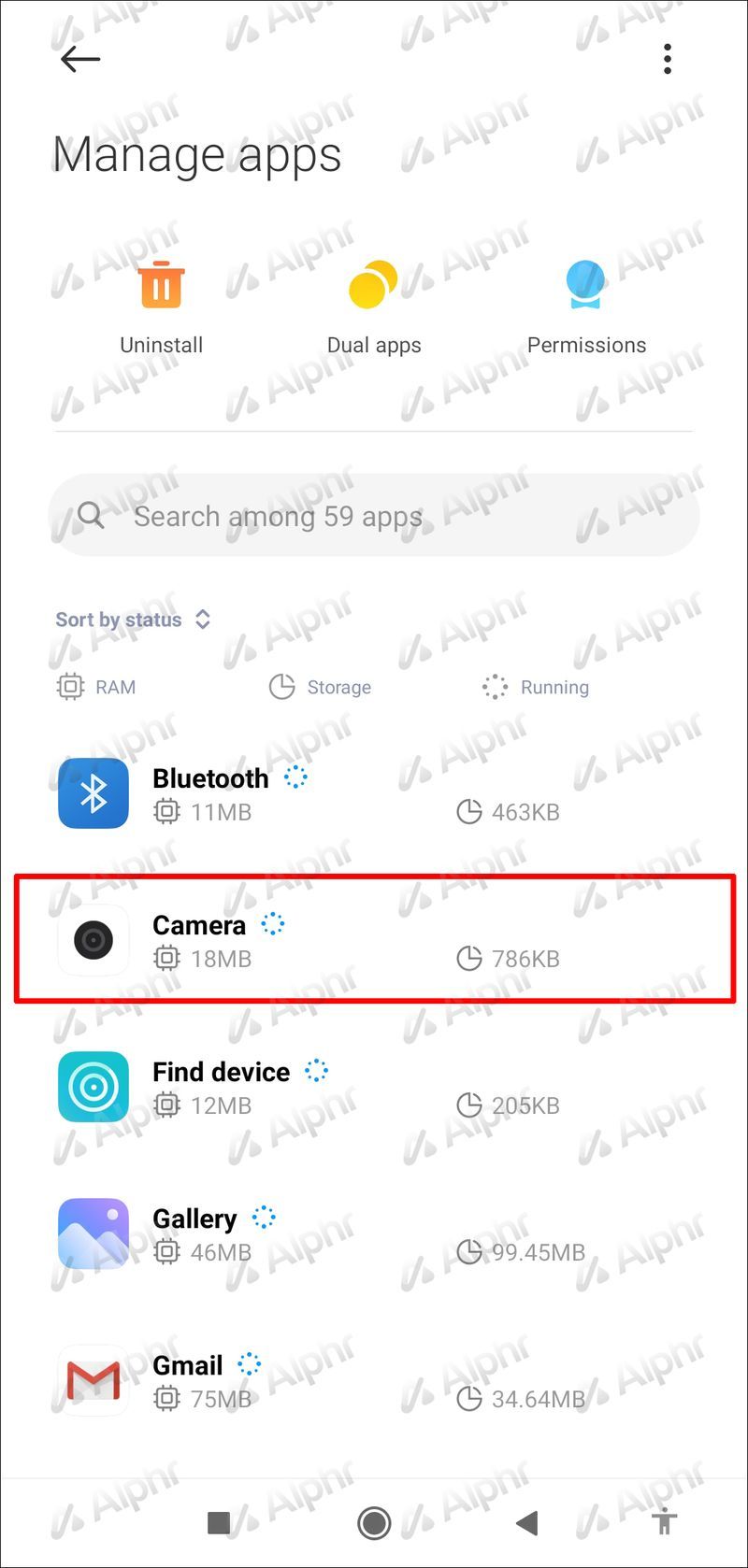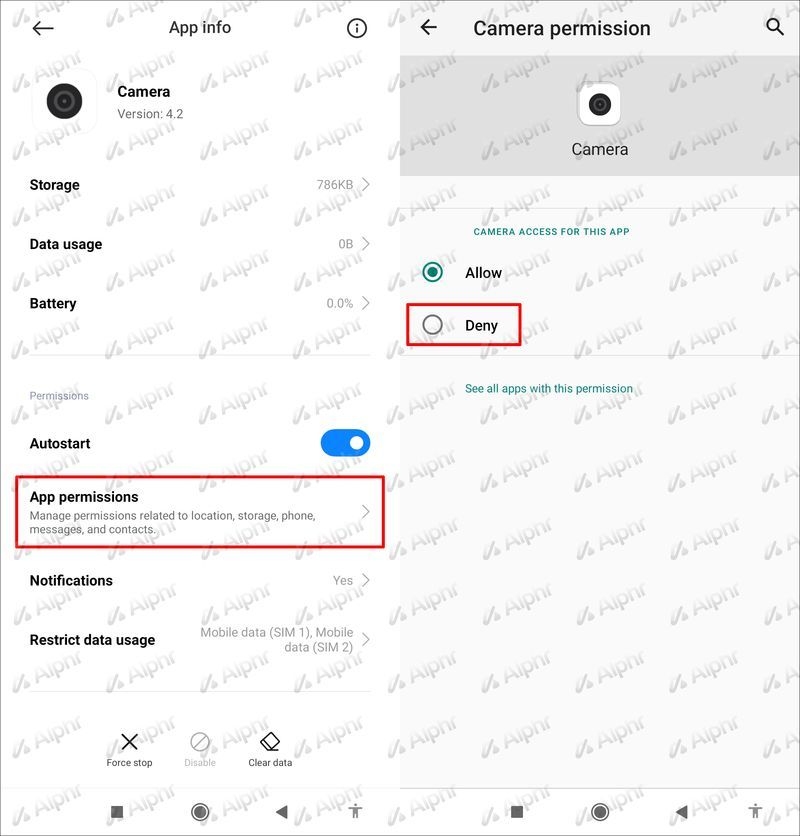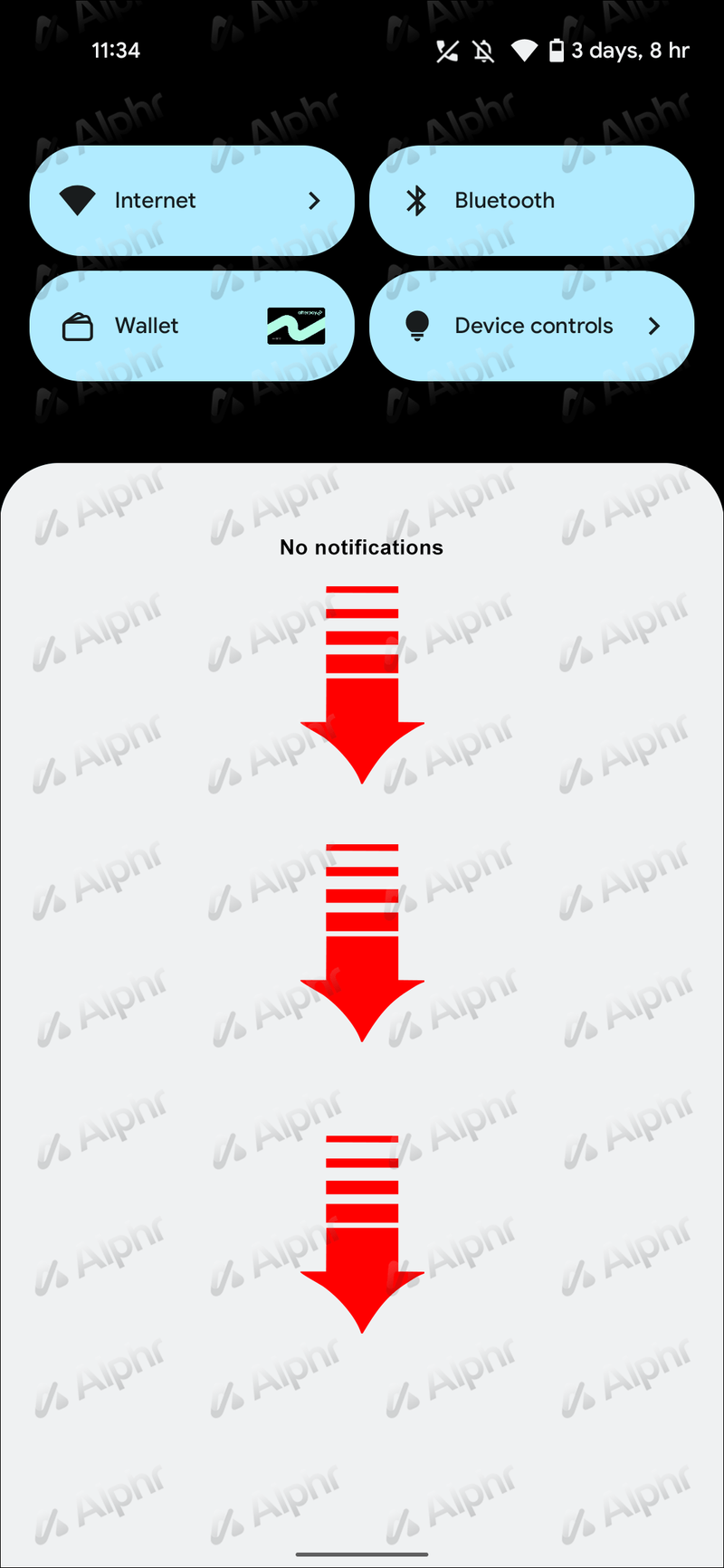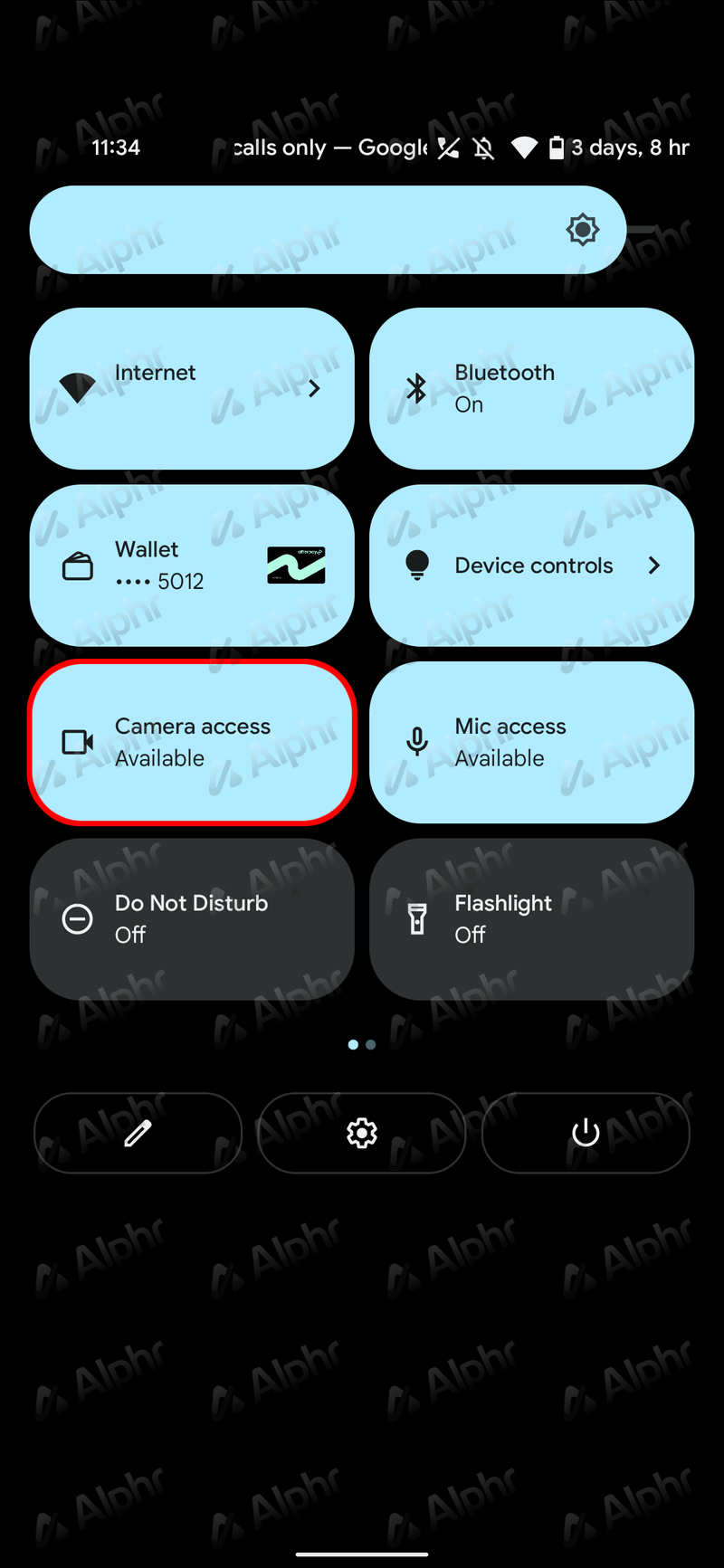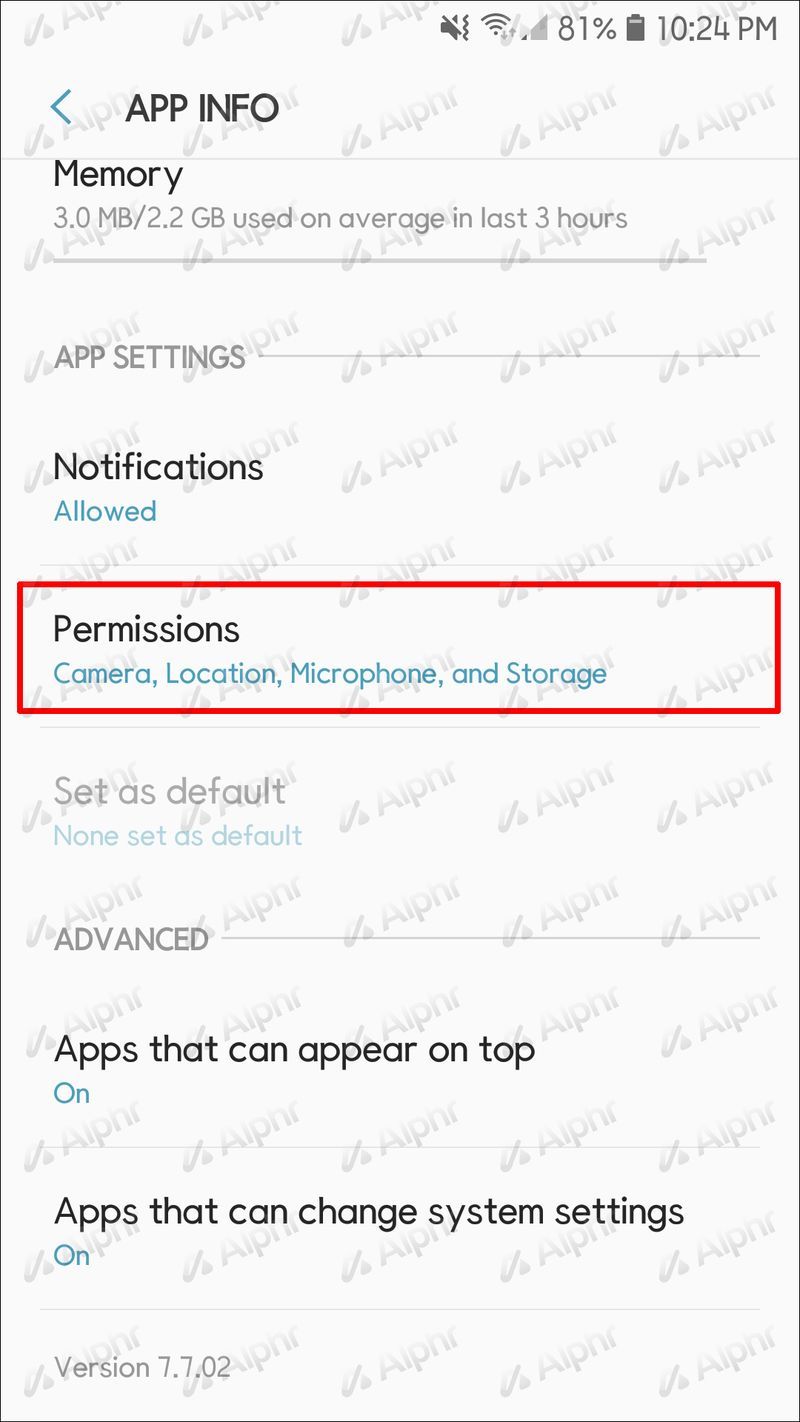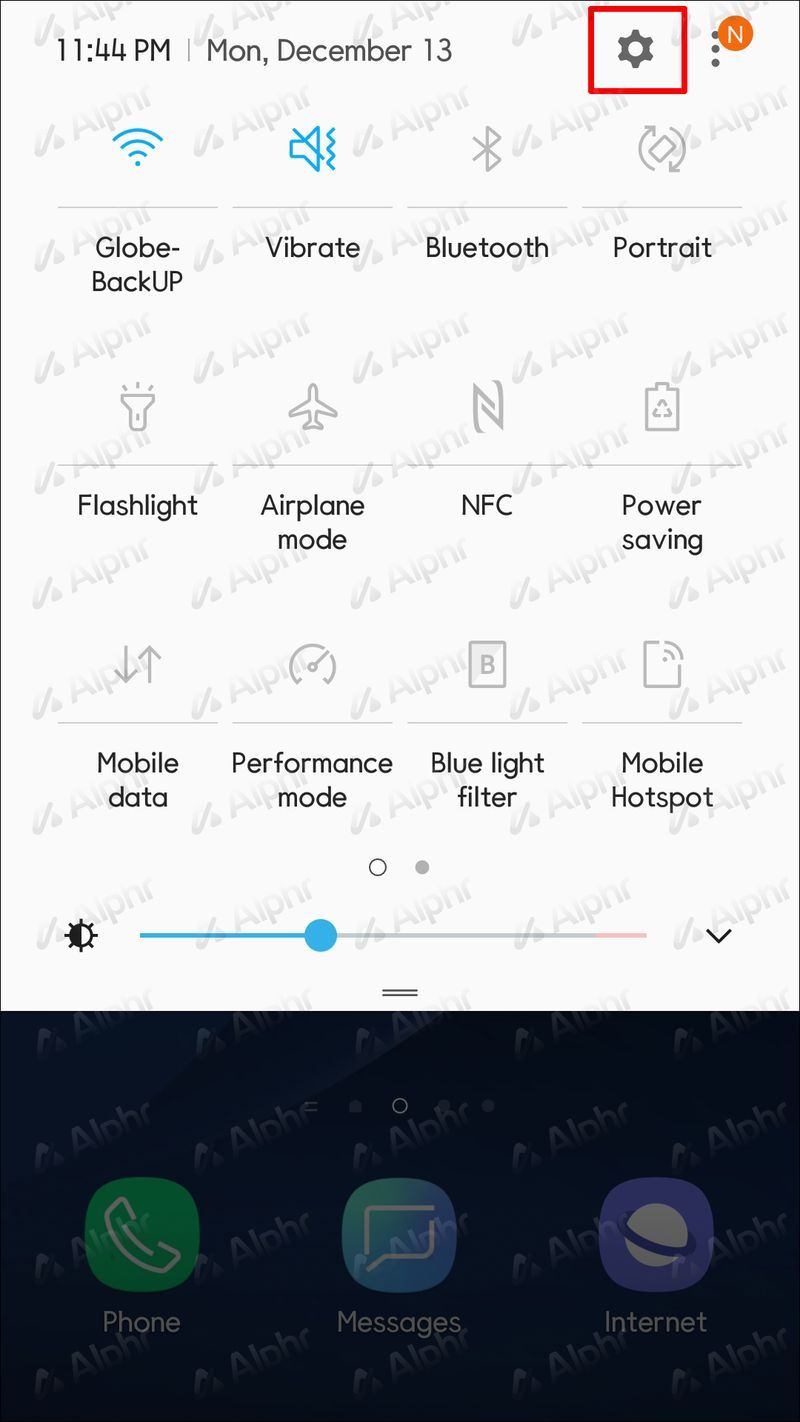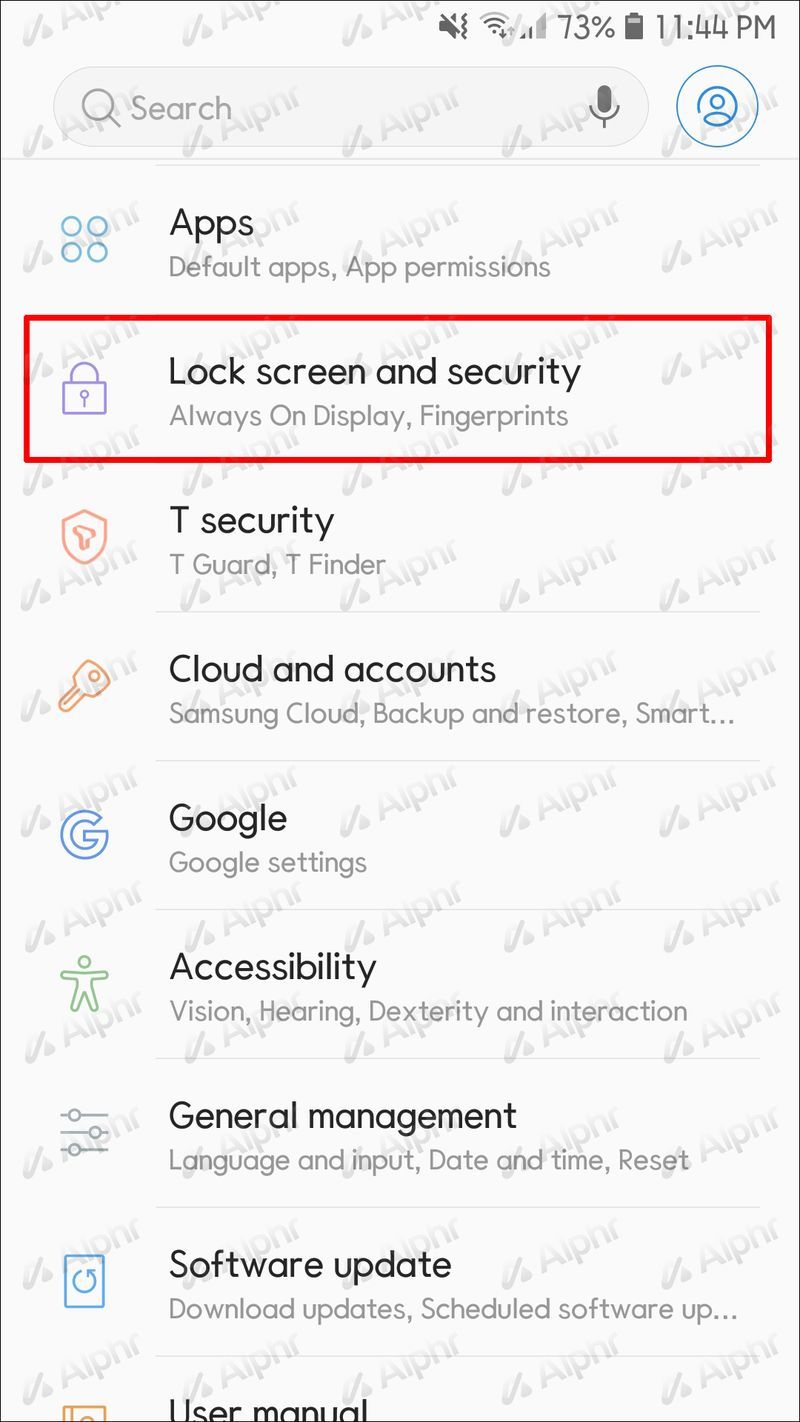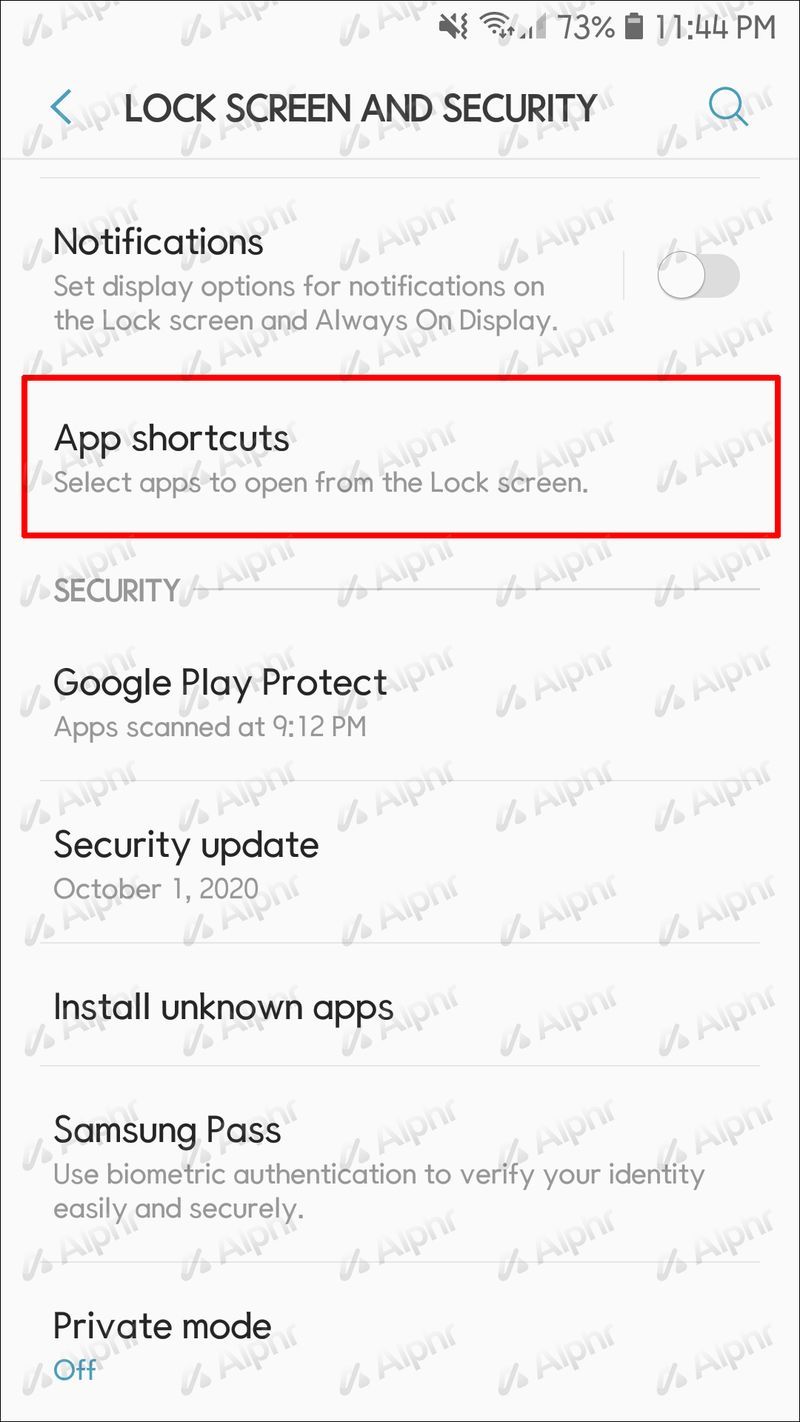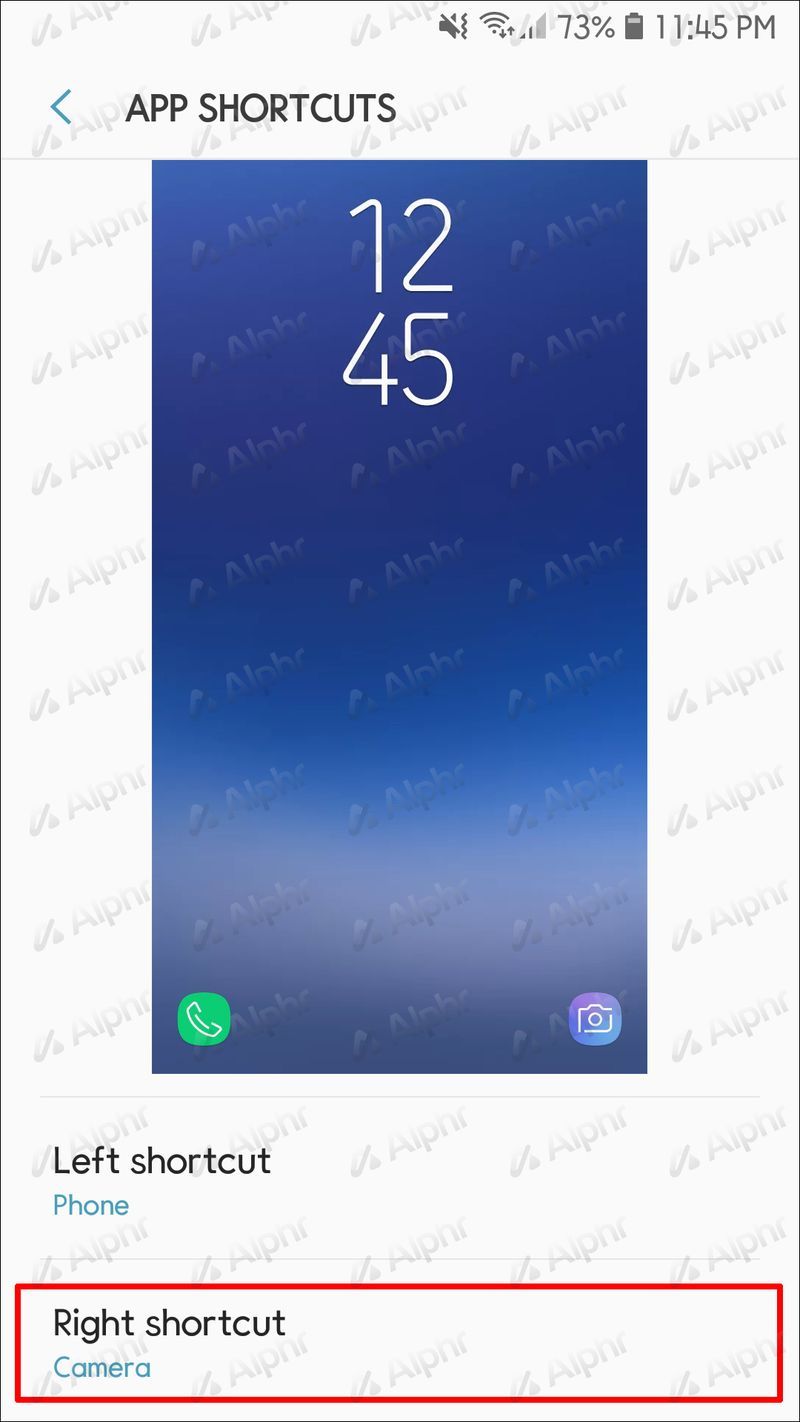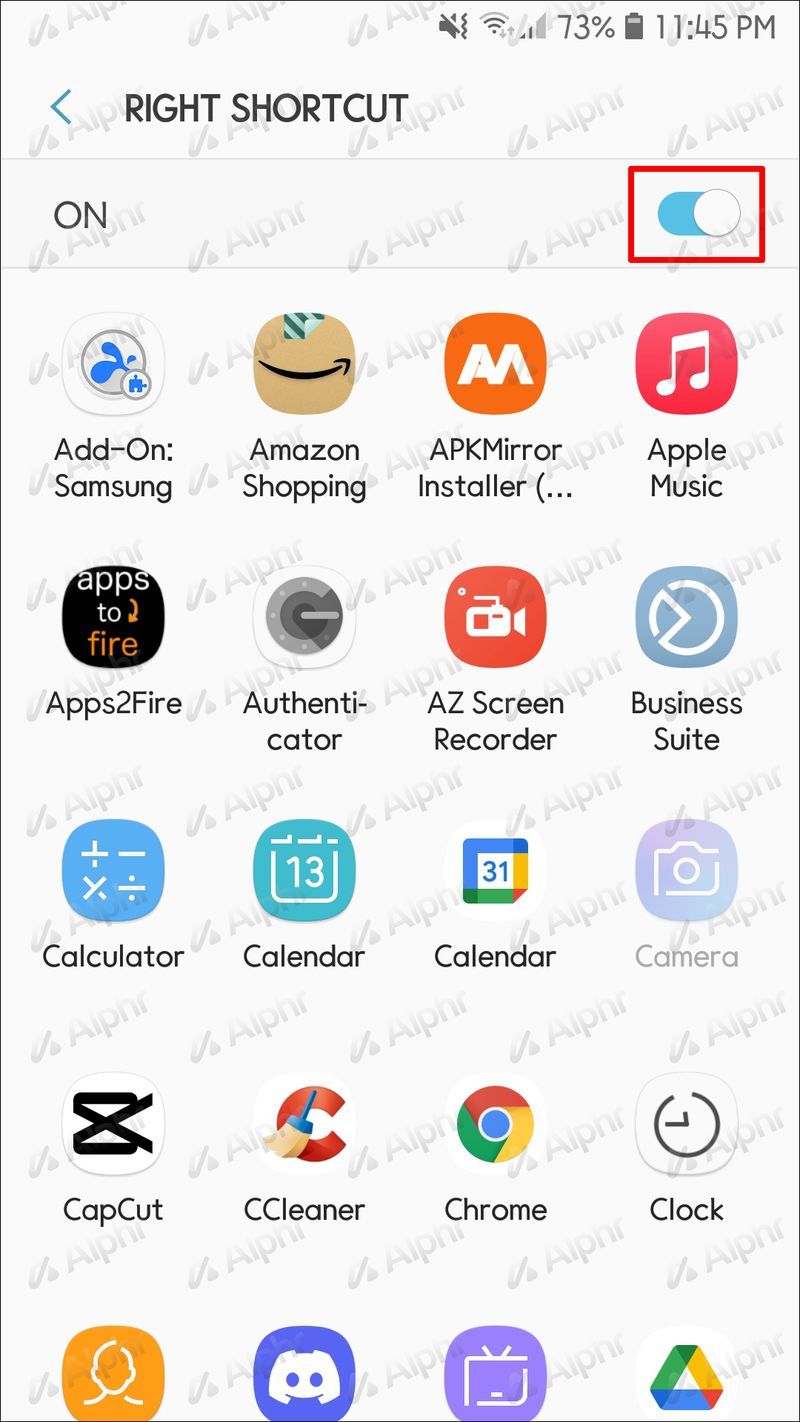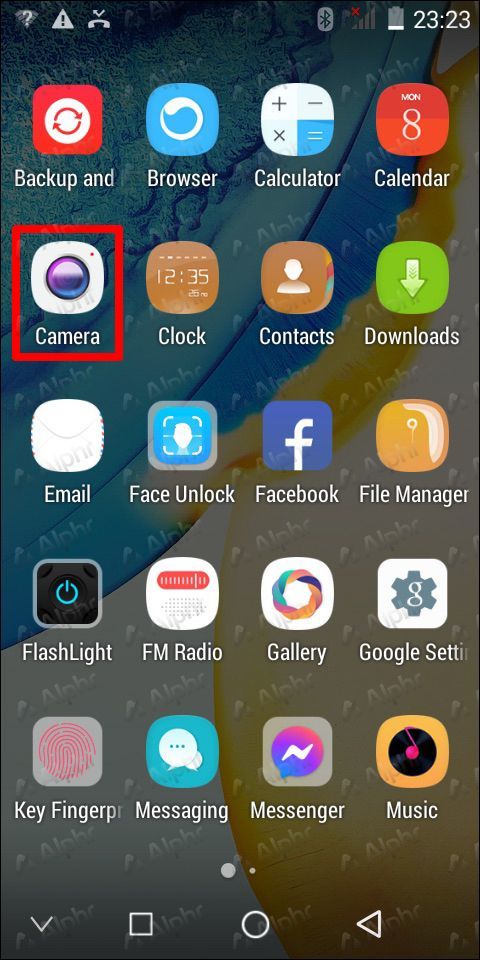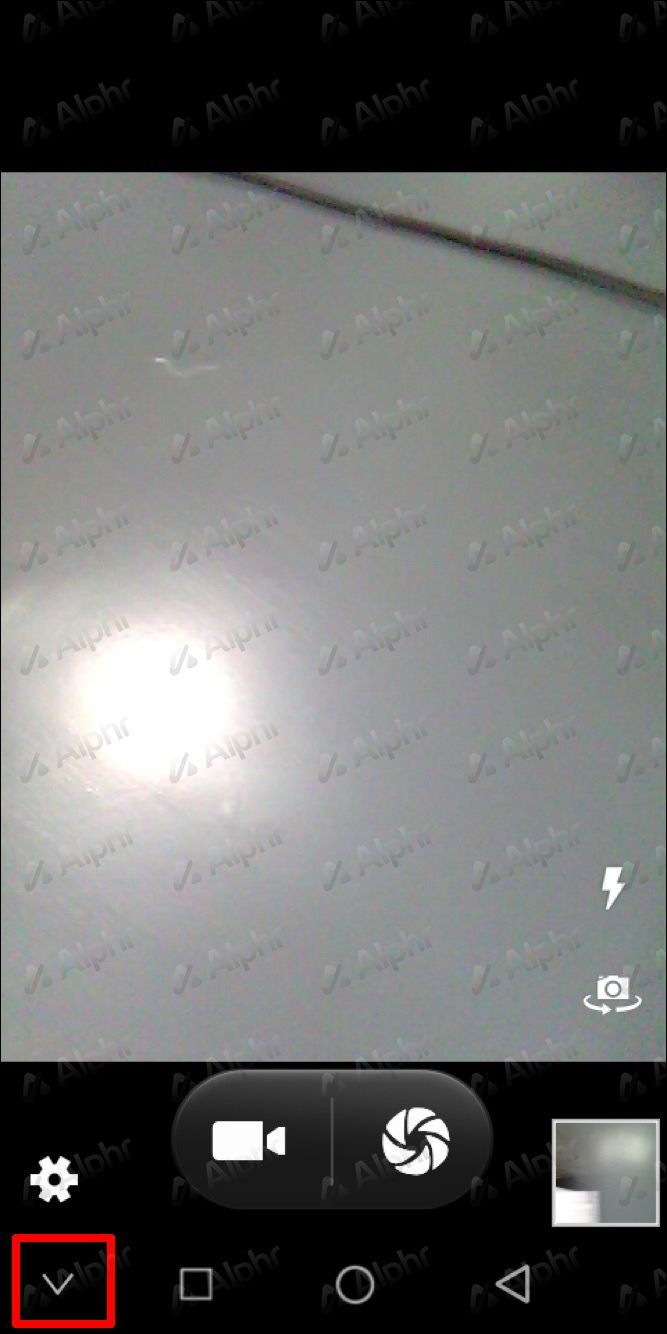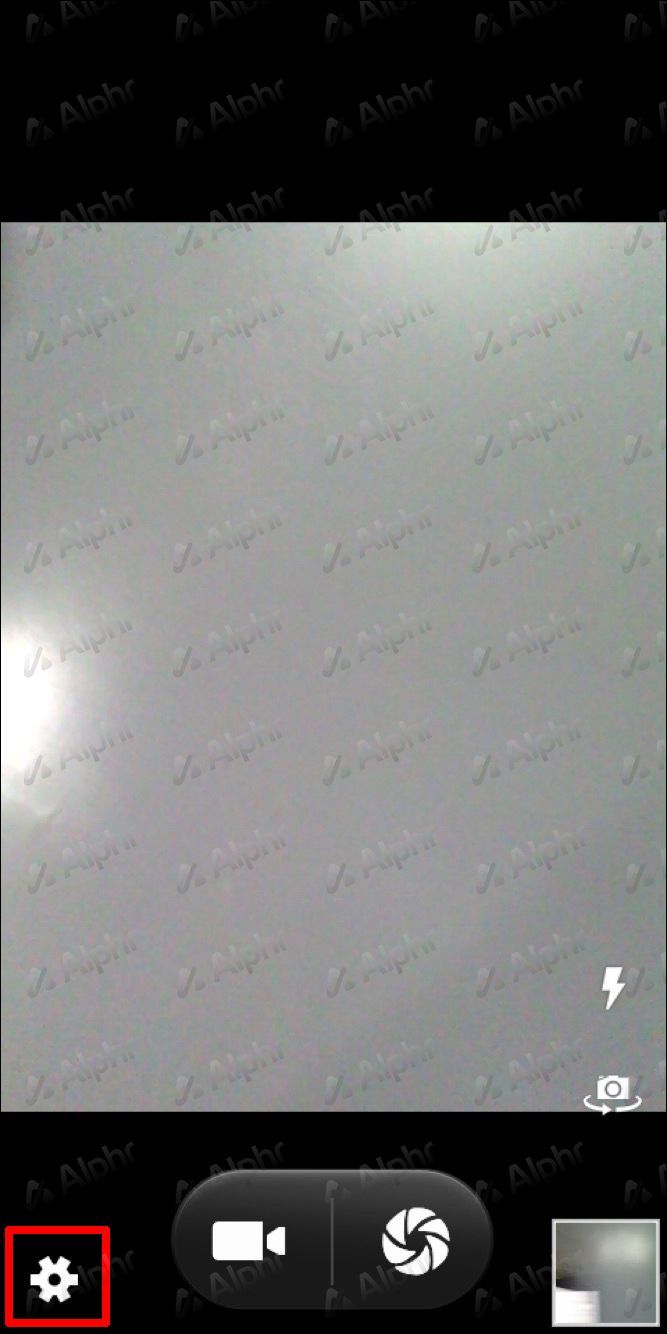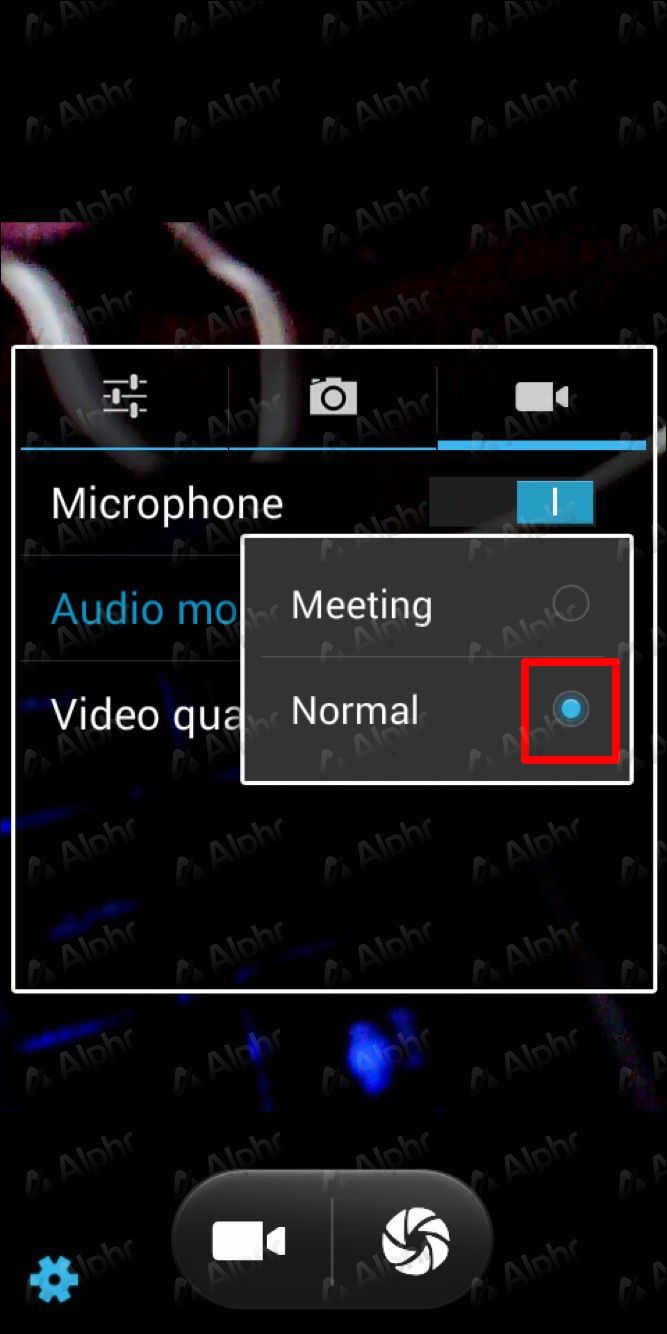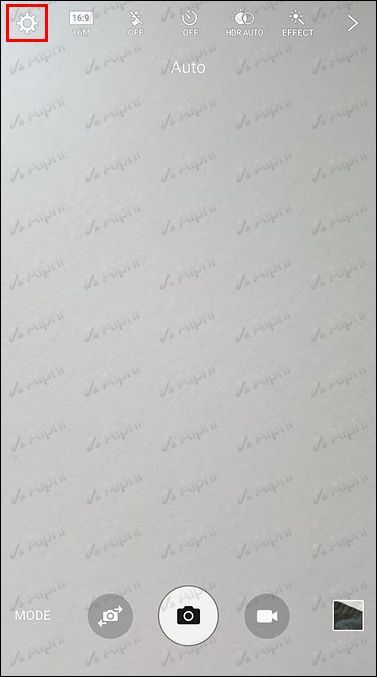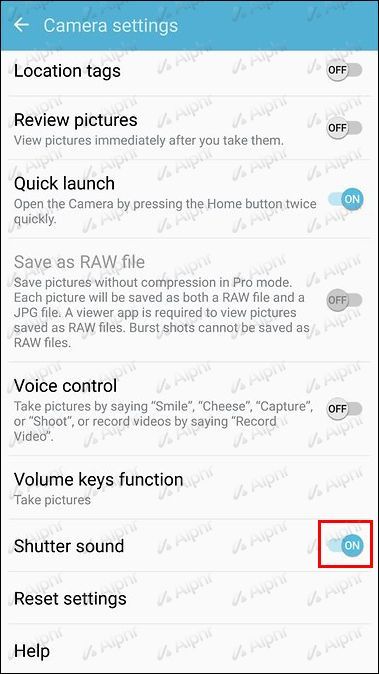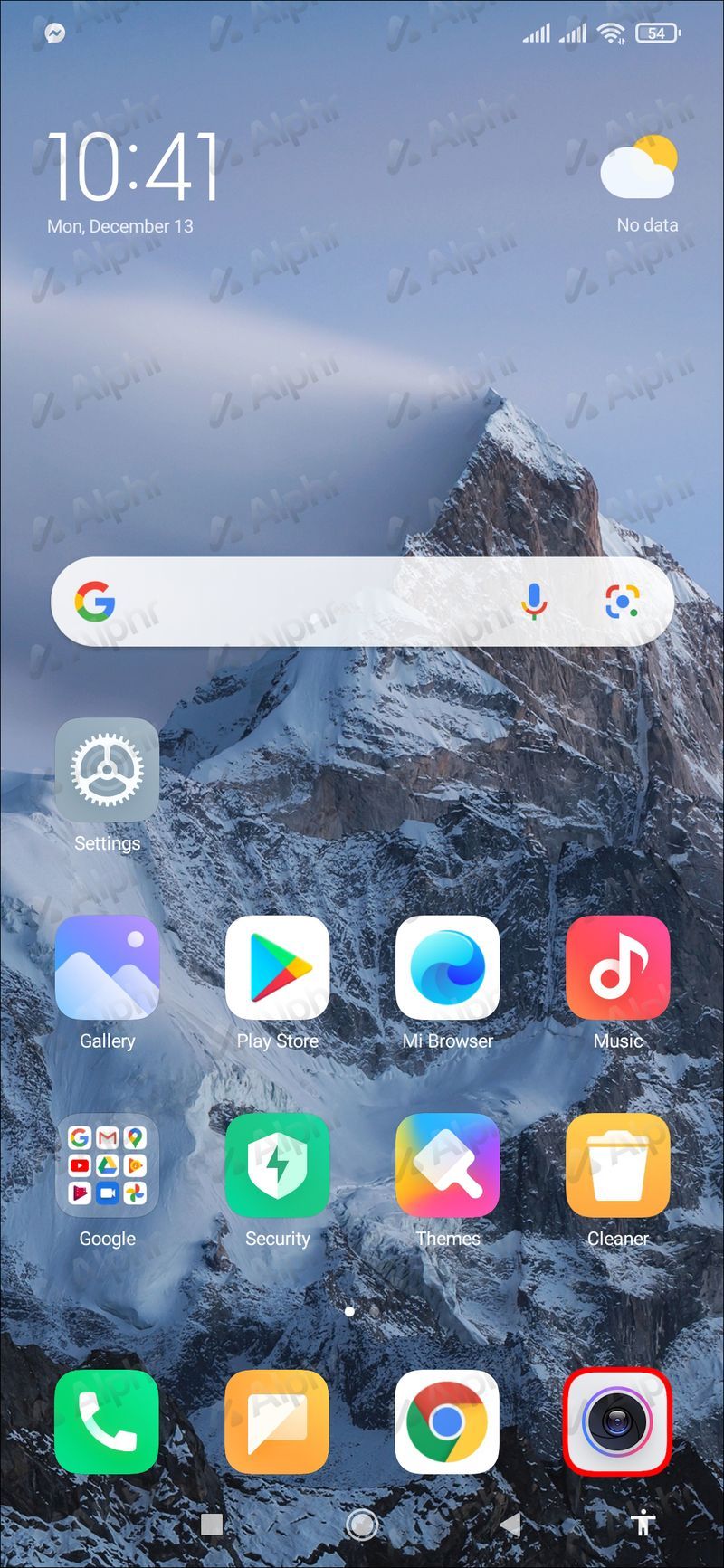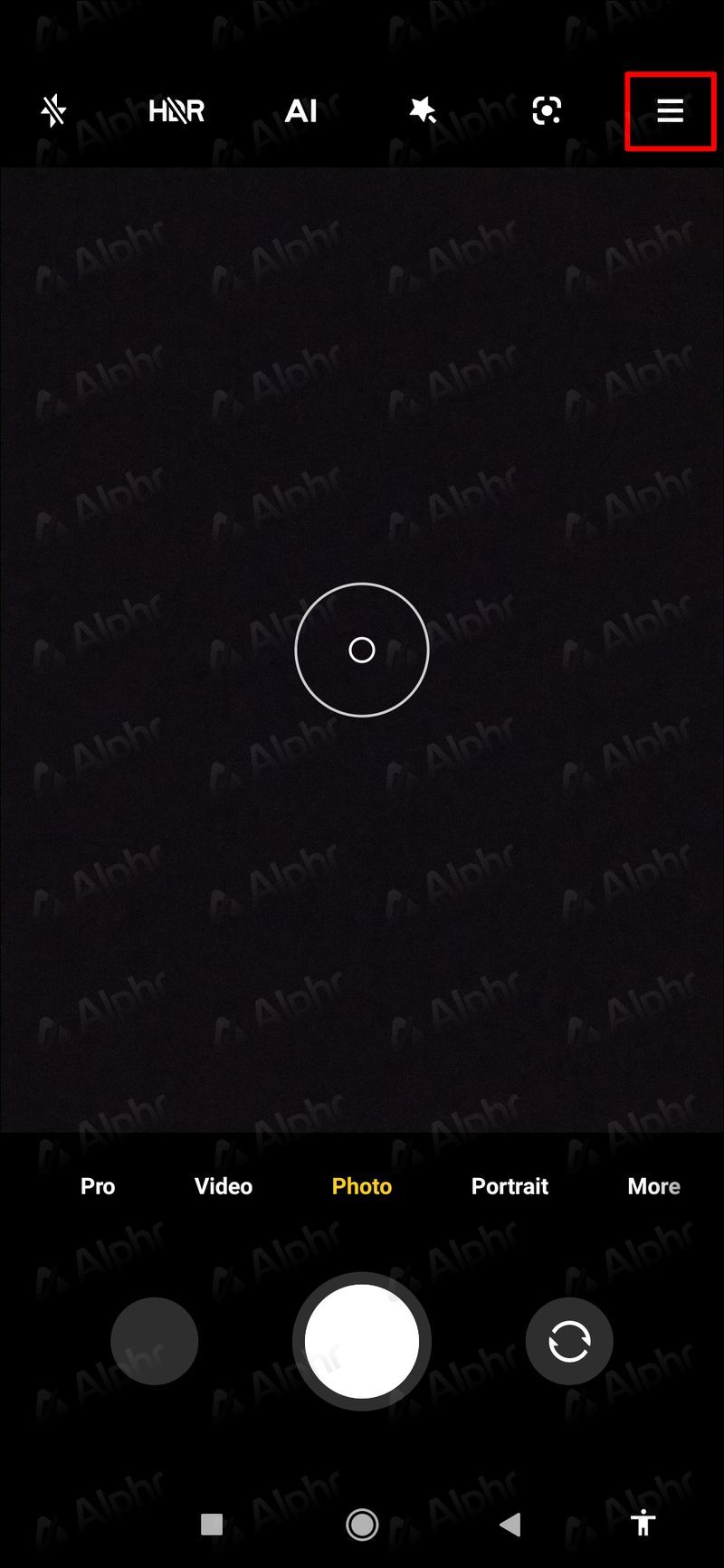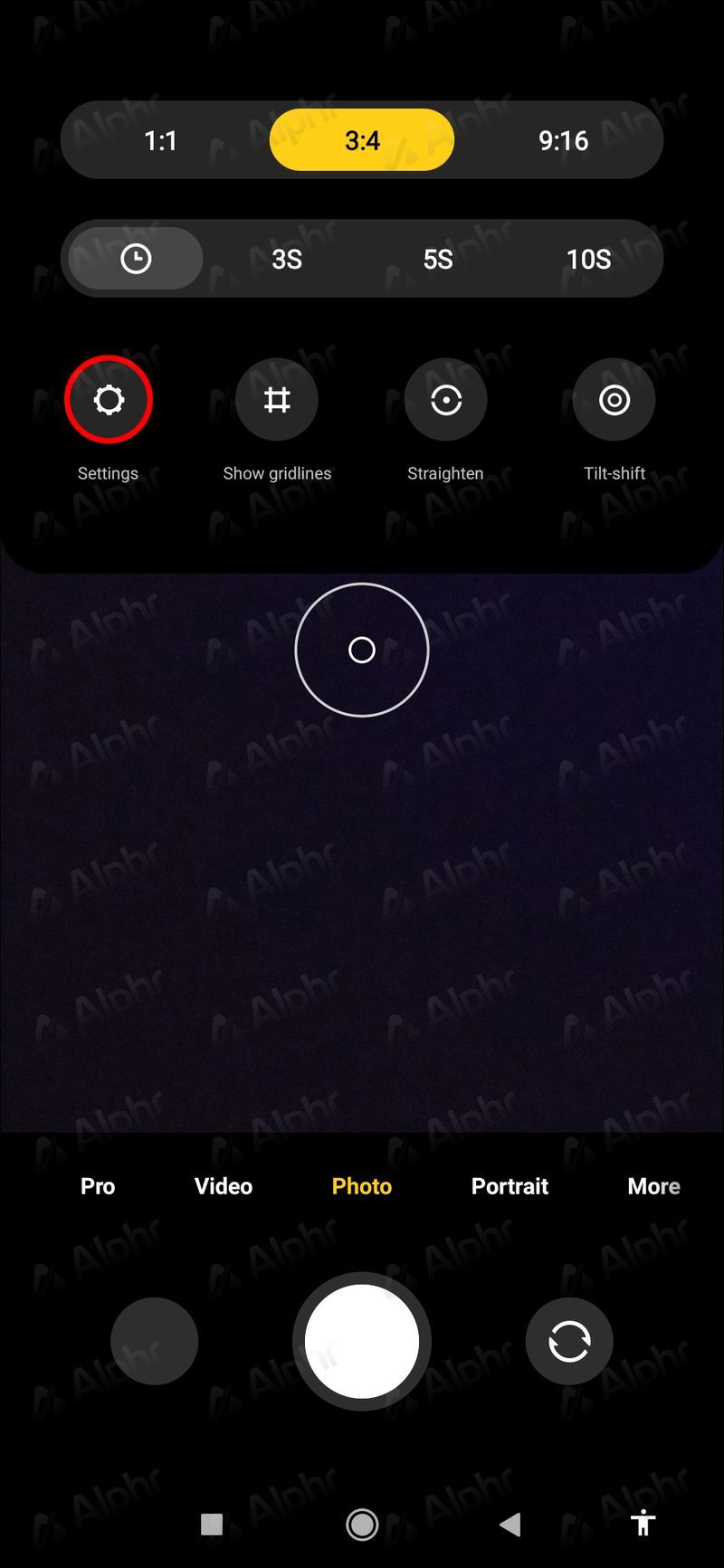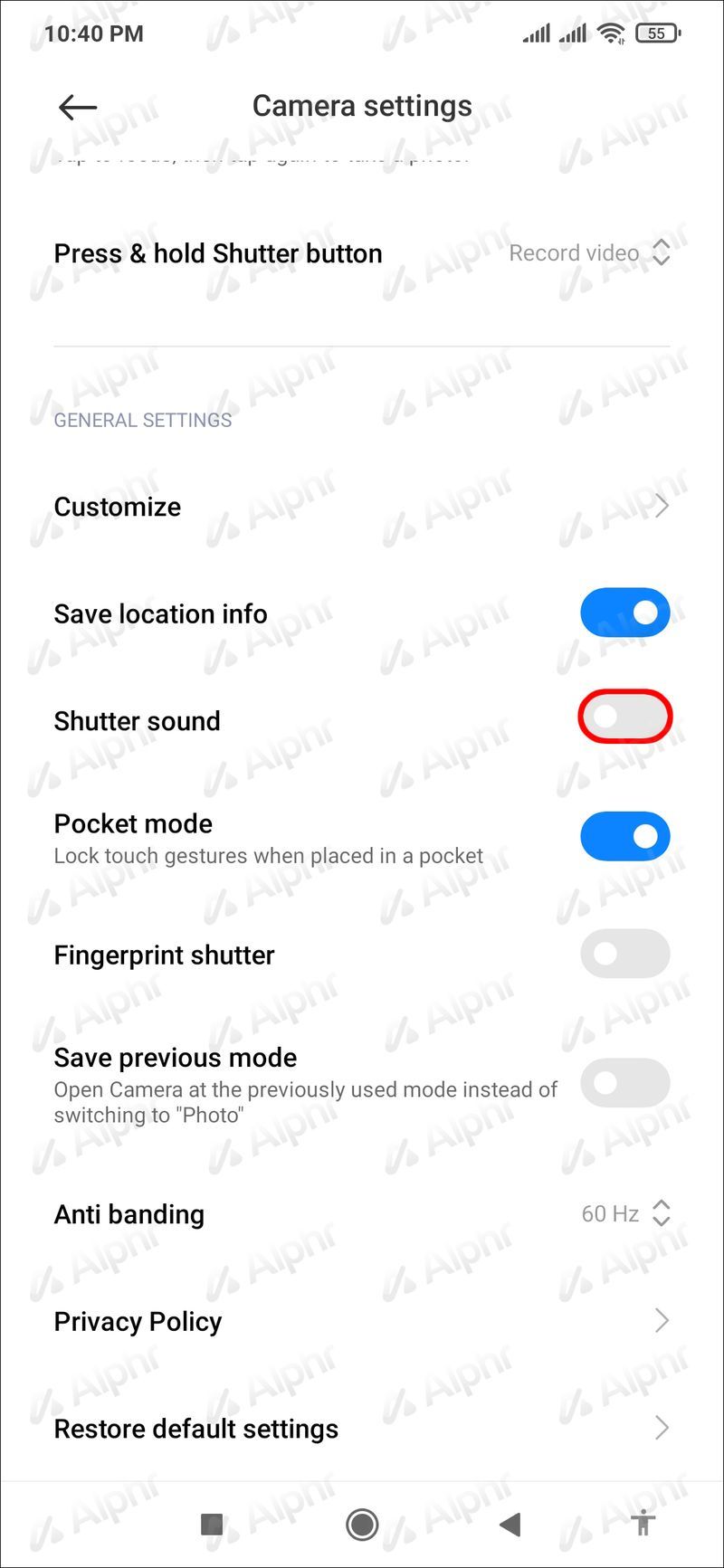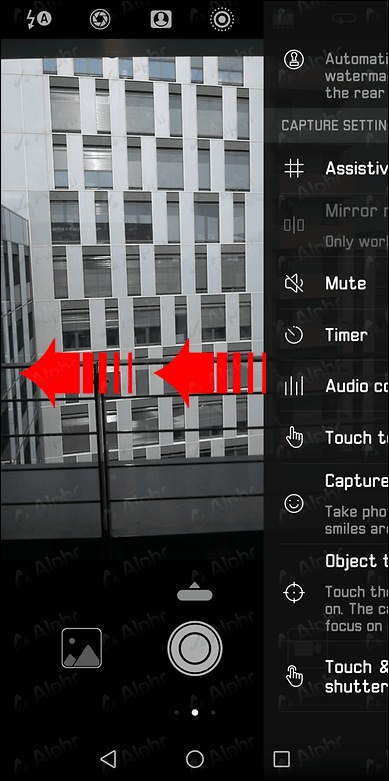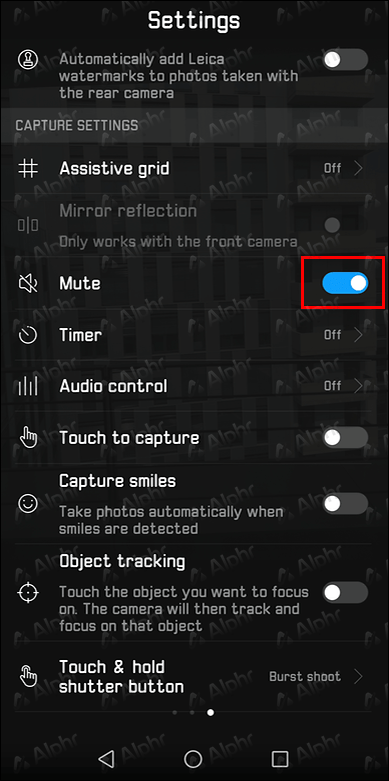Una de les funcions essencials dels telèfons intel·ligents per a molts usuaris és la càmera. Ens permet fer fotos de moments especials sense portar equipament pesat. Però de vegades, potser voldreu apagar la càmera. Com que l'aplicació Android Camera està integrada al dispositiu, no podeu simplement desinstal·lar-la.

Si us interessa aprendre a desactivar la càmera al vostre dispositiu Android, heu arribat al lloc correcte. En aquest article, oferirem una guia detallada pas a pas sobre com apagar la càmera. A més, us explicarem com eliminar l'aplicació Càmera de la pantalla de bloqueig i desactivar el so de l'obturador.
Desactiva la càmera Android
És possible que vulgueu desactivar l'aplicació Càmera al vostre dispositiu Android en alguns casos. Per exemple, podeu fer-ho per motius de privadesa o seguretat. Apagar la càmera podria evitar que els intrusos la pirategin.
Seguiu les instruccions següents per desactivar l'aplicació Càmera al vostre Android:
- Vés a Configuració.
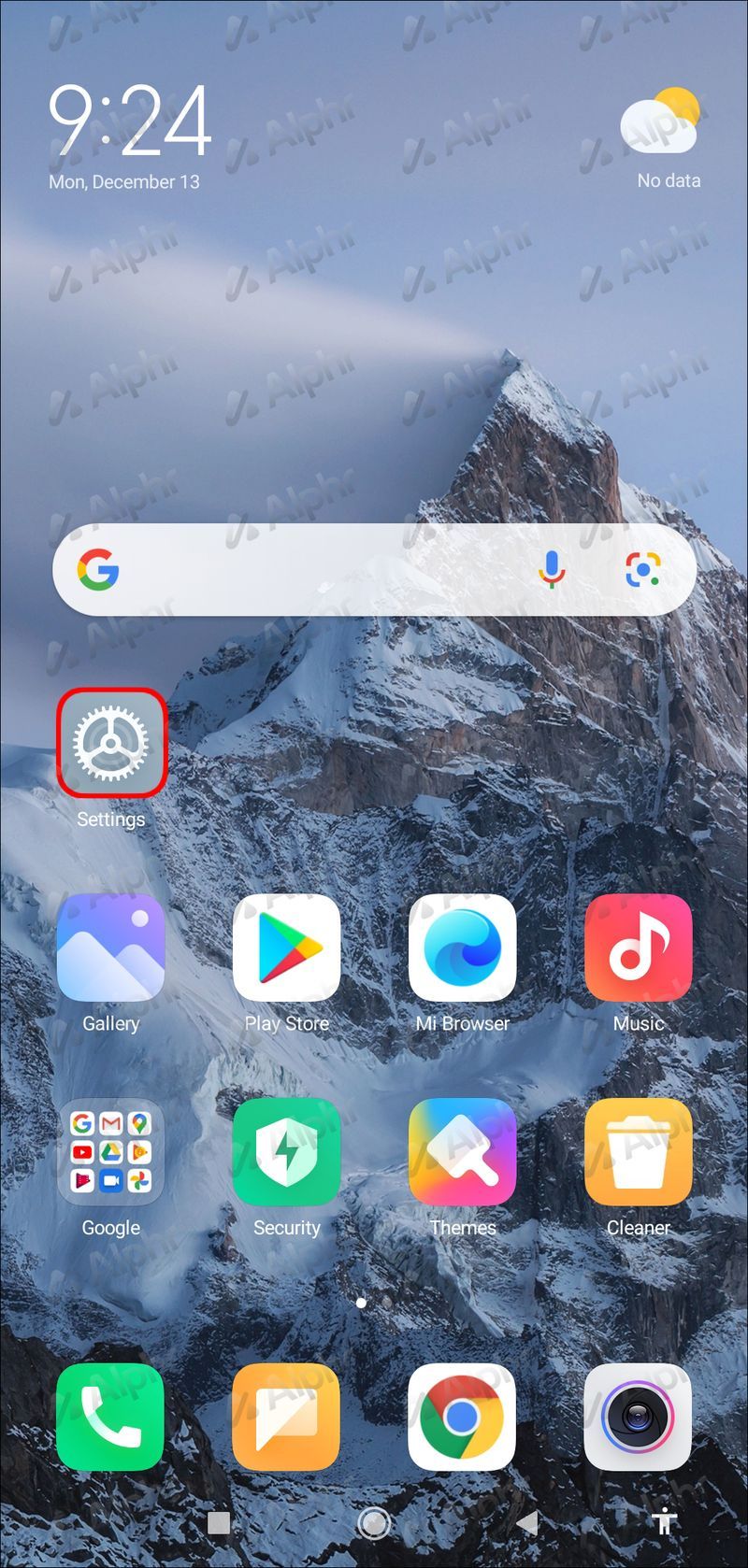
- Desplaceu-vos cap avall i toqueu Aplicacions.
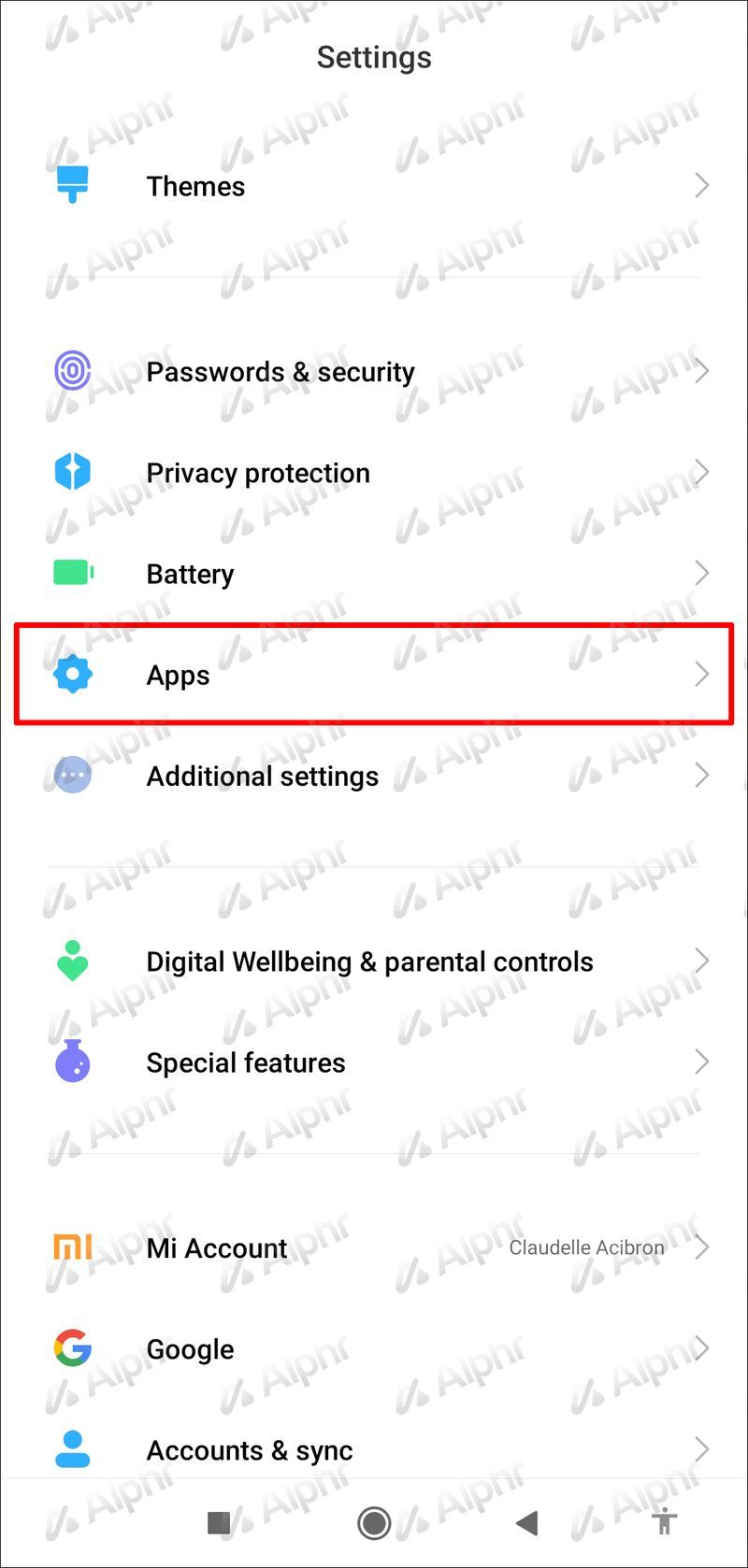
- Toqueu Càmera.
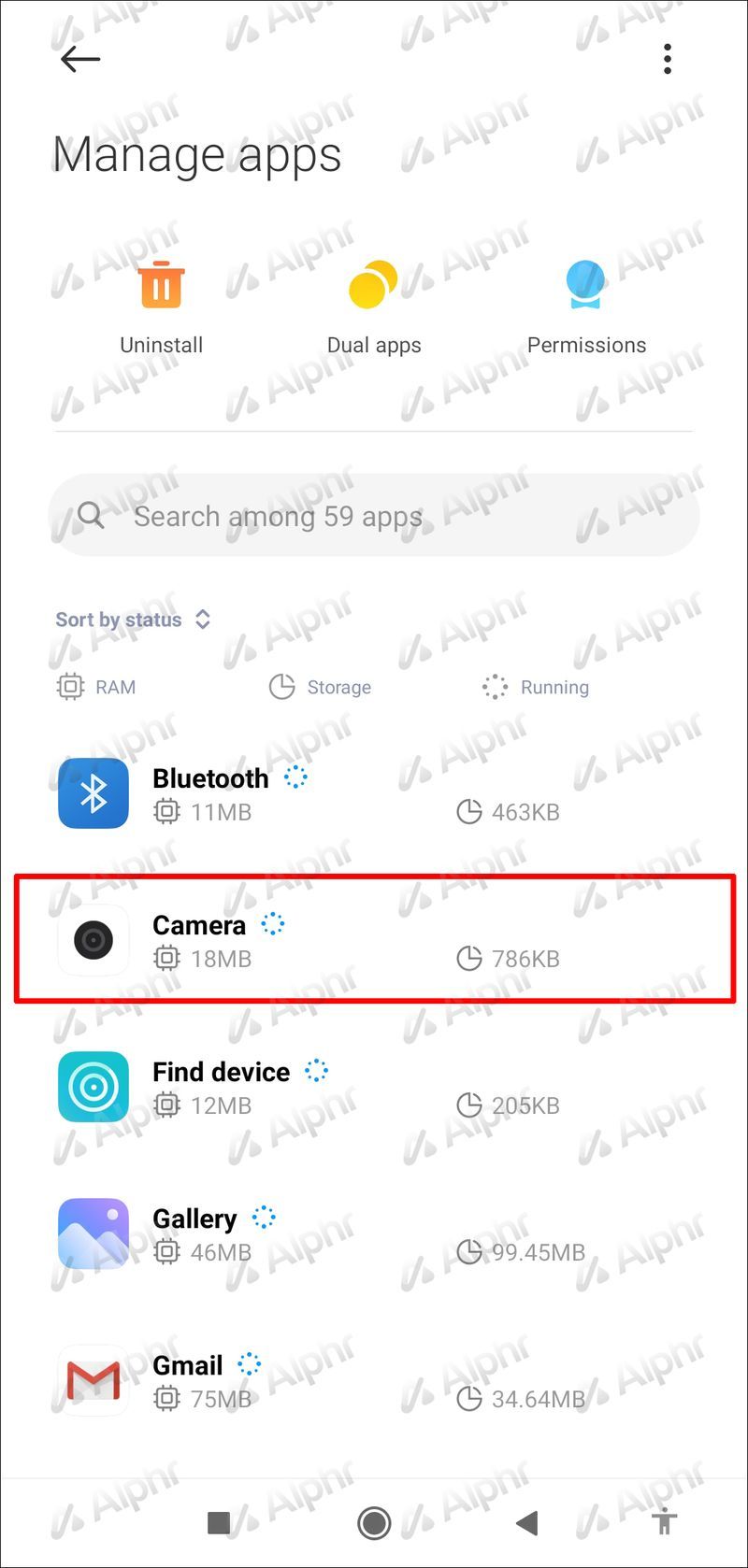
- Premeu Desactivar. Si aquesta opció no està disponible, toqueu Permisos i canvieu el botó de commutació al costat de Càmera.
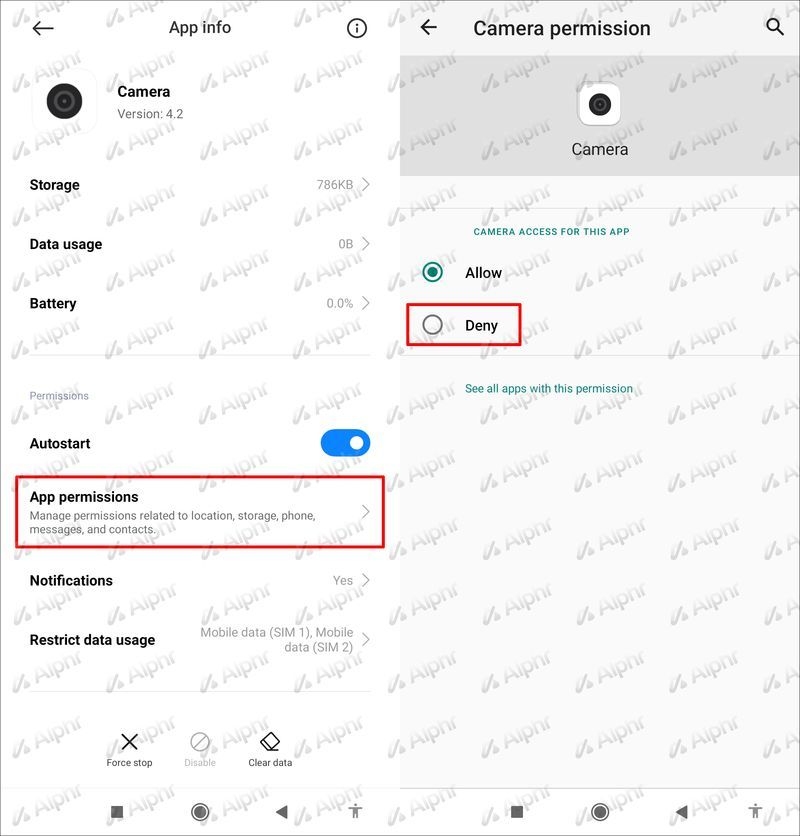
Tingueu en compte que un cop desactivada l'aplicació Càmera, és possible que algunes funcions no funcionin al vostre dispositiu.
Desactiva la càmera Android 12
En el moment d'escriure aquest article, la versió Beta d'Android 12 només estava disponible per a alguns dispositius. Ofereix un munt de funcions noves i interessants per a tots els usuaris, i una d'elles és la possibilitat de desactivar l'accés a la càmera mitjançant el menú de configuració ràpida. Aquest menú apareix quan feu lliscar cap avall des de la part superior de la pantalla.
Seguiu aquests passos per desactivar la càmera a Android 12:
- Feu lliscar el dit cap avall des de la part superior de la pantalla.
- Torneu a lliscar cap avall per mostrar totes les opcions.
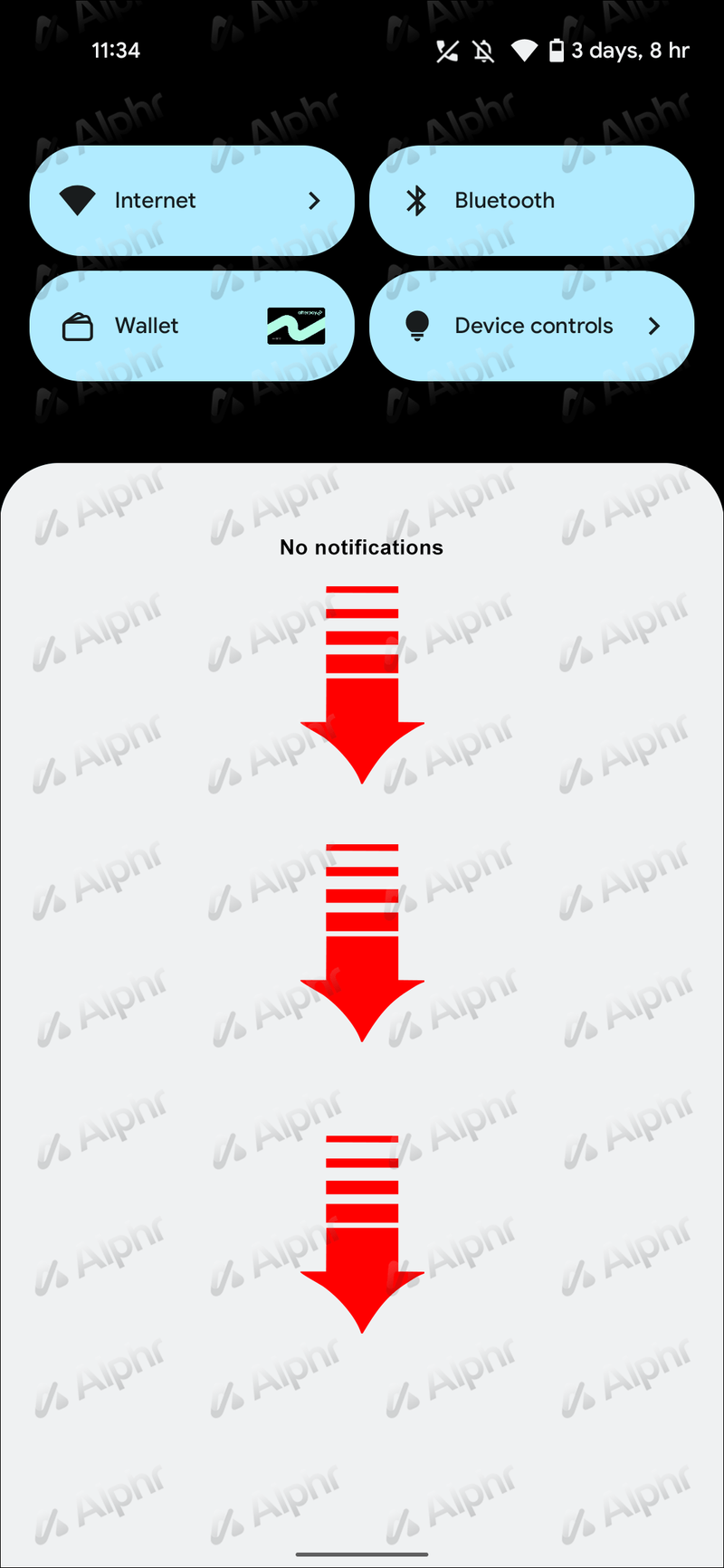
- Cerqueu l'accés a la càmera entre les opcions i toqueu-lo. La icona hauria de tornar-se de color gris fosc, el que significa que està bloquejada. Si el voleu tornar a activar, torneu a tocar-lo.
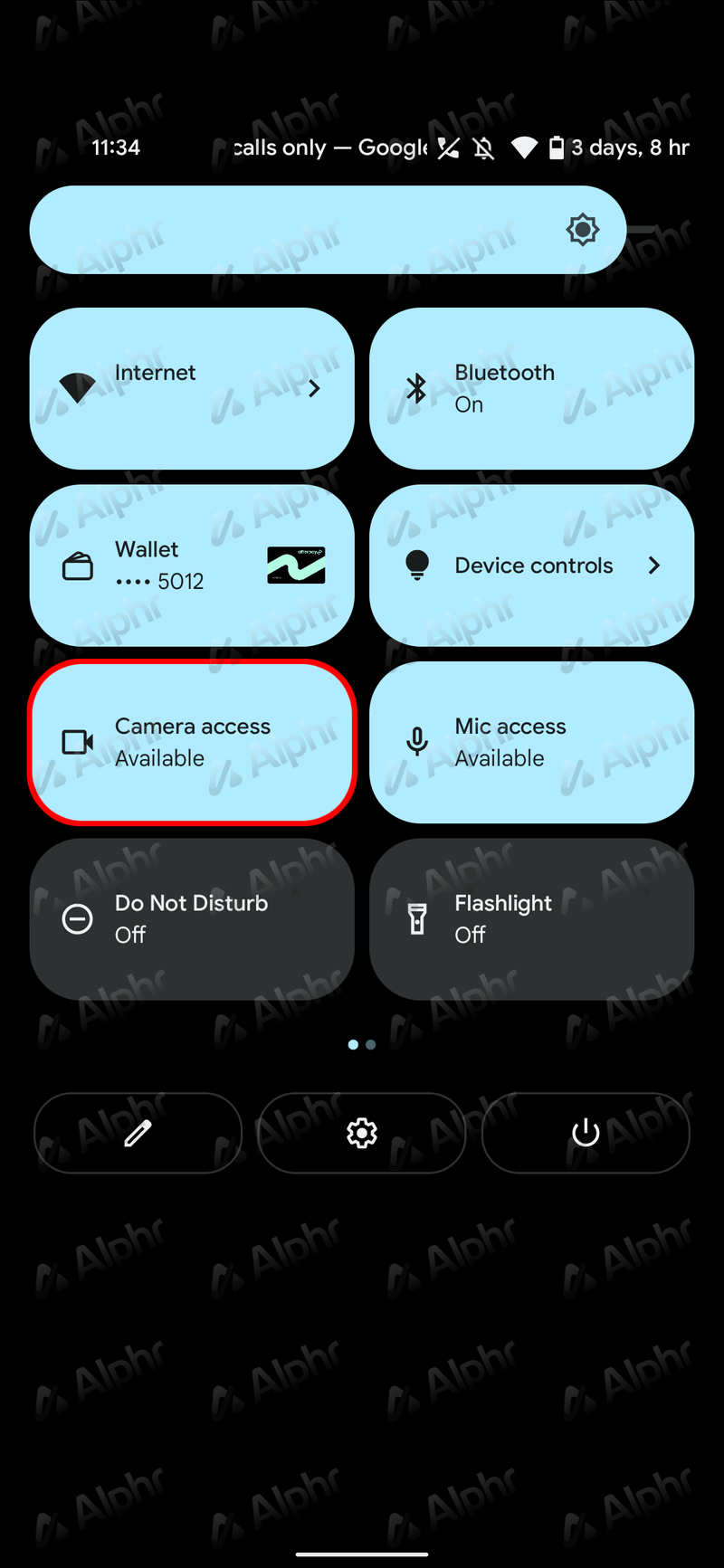
Desactiva la càmera per a aplicacions individuals a Android
Si desactiveu completament l'aplicació Càmera, podeu perdre algunes de les funcions essencials del vostre dispositiu. Per evitar-ho, només podeu desactivar l'opció de càmera per a aplicacions específiques. A continuació s'explica com fer-ho:
- Obriu el vostre menú i aneu a Configuració.

- Premeu Aplicacions.

- Cerqueu l'aplicació per desactivar la càmera i toqueu-la.

- Desplaceu-vos cap avall i toqueu Permisos.
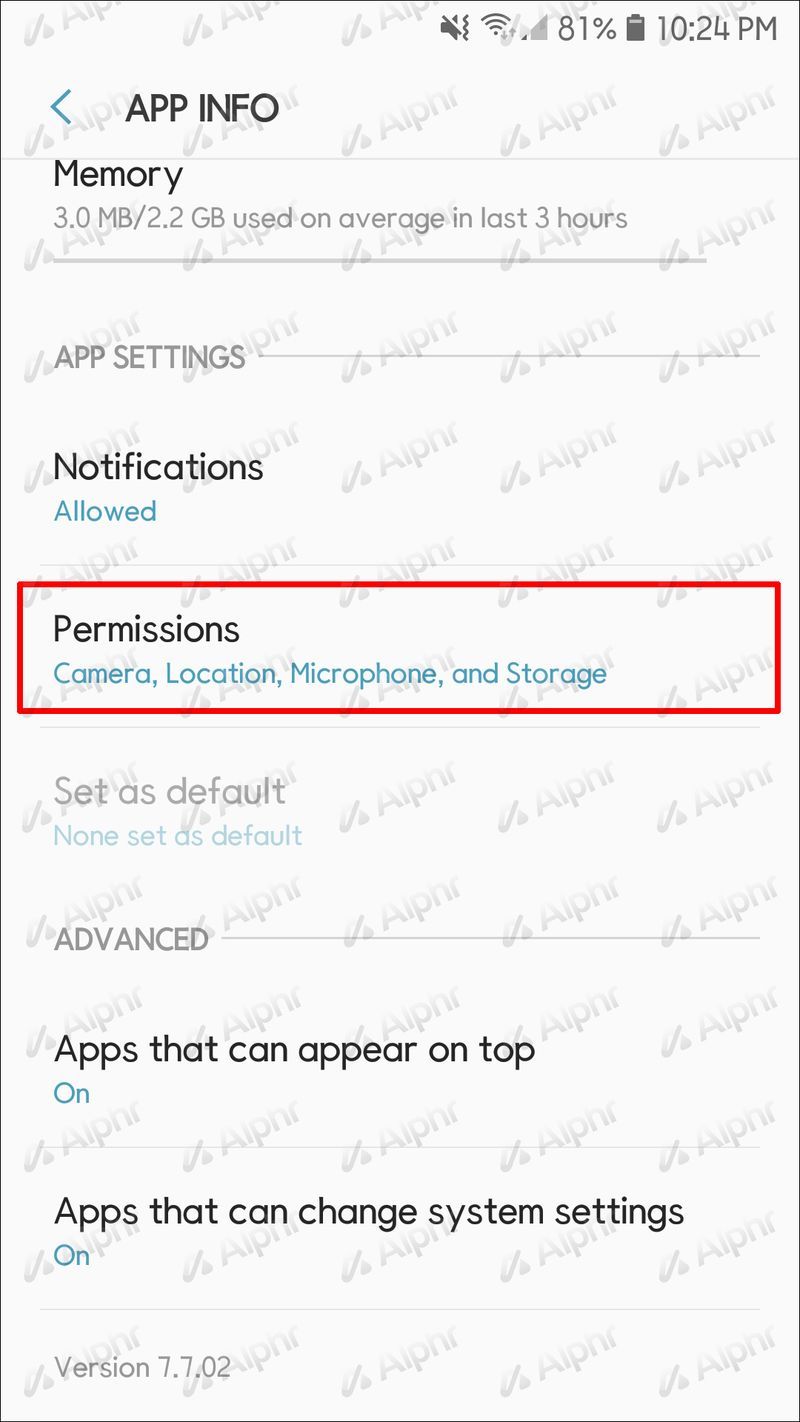
- Canvia el botó de commutació al costat de Càmera.

- Repetiu aquest procés per a totes les aplicacions a les quals no vulgueu accedir a la vostra càmera.
Desactiva la pantalla de bloqueig d'Android de la càmera
L'aplicació Càmera es pot trobar a la majoria de pantalles de bloqueig d'Android, normalment a l'extrem inferior dret. Molts consideren útil aquesta opció perquè podeu fer fotos ràpidament sense desbloquejar la pantalla i iniciar l'aplicació Càmera.
Tanmateix, alguns usuaris no gaudeixen d'aquesta opció. És a dir, com que podeu accedir a l'aplicació Càmera quan la pantalla està bloquejada, podeu iniciar-la per accident i fer fotos mentre el telèfon està a la butxaca. Això pot esgotar la bateria i ocupar espai. A més, si el so de l'obturador de la càmera està activat i el so està activat, tothom el podrà escoltar, cosa que fa que sigui especialment incòmode si esteu en un entorn tranquil.
Afortunadament, podeu eliminar l'aplicació Càmera de la pantalla de bloqueig en qualsevol moment seguint els passos següents:
- Inicieu el vostre menú i aneu a la configuració.
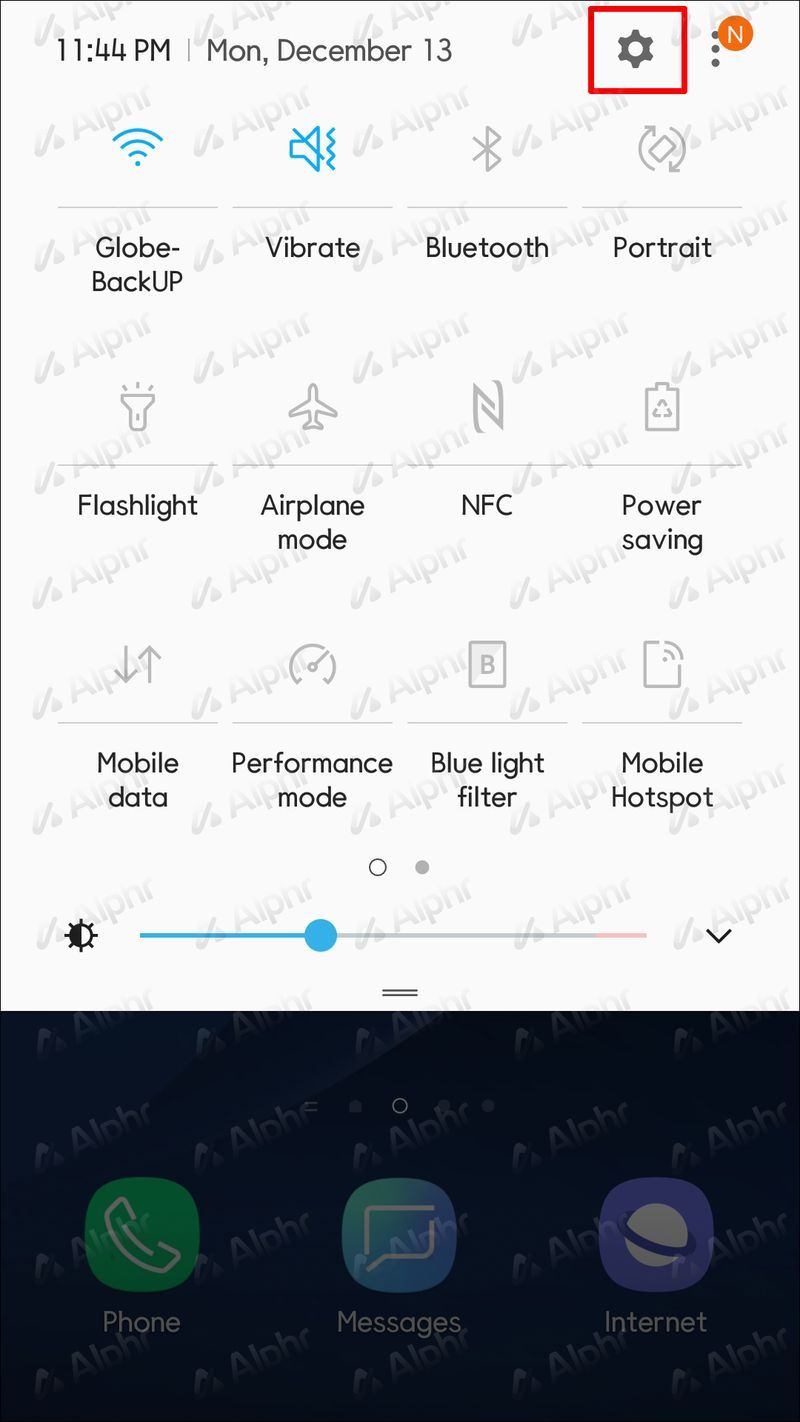
- Premeu Pantalla de bloqueig.
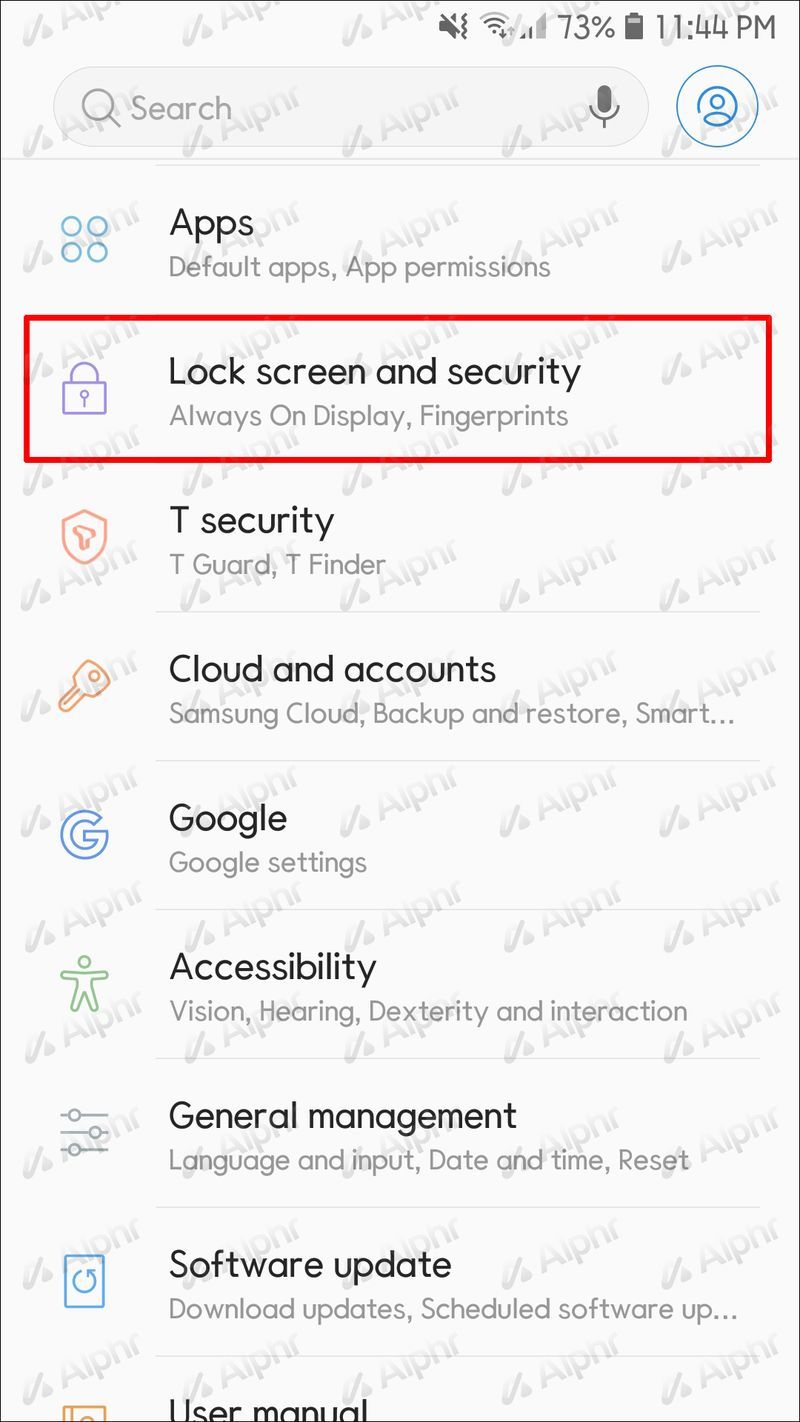
- Desplaceu-vos cap avall i toqueu Dreceres d'aplicacions.
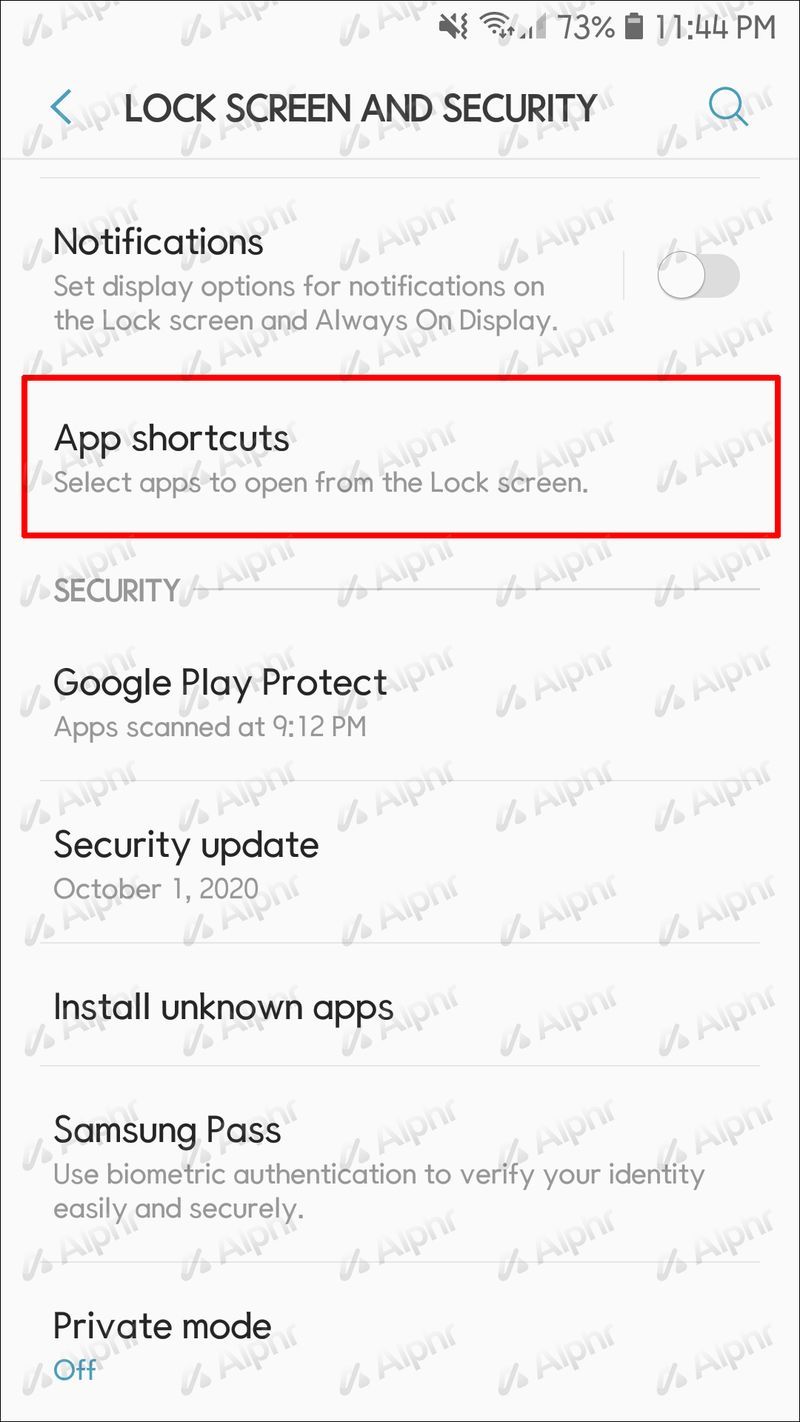
- Seleccioneu la drecera de la càmera.
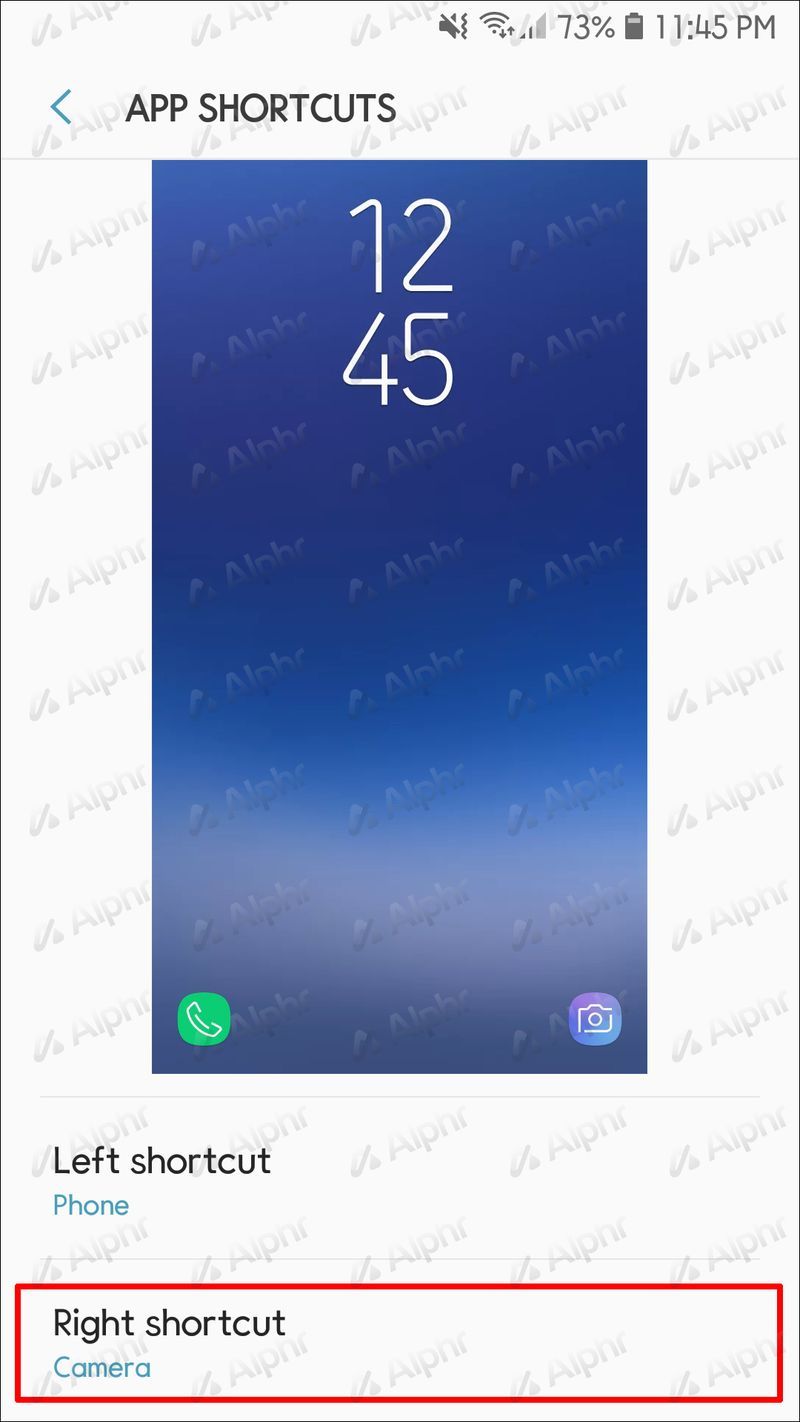
- Canvia el botó de commutació per desactivar la drecera o selecciona una altra aplicació que vulguis utilitzar.
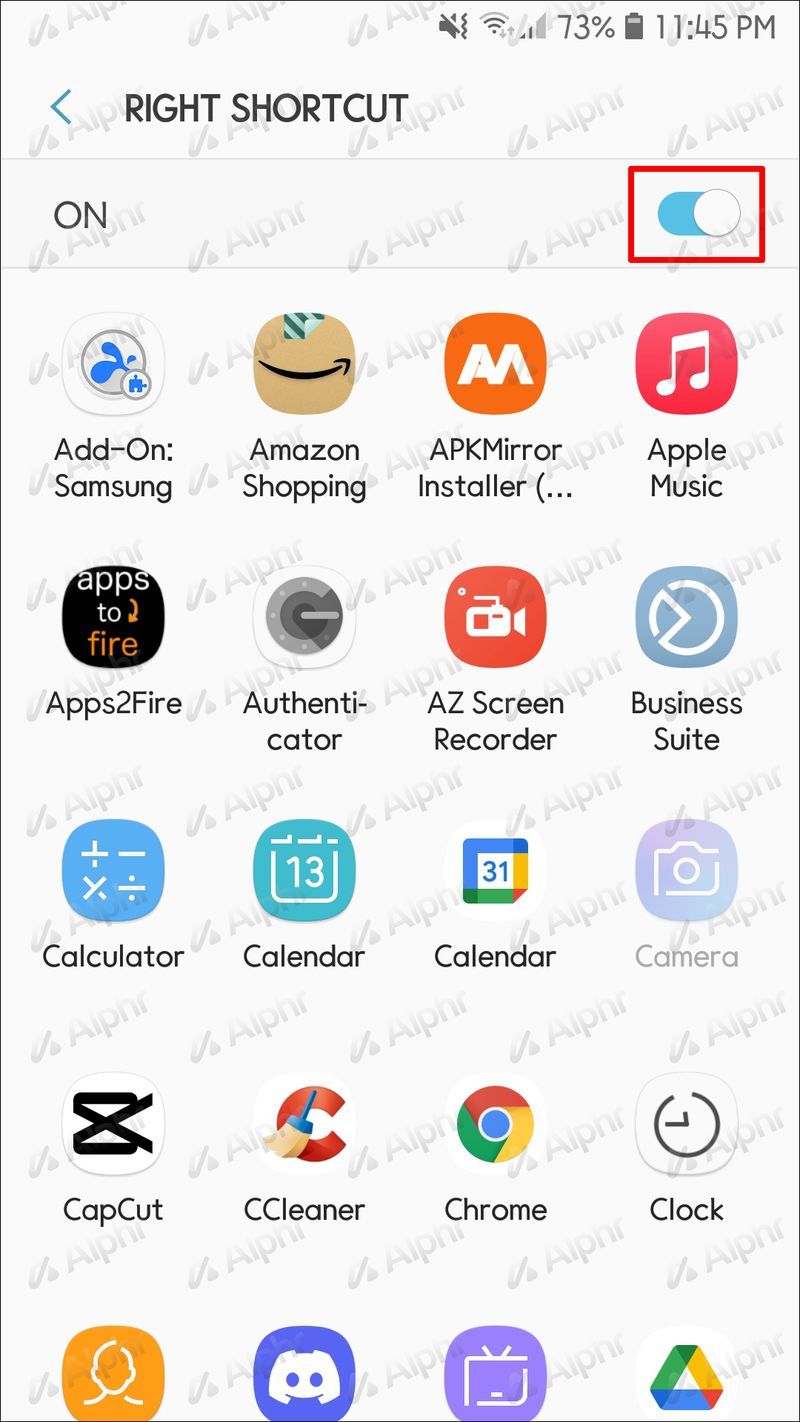
Depenent de la versió d'Android que utilitzeu, els passos poden semblar lleugerament diferents:
- Obriu el vostre menú i aneu a la configuració.
- Toqueu Seguretat i privadesa.
- Seleccioneu Bloqueig de pantalla.
- Trieu Dreceres de pantalla de bloqueig.
- Premeu la icona de la càmera i desactiveu la drecera o trieu una altra aplicació.
Desactiva el so d'Android de la càmera
Totes les càmeres d'Android inclouen un so de l'obturador. El so és semblant a les càmeres professionals i t'ajuda a saber que has fet una foto encara que no estiguessis mirant la pantalla. Però, de vegades, aquest so pot ser molest. O potser us trobeu en un museu, un teatre o un altre entorn tranquil en què no voleu que el so de l'obturador de la càmera.
Afortunadament, tots els telèfons Android us permeten desactivar el so de la càmera. Tanmateix, els passos depenen del vostre model i versió d'Android. Cobrirem els passos dels dispositius Android més populars.
com canviar el cursor del ratolí al Chromebook
Desactiveu el so de la càmera a Stock Android
Stock Android, o Android pur, és la versió original del sistema operatiu publicat per Google. Això vol dir que el fabricant no va canviar ni personalitzar cap opció. Dispositius com Google Pixel tenen aquesta versió, i aquí teniu com desactivar el so de la càmera:
- Inicieu l'aplicació Càmera.
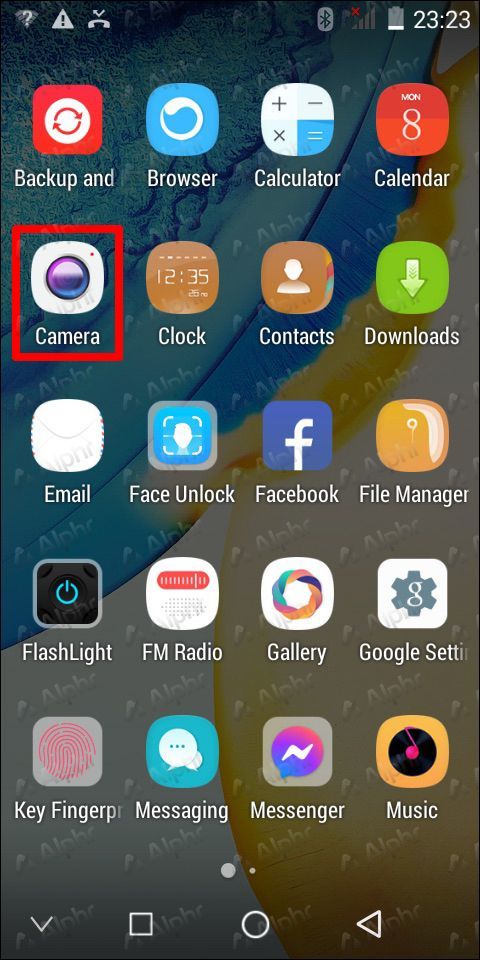
- Toqueu la fletxa que apunta cap avall a la part superior de la pantalla.
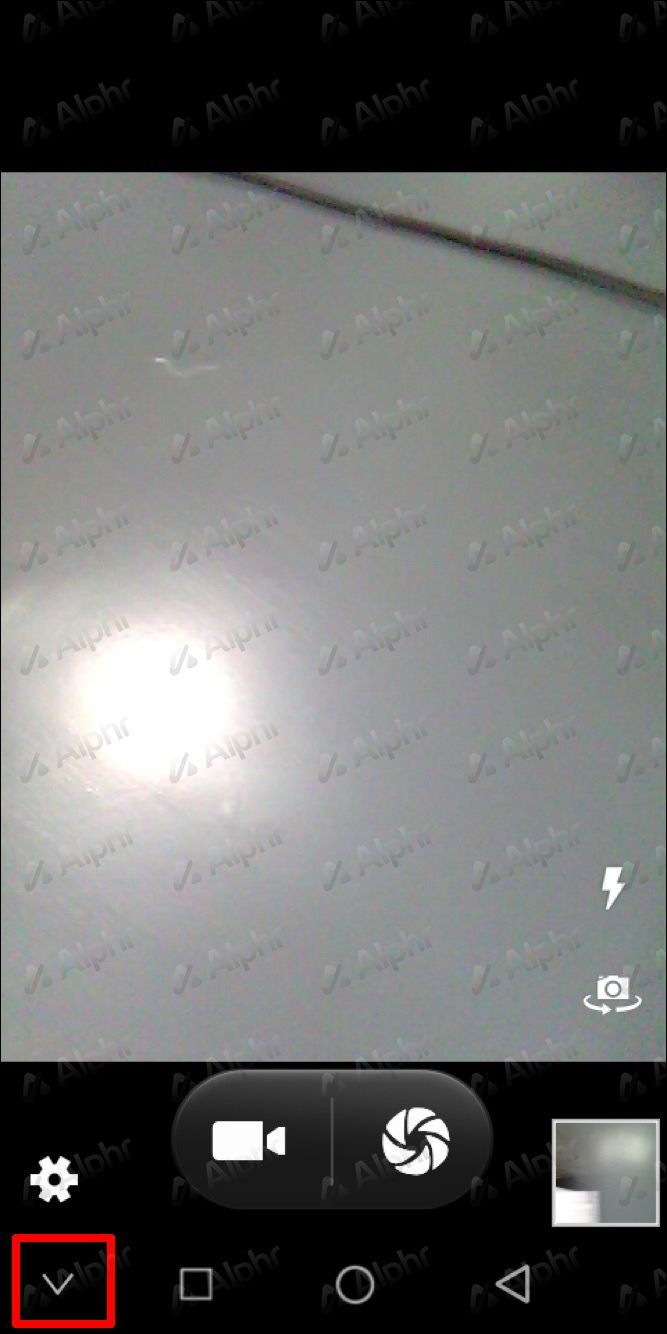
- Seleccioneu la icona d'engranatge al menú que apareix a la pantalla.
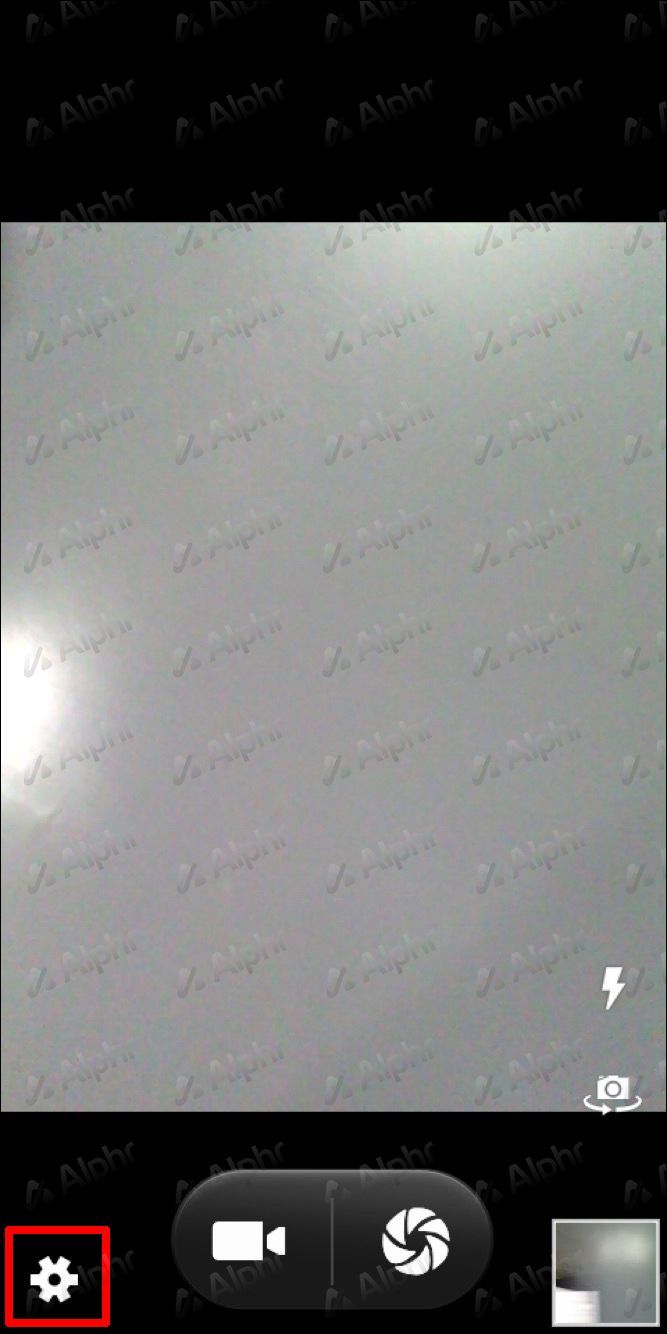
- Canvia el botó de commutació al costat de Sons de la càmera.
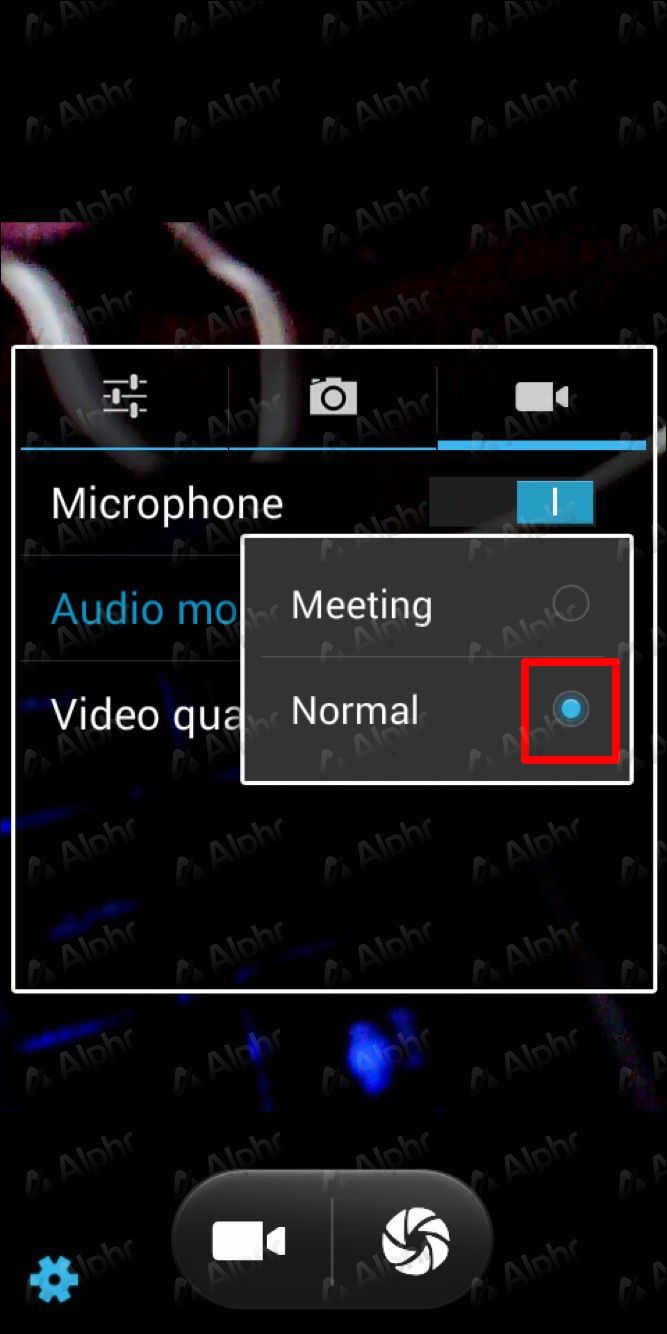
A més, sempre podeu utilitzar la tecla de volum per apagar el so.
Desactiveu el so de la càmera a Samsung
Els dispositius Samsung més nous us permeten desactivar el so de la càmera dins de l'aplicació. Seguiu les instruccions següents per fer-ho:
- Obriu l'aplicació Càmera.
- Premeu la icona d'engranatge per accedir a la configuració.
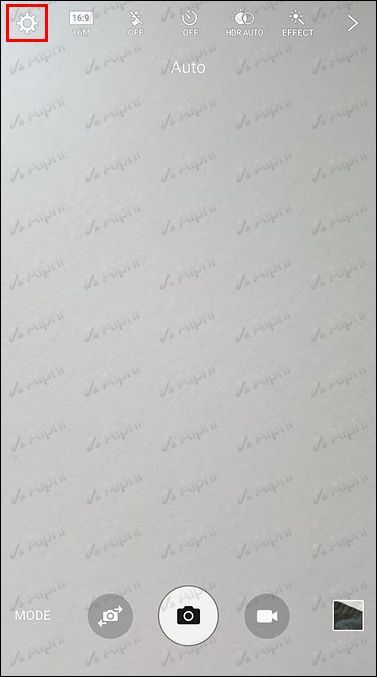
- Aneu a So de l'obturador i desactiveu-lo.
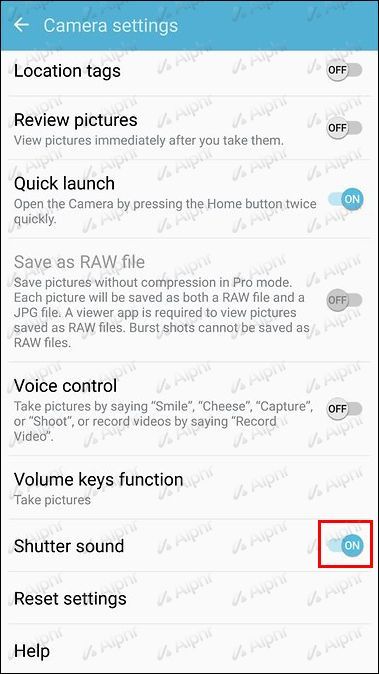
Tingueu en compte que és possible que els dispositius Samsung més antics no tinguin aquesta opció. Utilitzeu la tecla de volum per desactivar el so de l'obturador de la càmera si no el veieu. Apagueu completament el volum o silencieu només el so del sistema. D'aquesta manera, el so dels mitjans, les notificacions i el to de trucada seguiran activats.
Desactiva el so de la càmera a Xiaomi
A continuació s'explica com desactivar el so de l'obturador de la càmera a Xiaomi:
- Obriu l'aplicació Càmera.
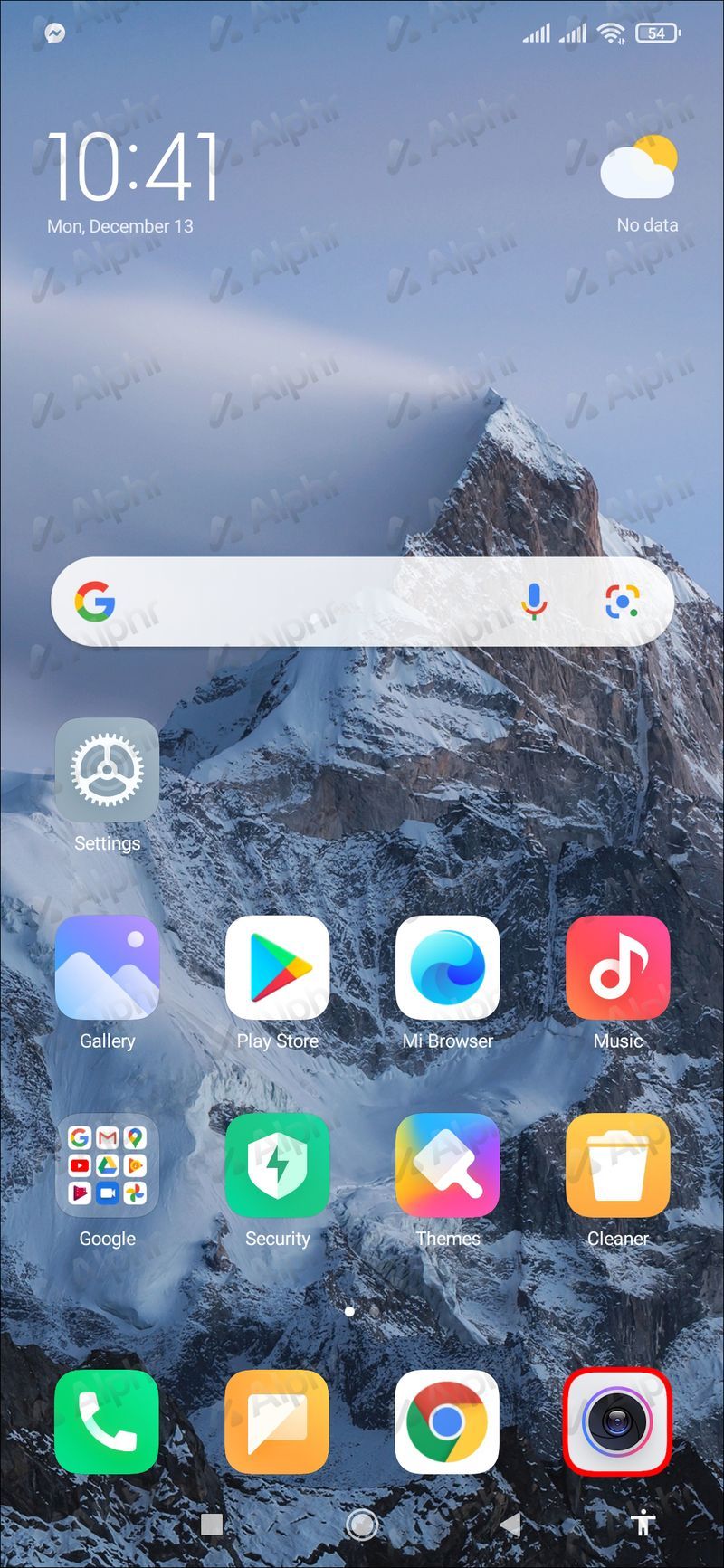
- Premeu les tres línies a la cantonada superior dreta.
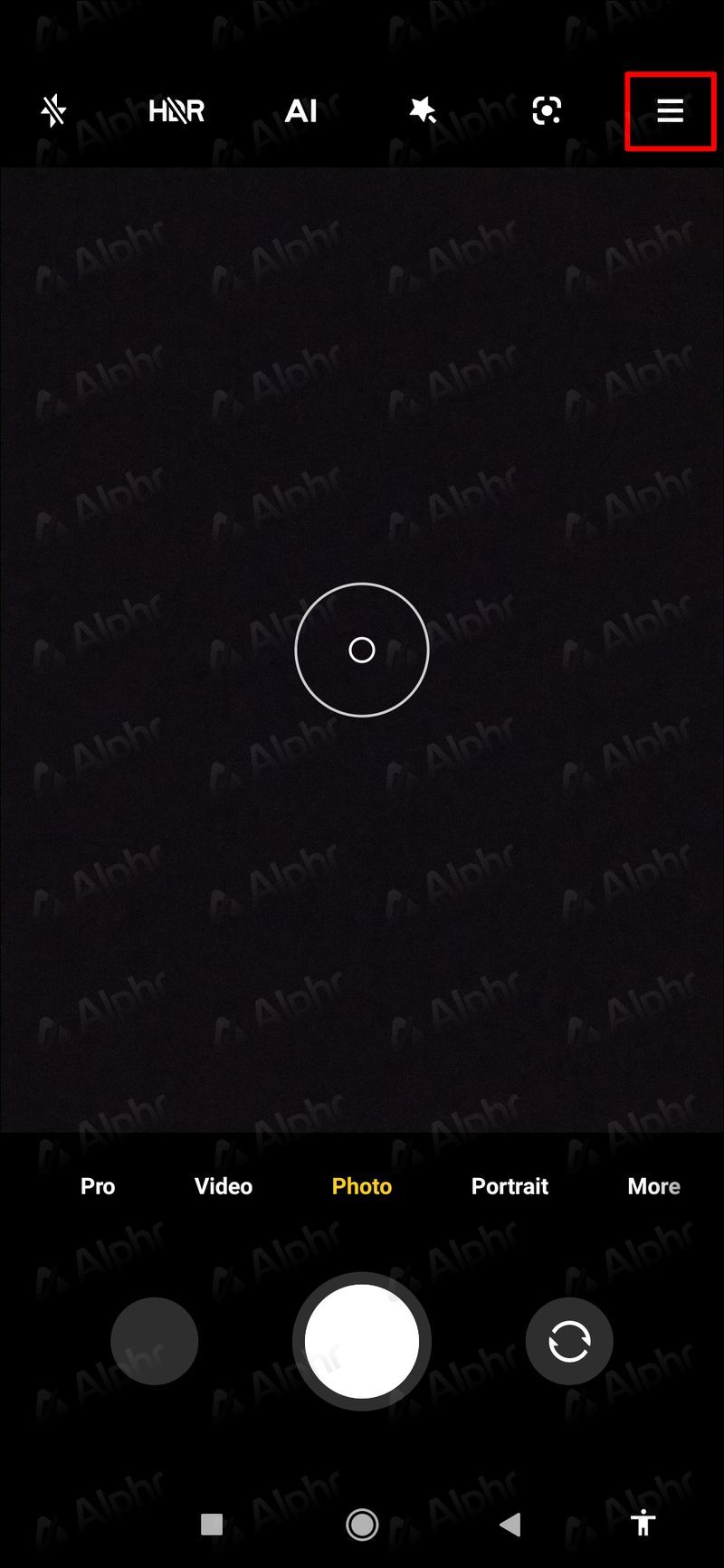
- Premeu Configuració.
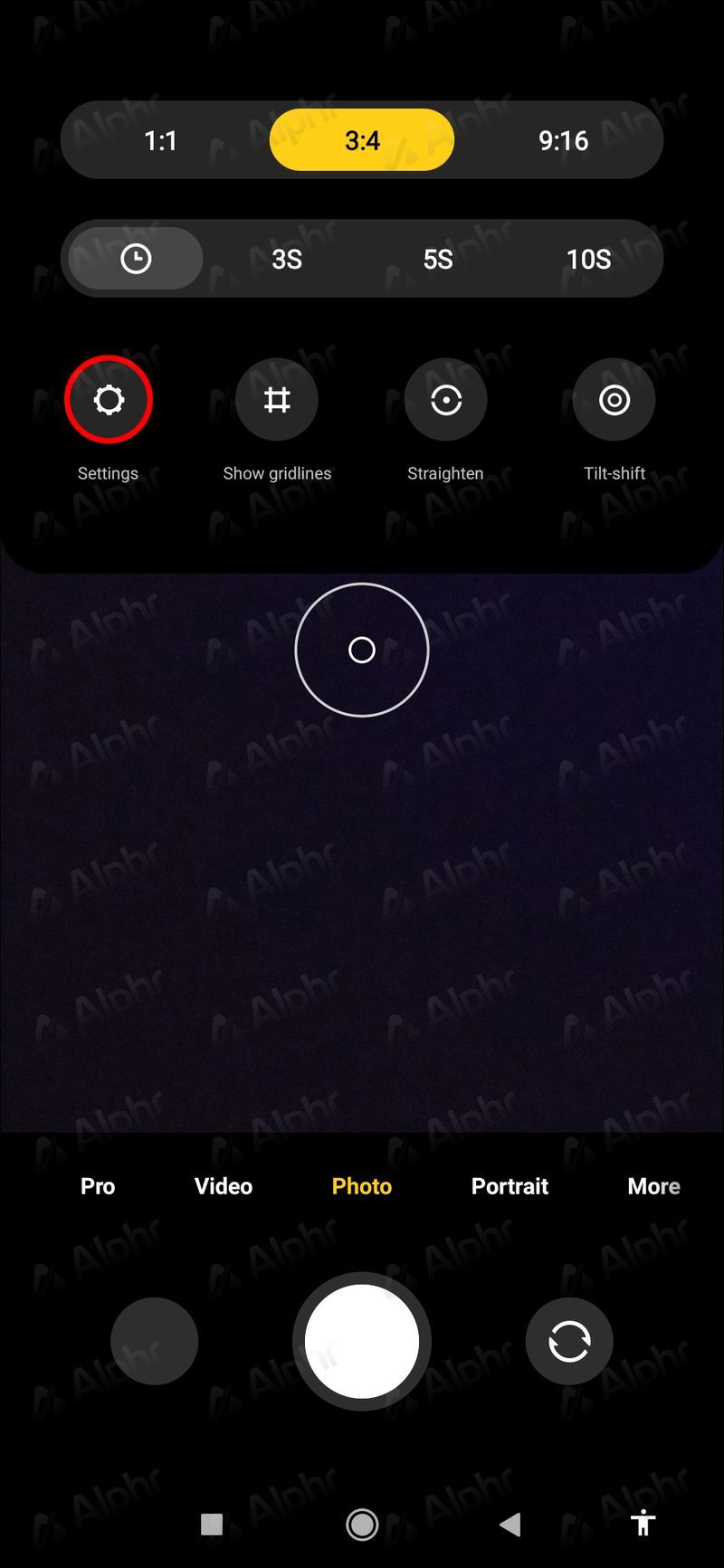
- Canvia el botó de commutació al costat de So de l'obturador.
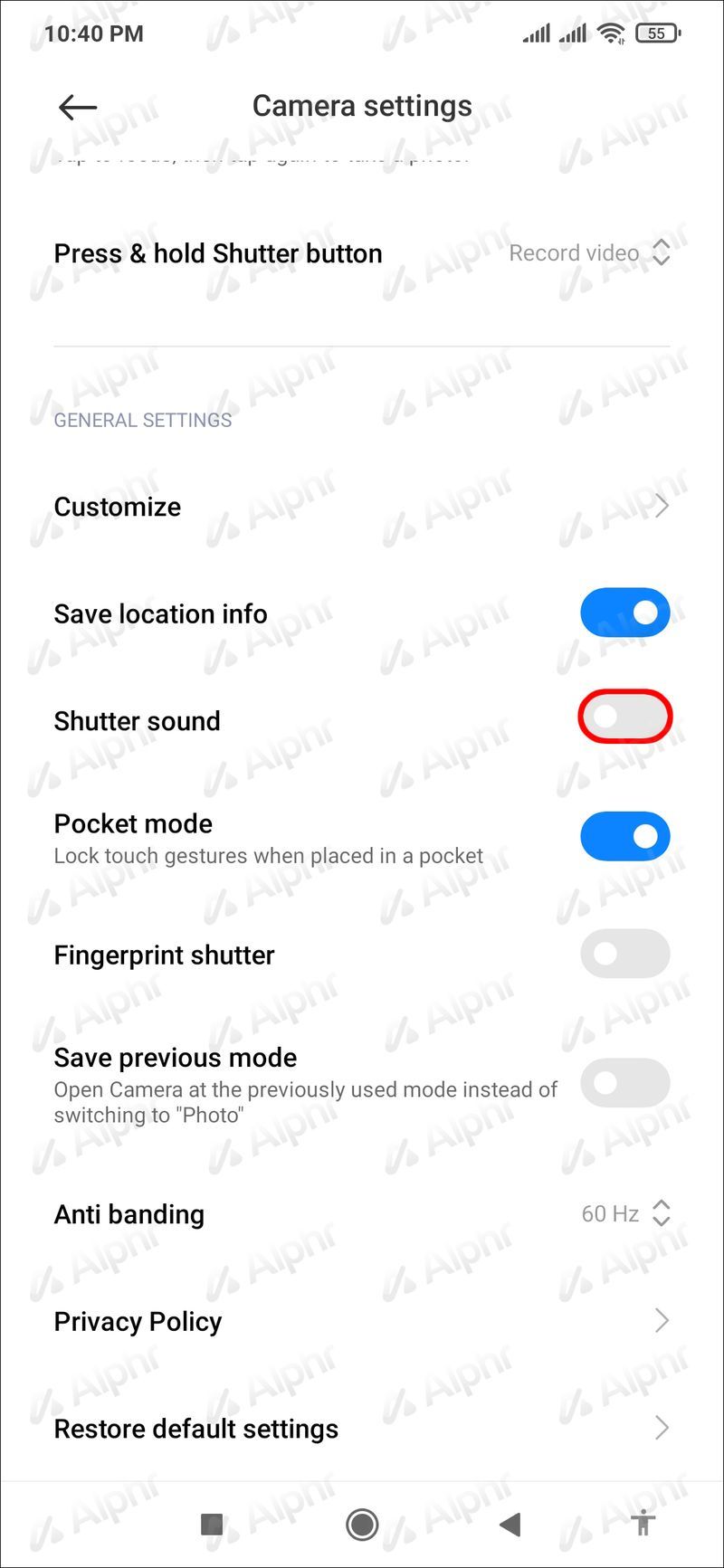
Desactiveu el so de la càmera a Huawei
Si teniu un dispositiu Huawei, aquí teniu com desactivar el so de l'obturador de la càmera:
- Inicieu l'aplicació Càmera.
- Feu lliscar cap a l'esquerra per accedir a la configuració.
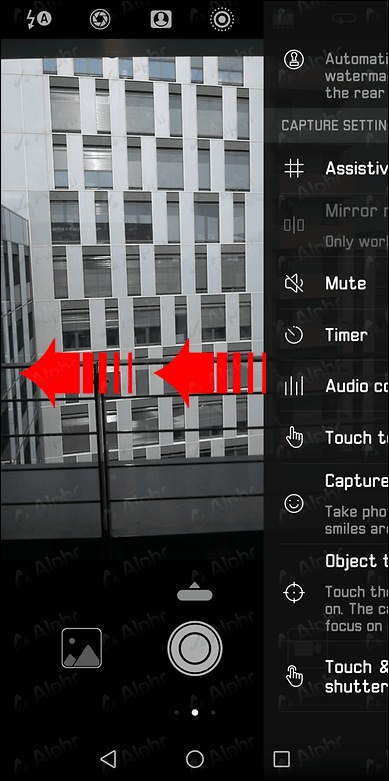
- Canvia el botó de commutació al costat de Silenciar.
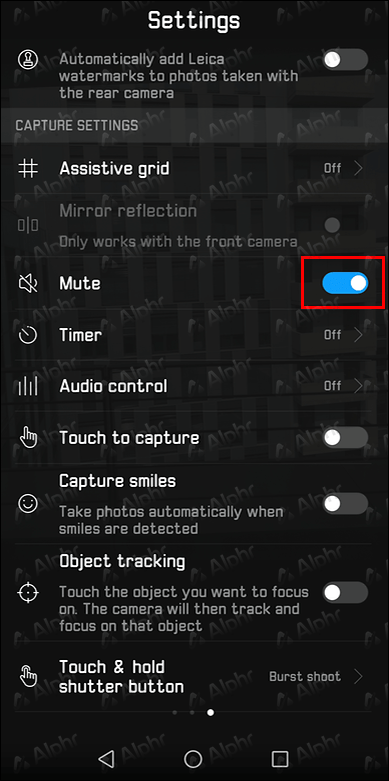
Desactiva el so de la càmera a LG
Els dispositius LG no tenen l'opció de desactivar el so de l'obturador de la càmera a l'aplicació. L'única manera de fer-ho és utilitzar les tecles de volum i posar el dispositiu en mode silenciós, vibració o no molestar.
Desactiveu la càmera frontal en un Android
Els telèfons Android no ofereixen l'opció de desactivar la càmera frontal sense desactivar la principal. Si voleu apagar la càmera frontal, això és el que haureu de fer:
- Inicieu el vostre menú i aneu a Configuració.

- Desplaceu-vos cap avall i seleccioneu Aplicacions.

- Premeu Càmera.

- Toqueu Desactivar. Si aquesta opció està en gris, seleccioneu Permisos i, a continuació, canvieu el commutador al costat de Càmera.

Recordeu que això evitarà que utilitzeu tant la càmera frontal com la posterior.
Apagueu la càmera d'Android amb facilitat
La majoria dels dispositius Android no tenen obturadors de la càmera de privadesa, de manera que alguns usuaris poden sentir la necessitat de desactivar la càmera per mantenir la seva seguretat. Com que la càmera és una de les funcions més utilitzades, podeu desactivar-la temporalment i tornar-la a encendre quan estigueu preparat. A més, podeu personalitzar els permisos de cada aplicació i desactivar l'accés a la càmera per millorar la vostra seguretat.
Creus que de vegades és necessari desactivar la càmera al teu Android? Quin seria el motiu? Explica'ns a la secció de comentaris a continuació.