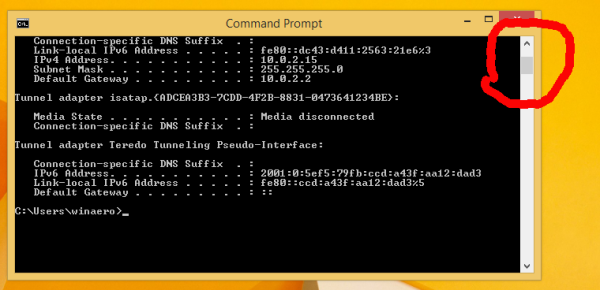Què saber
- Clic dret Començar > Gestor de dispositius . Ampliar Dispositius d'imatge , feu clic amb el botó dret a la càmera i seleccioneu Desactivar . Confirmeu quan se li demani.
- Per obtenir serveis seleccionats, aneu a Començar > Configuració > Privadesa . Encendre Permet que les aplicacions hi accedeixin i escolliu les aplicacions.
Aquest article explica com desactivar la càmera web a Windows, ja sigui per a totes les aplicacions o només per a unes quantes. Es proporcionen instruccions per a Windows 11, 10, 8 i 7.
Com girar la càmera en un Surface ProDesactiveu una càmera web a Windows 11, 10 o Windows 8
A continuació s'explica com desactivar la càmera web del vostre Windows 10 ordinador:
-
Feu clic amb el botó dret a Windows 10 Començar botó i seleccioneu Gestor de dispositius .
-
En el Gestor de dispositius finestra que s'obre, seleccioneu la fletxa per ampliar Dispositius d'imatge .
-
Feu clic amb el botó dret al nom de la càmera i seleccioneu Desactiva el dispositiu .
Probablement haureu d'ampliar el Dispositius d'imatge categoria per veure la teva càmera. Per fer-ho, feu clic a la fletxa que apunta cap a la dreta a l'esquerra del nom de la categoria. Això obre la categoria i mostra tots els dispositius d'aquesta categoria.
puc obtenir Disney Plus a Amazon Prime

-
Si demana confirmació, tria Sí .
La teva càmera està apagada per a totes les aplicacions i serveis. Si el voleu tornar a utilitzar, torneu a Gestor de dispositius finestra i feu clic Activa el dispositiu quan feu clic amb el botó dret al nom de la càmera.
Desactiveu una càmera web a Windows per als serveis seleccionats
Si no voleu desactivar completament la vostra càmera web, podeu especificar quines aplicacions i serveis hi poden accedir i quines no.
A Windows 11 i 10:
com esborra l'historial de cerques d'aplicacions desitjades
-
Seleccioneu el Configuració icona a la Començar menú.

-
Tria Privadesa (o Privadesa i seguretat ).
-
En el Càmera secció, encès Permet que les aplicacions accedeixin a la teva càmera (o Accés a la càmera ) per permetre l'accés d'algunes aplicacions i serveis.

-
Toqueu el control lliscant que hi ha al costat de cada aplicació o servei de la llista per permetre que algunes aplicacions i serveis accedeixin a la càmera web alhora que impedeix que altres hi tinguin accés.
Aquesta opció és útil quan només voleu establir restriccions de càmera per a xarxes socials o llocs de xat que fan servir els vostres fills, per exemple.
Aquesta opció també desactiva l'ús de la càmera per a tots els llocs que visiteu al navegador, de manera que si hi ha llocs amb els quals voleu o necessiteu utilitzar la vostra càmera web, aquest mètode podria interferir.
Per què desactivar la càmera web?
La majoria d'ordinadors inclouen càmeres integrades que les aplicacions i els serveis poden activar per si mateixos si els usuaris donen els permisos adequats. Si la privadesa és un problema, és possible que vulgueu desactivar completament la càmera web integrada al vostre ordinador.
No voleu que el programari maliciós prengui el control de la càmera per espiar-vos a vosaltres i a casa vostra. Si sou pares, teniu altres motius per desactivar la càmera web, tots ells relacionats amb la seguretat dels vostres fills. La missatgeria instantània i els llocs web interactius que utilitzen càmeres portàtils no sempre són adequats per a nens ni són adequats, i és possible que decidiu que desactivar la càmera web d'un lloc web en concret és la millor manera de protegir els vostres fills i les seves identitats.
No hi ha manera d'ignorar els problemes de seguretat que presenta la càmera web integrada a l'ordinador. Desactivar completament la càmera web és probablement la vostra aposta més segura, però en cas que hi hagi aplicacions a les quals vulgueu donar accés, podeu controlar-les cas per cas.
Desactivar una càmera web a Windows 7
Per desactivar la càmera web de l'ordinador Windows 7 :
-
Aneu a la Començar menú a l'escriptori i feu clic Panell de control .
-
Seleccioneu Maquinari i so .
-
Tria Gestor de dispositius .

-
Seleccioneu Dispositius d'imatge i feu doble clic a la vostra càmera web a la llista.

-
Feu clic a Conductor pestanya i seleccioneu Desactivar per desactivar la càmera web.
com esborrar tots els missatges de veu alhora Android
-
Tria Sí quan se li demana si voleu desactivar la càmera web.
- Com apagar el micròfon de la meva càmera?
Per desactivar el micròfon de la càmera a Windows, aneu a Configuració > Privadesa i seguretat > Micròfons i apagar el Càmera commutador.
- Com puc desactivar la meva càmera de vídeo en una reunió de Zoom?
Per apagar la càmera a Zoom, seleccioneu la vostra Imatge de perfil > Configuració > Vídeo (la icona de la càmera) > Desactiva el meu vídeo en unir-te a una reunió . En una reunió, seleccioneu Atura el vídeo icona (la càmera amb una barra) a la barra d'eines. Per amagar l'autovisualització a Zoom , feu clic amb el botó dret a la imatge en mode Galeria i seleccioneu-la Amaga la vista personal .