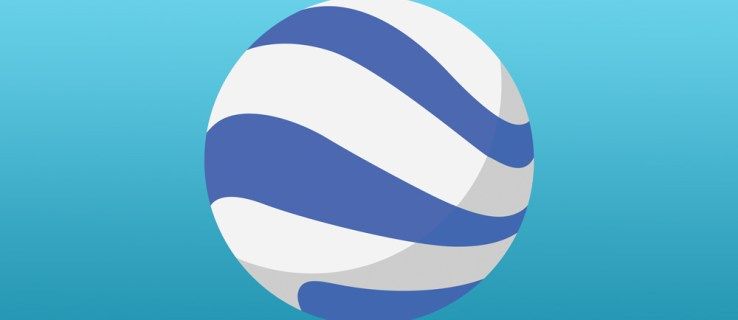Amb tants productes digitals disponibles avui en dia, hi ha moltes coses que la gent pot fer als seus ordinadors i dispositius mòbils. Una d’aquestes accions és la signatura digital de documents PDF.
En afegir signatures digitals als documents, us estalvieu d’aquesta rutina d’impressió, signatura, escaneig i enviament. Només podeu afegir la vostra signatura i fer el que tingueu a veure amb el document.
Signatura dels vostres documents PDF
Abans de tot, és important tenir en compte que hi ha dos tipus diferents de signatures que podeu utilitzar:
- Signatura digitalitzada
- Signatura digital
Una signatura digitalitzada és la que signeu mitjançant un ratolí, una pantalla tàctil o un bolígraf digital. És bastant similar a signar amb un bolígraf a la vida real. L’única diferència és que utilitzeu un dispositiu digital per digitalitzar la vostra signatura.
Molt diferent de l’anterior és la signatura digital. També pot ser una forma molt més segura de signar qualsevol cosa digitalment. Podeu utilitzar-lo no només per a documents PDF, sinó també per a qualsevol altre tipus de signatura digital. Per fer-ho, primer haureu de tenir una signatura digital qualificada.
Una signatura digital és una empremta del vostre nom legal en un dels vostres documents. Només les autoritats de certificació registrades oficialment poden emetre signatures digitals qualificades. És a dir, assegurar-se que la vostra signatura compleix els protocols estrictes PKI (Public Key Infrastructure).
Per a l’abast d’aquest article, aprendreu a afegir una signatura digitalitzada als vostres documents PDF.
Com signar digitalment un PDF des d’un Mac
La millor manera de signar un document PDF a Mac és mitjançant l’aplicació Previsualitza. Gràcies a la integració per signar documents, no cal instal·lar aplicacions addicionals.
- Obriu el PDF que vulgueu signar. Això hauria d'iniciar automàticament l'aplicació de visualització prèvia al vostre Mac.
- Al menú superior de l'aplicació, feu clic a la icona que sembla una caixa d'eines.
- S'obrirà una nova barra d'eines a sota. Feu clic a la icona Signa per continuar. És el que sembla una signatura.
- Feu clic a Trackpad.
- Ara utilitzeu el trackpad del vostre Mac per dibuixar la vostra signatura. Si no us agrada l'aspecte de la signatura, feu clic al botó Esborra per tornar a començar.
- Quan estigueu satisfet amb la vostra signatura, feu clic a Fet.
- Ara podeu seleccionar la vostra signatura fent clic a la icona Signa i col·locar-la a qualsevol lloc del document PDF.
- Finalment, feu clic a Fitxer i després a Desa per desar el PDF signat.

Si preferiu utilitzar Adobe Acrobat Reader, també podeu fer-ho. Com us podeu imaginar, el procés és bàsicament el mateix en totes les plataformes, per la qual cosa podeu consultar la secció següent.
Com signar digitalment un PDF des d’un PC amb Windows
Tot i que hi ha diversos lectors de PDF, Adobe Acrobat Reader DC demostra ser el millor per signar documents. Com l’aplicació oficial de PDF, és d’ús gratuït i inclou moltes funcions útils. Si no el teniu a l’ordinador, el podeu instal·lar Lloc web d'Adobe .
com col·locar la imatge darrere del text a Google Docs
Per afegir una versió digitalitzada de la vostra signatura, seguiu els passos següents.
- A l'Explorador de fitxers, obriu el document PDF. Si heu associat un altre lector de PDF per defecte, seguiu els següents passos:
- Feu clic amb el botó dret al fitxer PDF.
- Feu clic a Obre amb i feu clic a Tria una altra aplicació.

- Feu clic a Adobe Acrobat Reader DC a la llista d'aplicacions disponibles.

- Feu clic a la pestanya Signa al menú superior i, a continuació, a omplir i signar.

- Això afegirà la barra d’eines Emplena i signa just a sobre del document. Feu clic a la icona Signa. És el que sembla una punta de bolígraf.

- Feu clic a Afegeix una signatura.

- Això obre la finestra emergent de signatura. Acrobat Reader pot suggerir una signatura genèrica basada en el vostre nom. Si no voleu utilitzar el genèric, també podeu crear la vostra pròpia signatura. Per fer-ho, feu clic a Dibuixa al menú superior de la finestra emergent.

- Ara només cal que utilitzeu el ratolí per dibuixar la vostra signatura, tal com faríeu amb un bolígraf i un paper. Feu clic a Esborra a l'extrem inferior esquerre de la finestra de la signatura si ho feu.

- Quan estigueu satisfet de l'aspecte de la vostra signatura, feu clic al botó Aplica a la part inferior de la finestra.

- Ara podeu utilitzar el ratolí per moure la signatura. Per posar-lo on vulgueu al vostre PDF, només cal que feu clic una vegada i ja està.

Com signar digitalment un PDF des d’un Chromebook
Per signar digitalment documents PDF en un Chromebook, podeu fer servir algunes de les aplicacions de tercers per fer-ho. Un dels més populars és el HelloSign aplicació Inclou, per exemple, una aplicació Chrome que s’integra amb Google Drive. Tot i que no és completament gratuït, us permet registrar fins a tres documents cada mes sense cap càrrec.
- Obriu l'aplicació HelloSign al Chromebook.

- Feu clic al botó Crea una plantilla.

- Apareix la finestra emergent Crea signatura. Feu clic a Dibuixa'l al menú de l'esquerra.

- Ara dibuixa la teva signatura amb un ratolí. Si no us agrada l'aspecte de la vostra signatura, feu clic a Esborra sota el camp de la signatura i torneu a començar.

- Un cop tingueu la signatura que vulgueu, feu clic al botó Insereix a l'extrem inferior esquerre de la finestra emergent.

- Això afegirà la vostra signatura al vostre PDF. Ara deseu el document i ja està.
A més de HelloSign, també hi ha altres aplicacions de tercers que podeu provar. Alguns dels populars inclouen DocuSign i Signa ara . És possible que vulgueu provar-los tots i veure quin us funciona millor.
Com signar digitalment un PDF des d’un dispositiu Android
La signatura de documents PDF en format digital a Android requereix una aplicació de tercers. De moment, el millor per al treball és l’aplicació Fill & Sign d’Adobe. A més, no limita el nombre de documents que podeu signar gratuïtament en un mes. Abans de continuar, instal·leu l'aplicació des de Google Play .
- Obriu l'aplicació Fill & Sign al vostre dispositiu Android.

- Dins de l'aplicació, trieu el document PDF que vulgueu signar.

- Toqueu la icona Signa a l'extrem superior esquerre de la pantalla. És aquell que sembla una punta de bolígraf.

- Feu clic a Crea signatura.

- Ara creeu la vostra signatura arrossegant el dit per la pantalla. Si no esteu satisfet amb la seva aparença, feu clic a Esborra i torneu-ho a provar. Un cop obtingueu la signatura que vulgueu, toqueu Fet.

- Ara tot el que heu de fer és desar el document PDF signat i ja està.
Com signar digitalment un PDF des d’un iPhone
A diferència dels dispositius Android, iOS permet als usuaris signar documents mitjançant l'aplicació Mail. Tot i que no és tan capaç com les aplicacions de tercers, pot fer una bona feina signant els vostres PDF. Quan rebeu un correu electrònic amb un fitxer adjunt en PDF, seguiu els passos següents per signar-lo.
- Obriu l'aplicació Mail al vostre iPhone.

- Toqueu el correu electrònic que conté el PDF que voleu signar.

- Toqueu la icona del marcador a l'extrem superior dret.

- Toqueu el signe més i, a continuació, Signatura a l'extrem inferior dret de la pantalla.

- Ara creeu la vostra signatura arrossegant el dit per la pantalla.

- Quan estigueu satisfet amb la vostra signatura, toqueu Fet i arrossegueu la signatura fins on vulgueu que es col·loqui i, a continuació, feu clic a Fet.

- Això farà que Mail respongui automàticament al correu electrònic que conté el PDF. Per descomptat, la resposta contindrà la nova versió d’aquest document PDF signat digitalment.

Si necessiteu una solució més versàtil, sempre podeu recórrer a Fill & Sign d’Adobe. Podeu instal·lar-lo al fitxer Tenda d'aplicacions de franc. Si voleu aprendre a utilitzar-lo, consulteu la secció anterior (per a Android). Les dues aplicacions funcionen absolutament igual.
Com signar digitalment un PDF des d’una eina web en línia
Si no voleu utilitzar cap aplicació de tercers, podeu recórrer a les solucions en línia disponibles. Amb aquestes, només podeu visitar un lloc web, penjar el document, signar-lo i tornar-lo a descarregar.
Alguns dels llocs web de signatura de PDF en línia més populars inclouen SmallPDF eSign PDF , Omplir PDF , i PDF amic . Aneu a qualsevol d’aquestes opcions i trobareu instruccions clares sobre com penjar el document i signar-lo.
Signar digitalment és una brisa
Amb sort, aquest article us va ajudar a signar documents PDF de manera digital. Independentment de la plataforma, el procés és bastant senzill, ja que us permet dibuixar la vostra pròpia signatura. Un cop fet això, afegir-lo a un document PDF és qüestió d'un sol clic o d'un toc. Viouslybviament, la manera més senzilla de fer-ho és amb les eines d’Adobe. Hi ha Acrobat Reader per a ordinadors i Fill & Sign per a dispositius mòbils. Per descomptat, sempre podeu consultar altres aplicacions de tercers, que us resultaran més convenients.
Heu aconseguit signar els vostres documents PDF? Quina aplicació heu utilitzat? Comparteix els teus pensaments a la secció de comentaris de sota.
com moure fitxers d'una unitat de Google a una altra



























![Quin Amazon Fire Stick és el més nou? [Maig 2023]](https://www.macspots.com/img/other/0F/which-amazon-fire-stick-is-the-newest-may-2023-1.jpg)