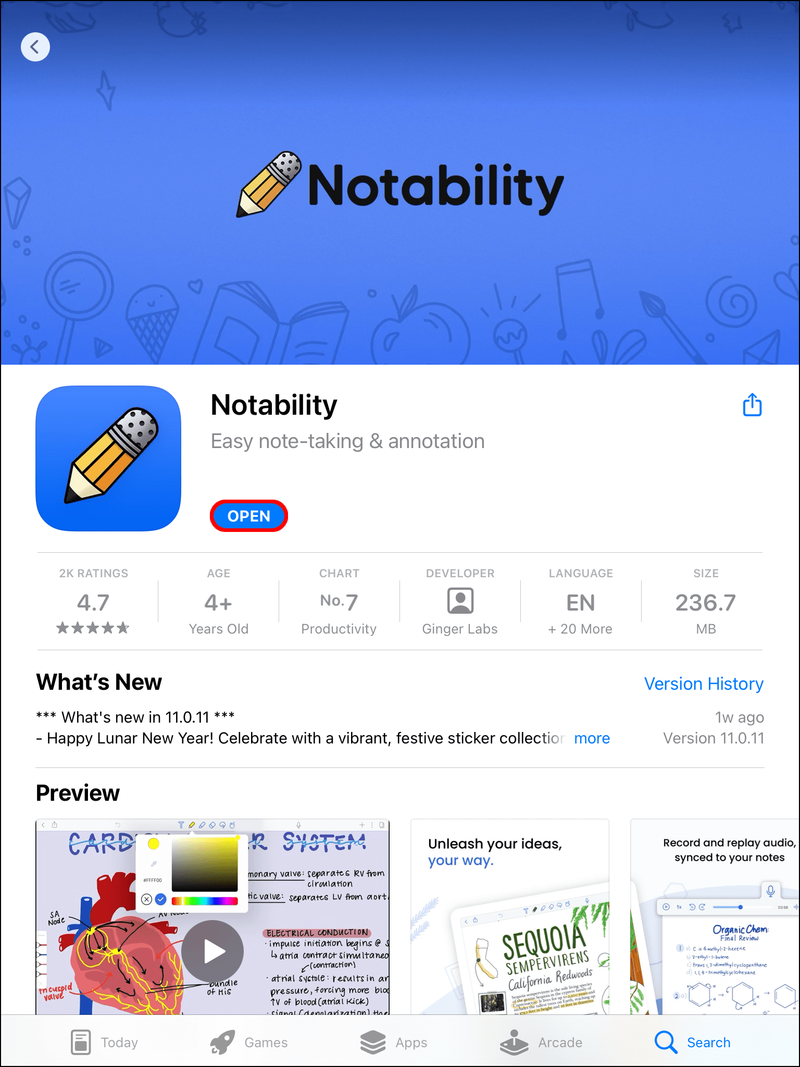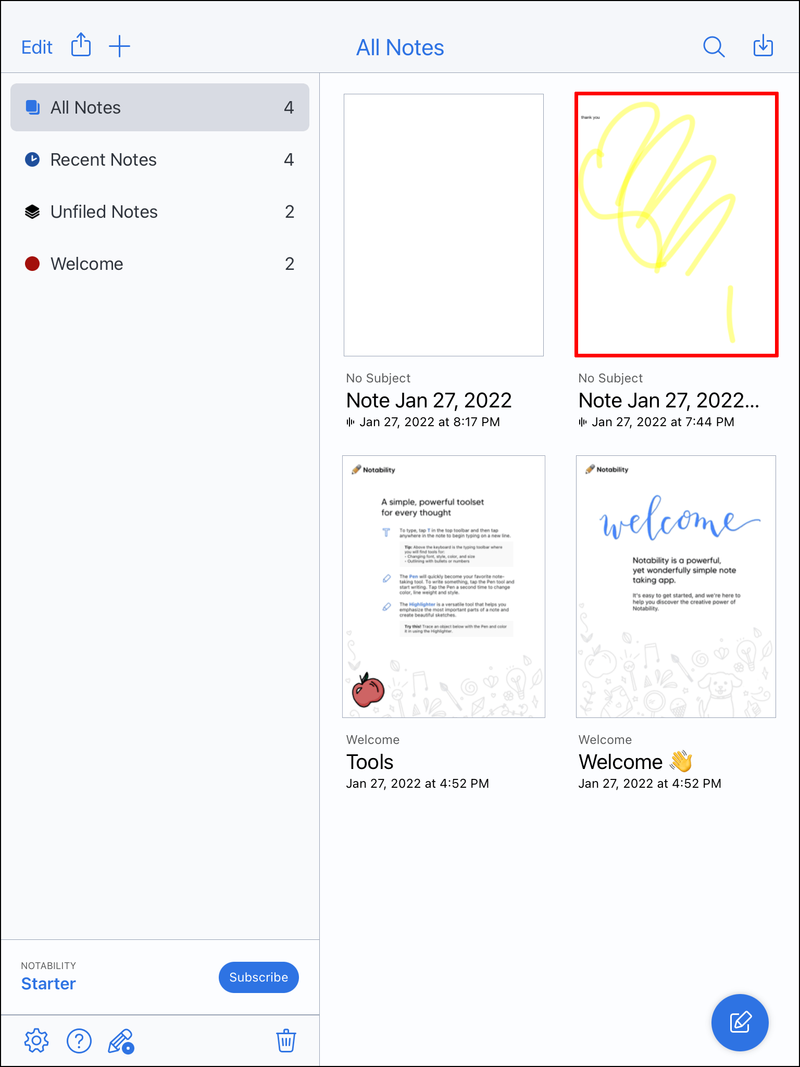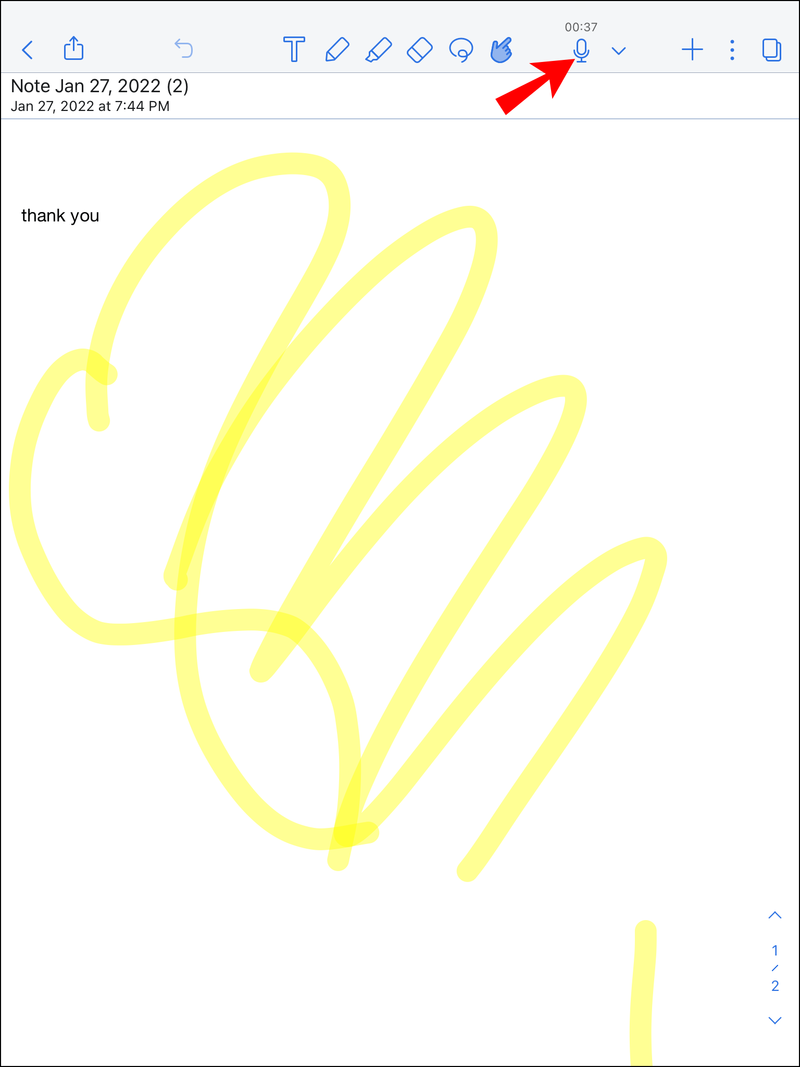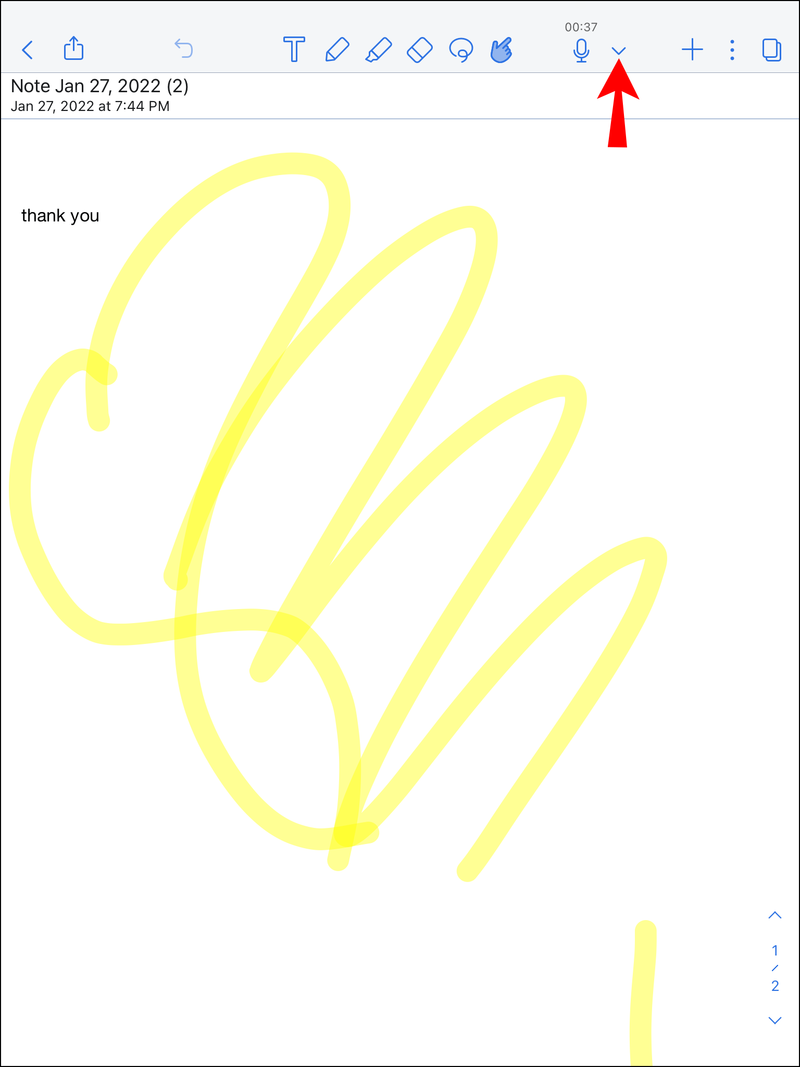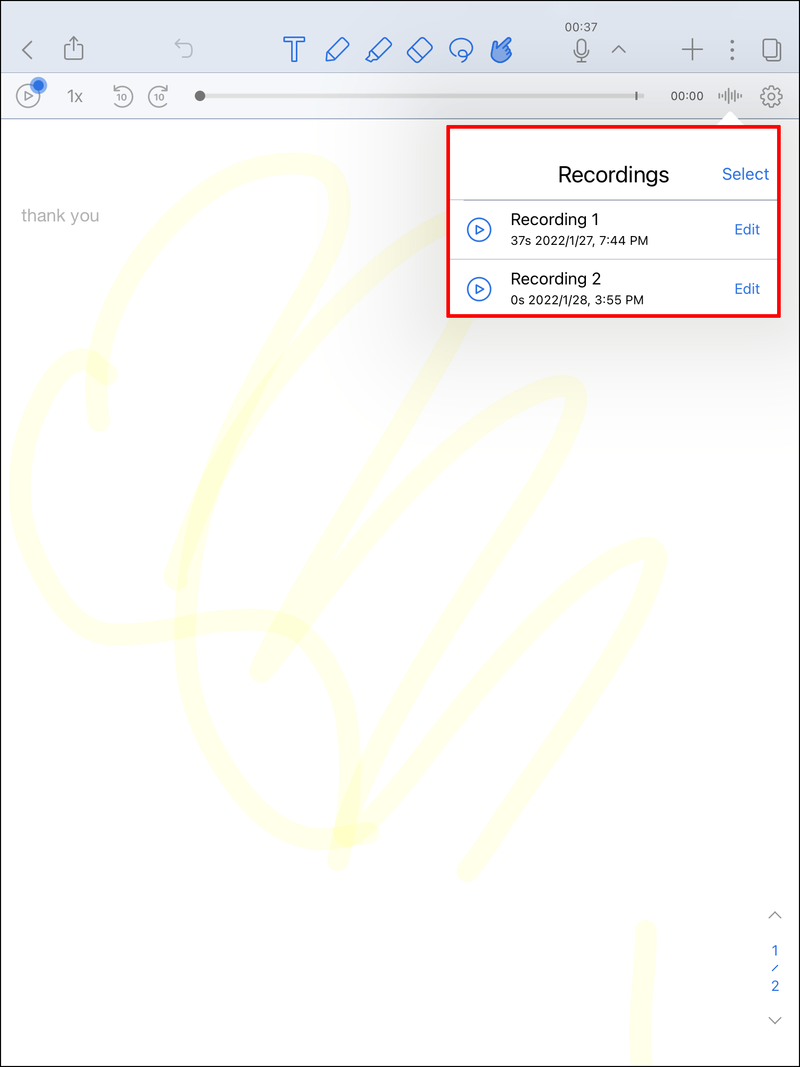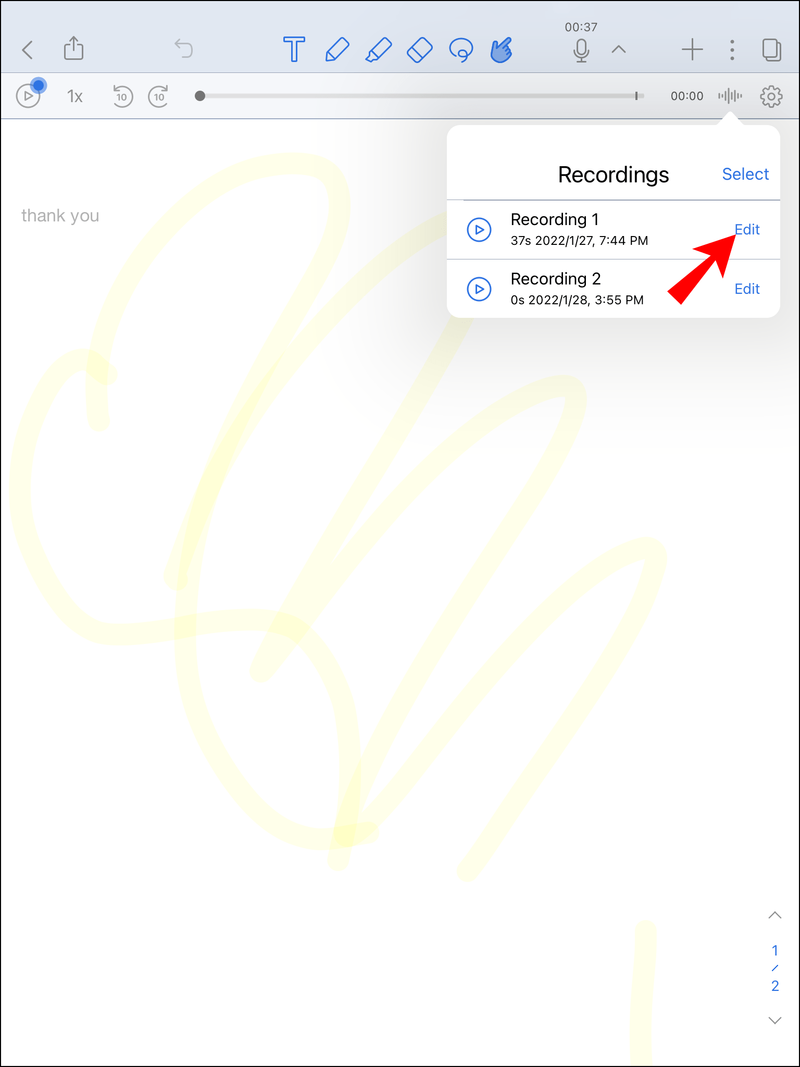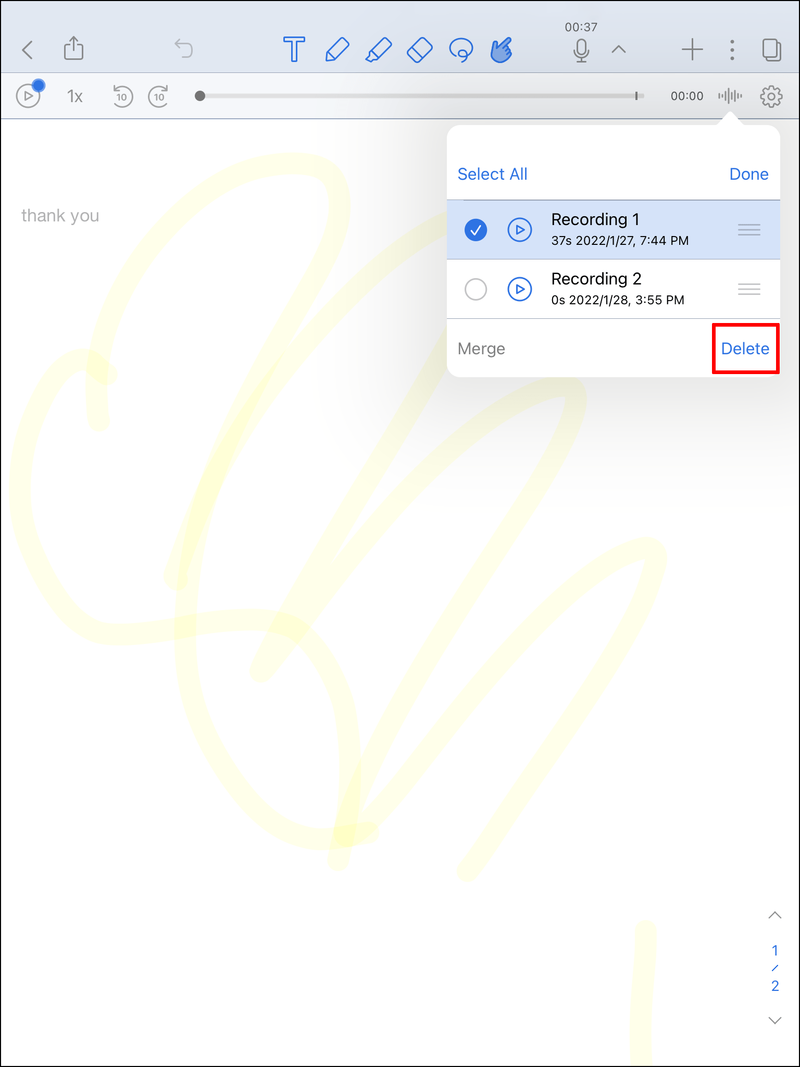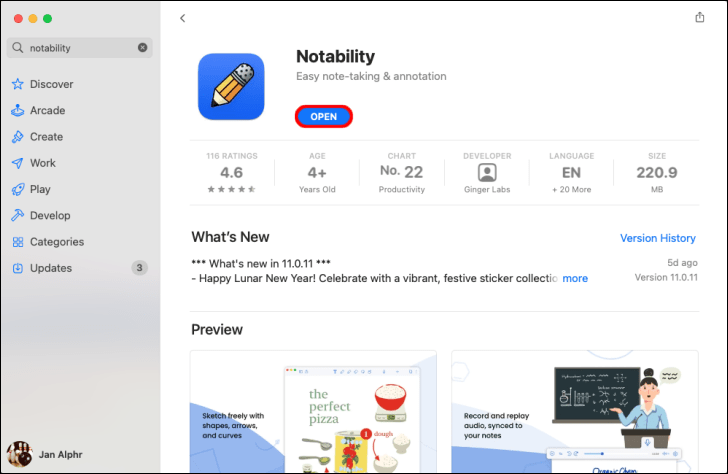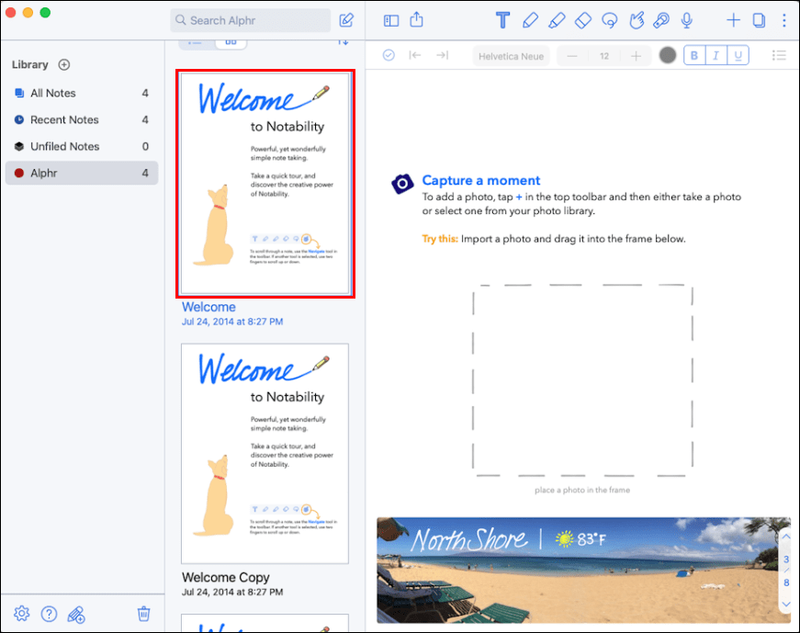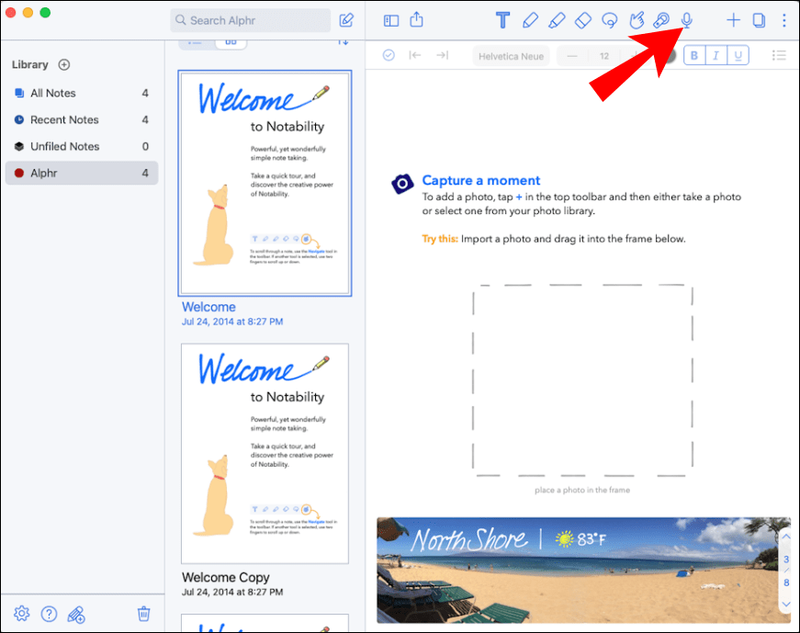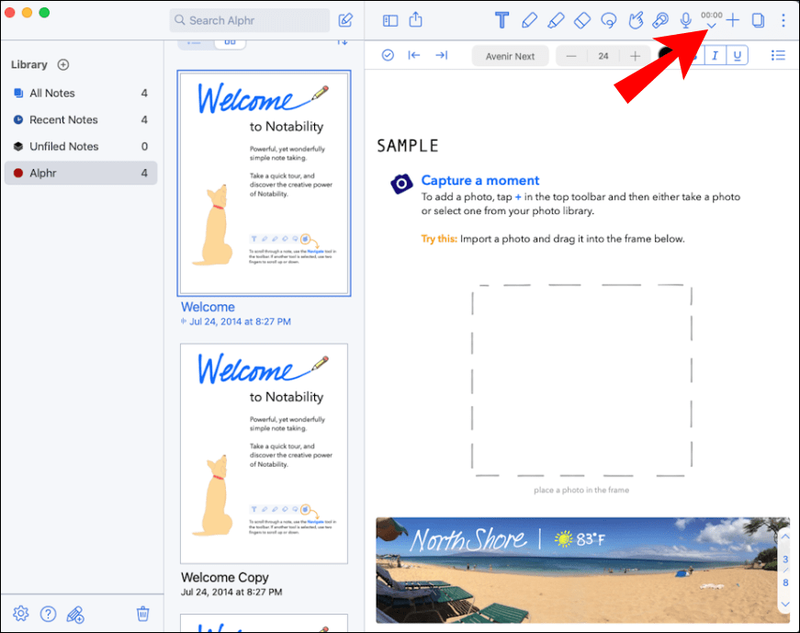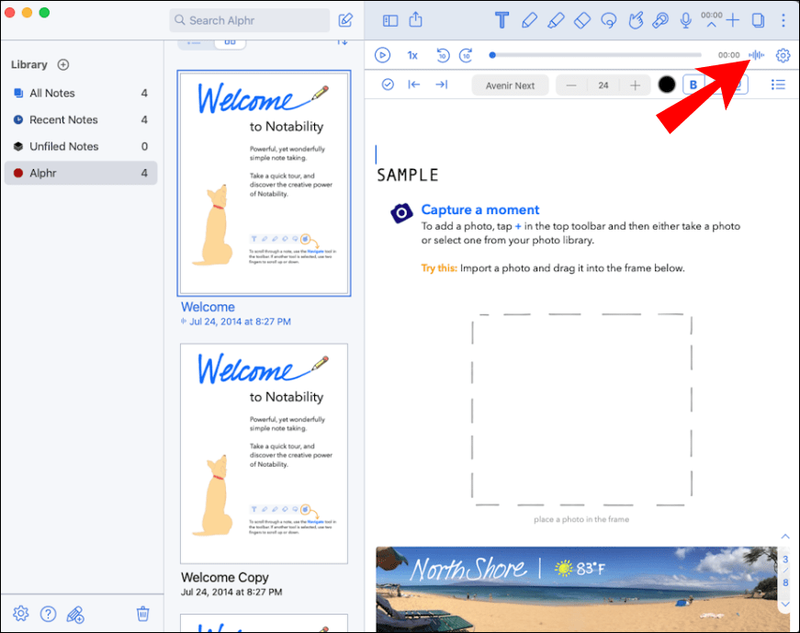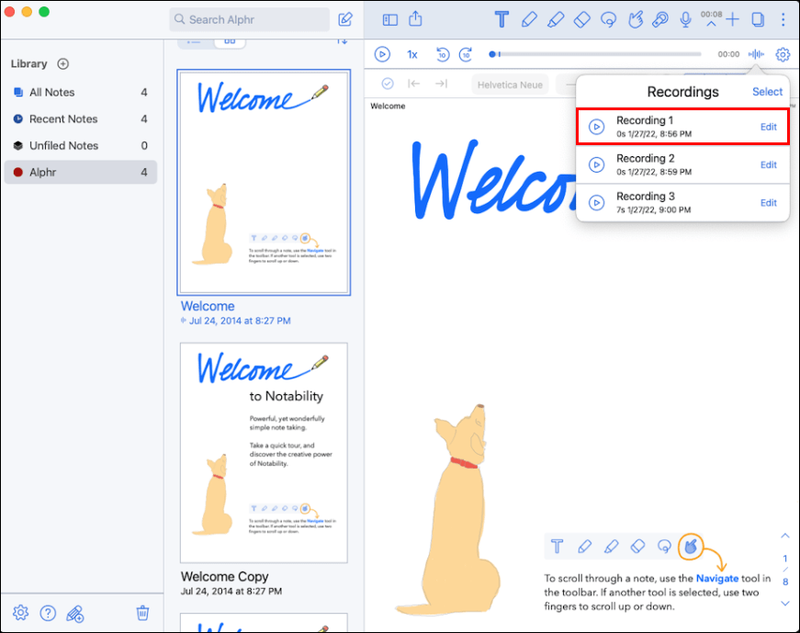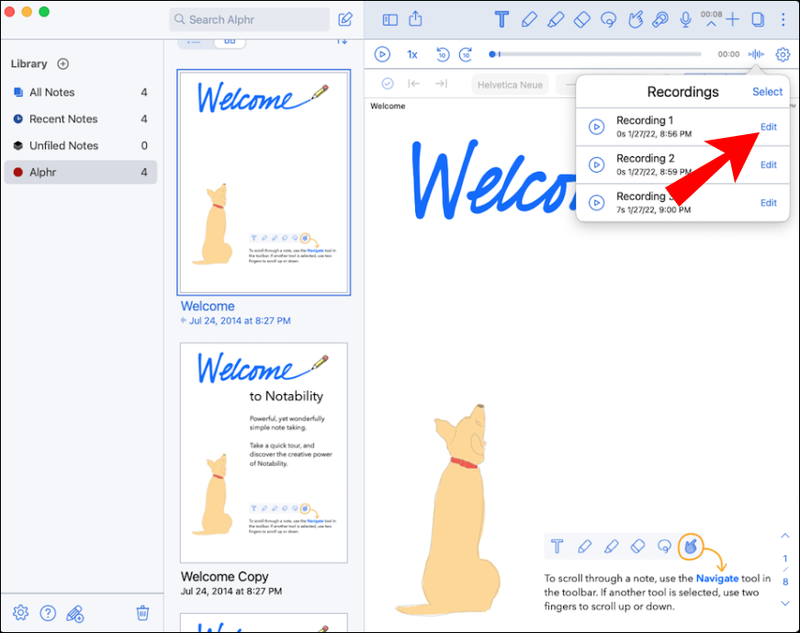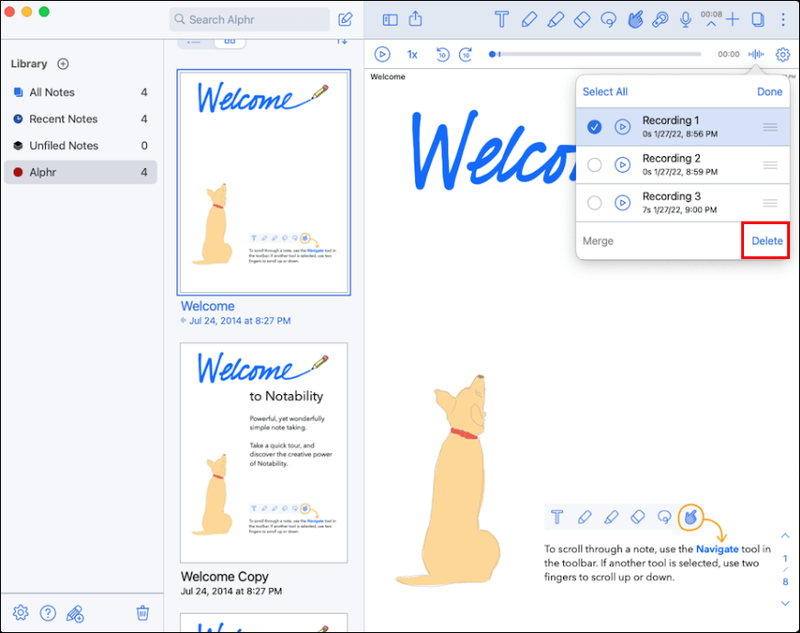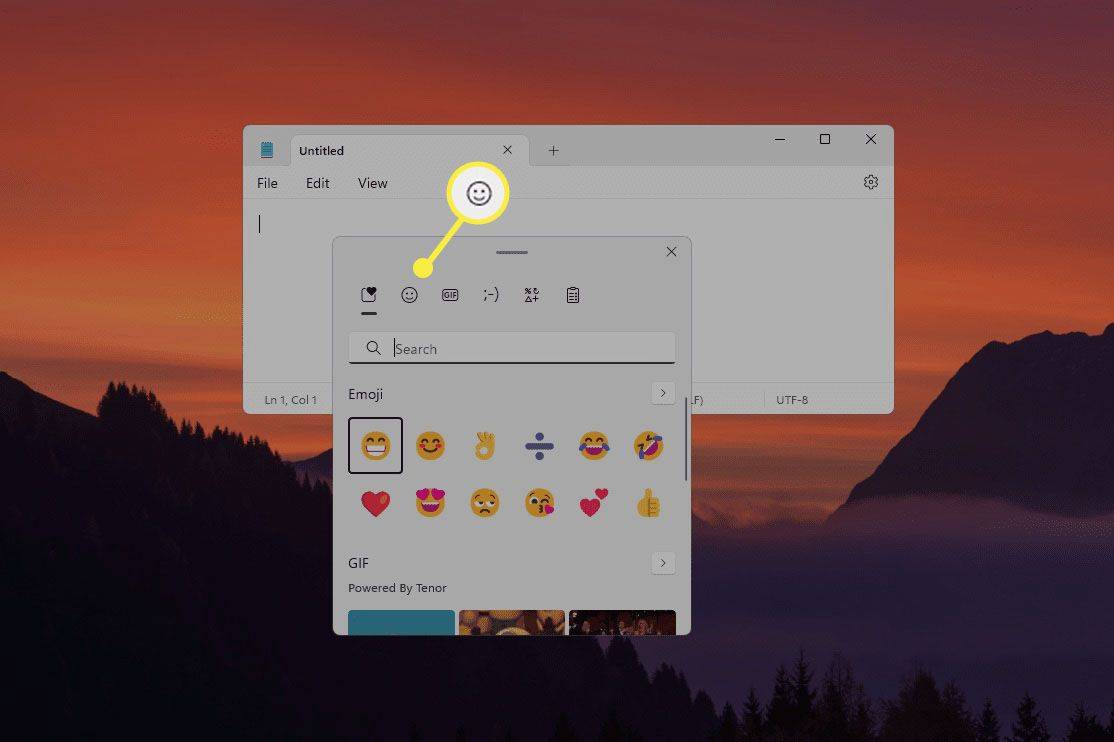Notability és l'aplicació de presa de notes més popular per a iPads i altres dispositius iOS. Aquesta aplicació us permet fer molt més que prendre notes i fer anotacions en fitxers PDF. També podeu fer una gravació d'àudio, reproduir-la i sincronitzar-la amb les vostres notes. Quan ja no necessiteu l'enregistrament d'àudio, sempre podeu suprimir-lo.

En aquest article, explicarem com esborrar una gravació d'àudio a Notability al vostre iPad i Mac. També parlarem de tot el que podeu fer amb les vostres gravacions en aquesta aplicació.
Notabilitat: com esborrar la gravació en un iPad
La notabilitat es fa principalment per a iPads, però també podeu utilitzar-la en iPhones i MacBooks. Aquesta aplicació us permet fer tantes coses a més de prendre notes. Podeu anotar fitxers PDF, presentar i compartir les vostres notes, dibuixar, fer equacions matemàtiques i molt més.
Una característica impressionant que ofereix Notability és la funció d'enregistrament d'àudio, que us permet fer enregistraments i prendre notes al mateix temps. Això es fa simplement tocant la icona del micròfon que es troba al menú superior a la cantonada superior dreta de la pantalla. Quan vulgueu aturar la gravació, torneu a tocar la icona del micròfon.
La notabilitat porta les gravacions a un altre nivell ja que us permet convertir-les en text. Podeu fer-ho tocant la fletxa cap avall que hi ha al costat del micròfon i seleccionant el botó de reproducció a l'extrem esquerre de la pestanya. Això convertirà les vostres gravacions en text escrit. Aquesta funció no només us estalvia molt de temps, sinó que també us permet centrar-vos en la vostra classe, conferència o reunió. Podeu tornar a reproduir la mateixa gravació d'àudio tantes vegades com vulgueu.
el meu foc encès no s'encén
Un cop convertiu una gravació d'àudio a text, podeu suprimir-la de l'aplicació. Tingueu en compte que a Notability, no hi ha un sol lloc on s'emmagatzemin totes les vostres gravacions d'àudio. En canvi, podeu accedir a cada gravació des de la nota on es va fer. Per tant, per esborrar una gravació concreta, cal recordar el fitxer de notes en què es va crear.
A continuació s'explica com podeu suprimir una gravació a Notability al vostre iPad:
- Executeu l'aplicació Notability al vostre iPad:
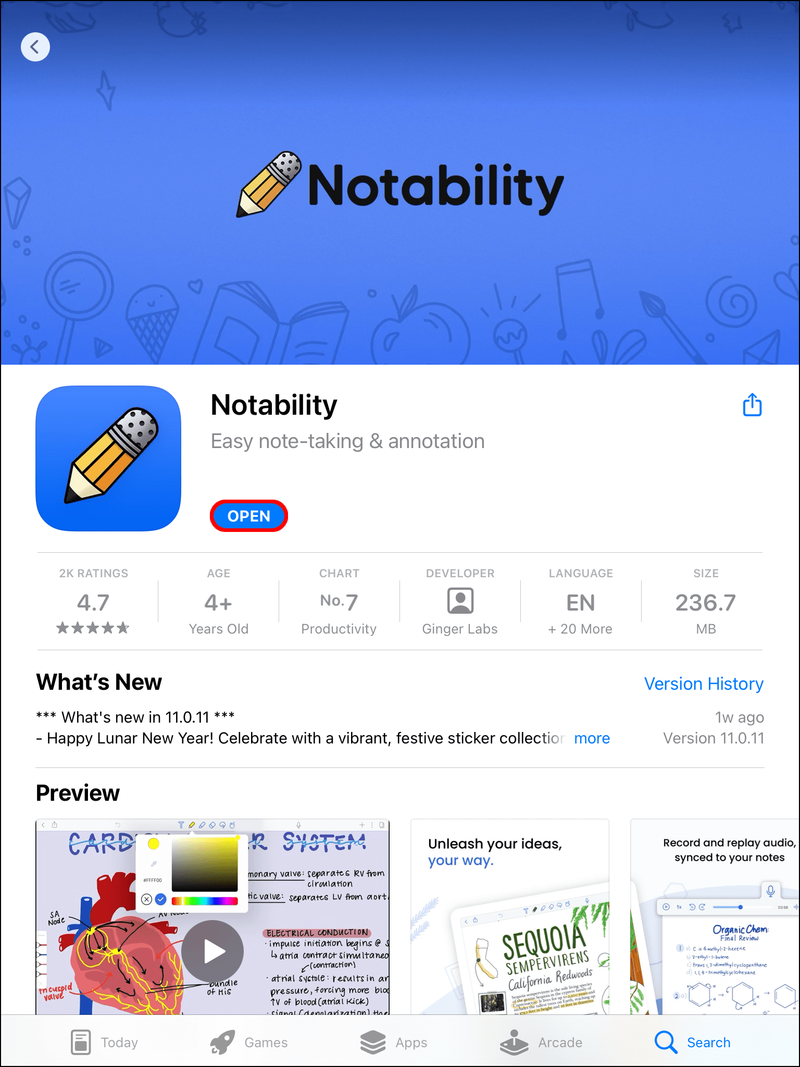
- Obriu la nota en què s'ha fet l'enregistrament.
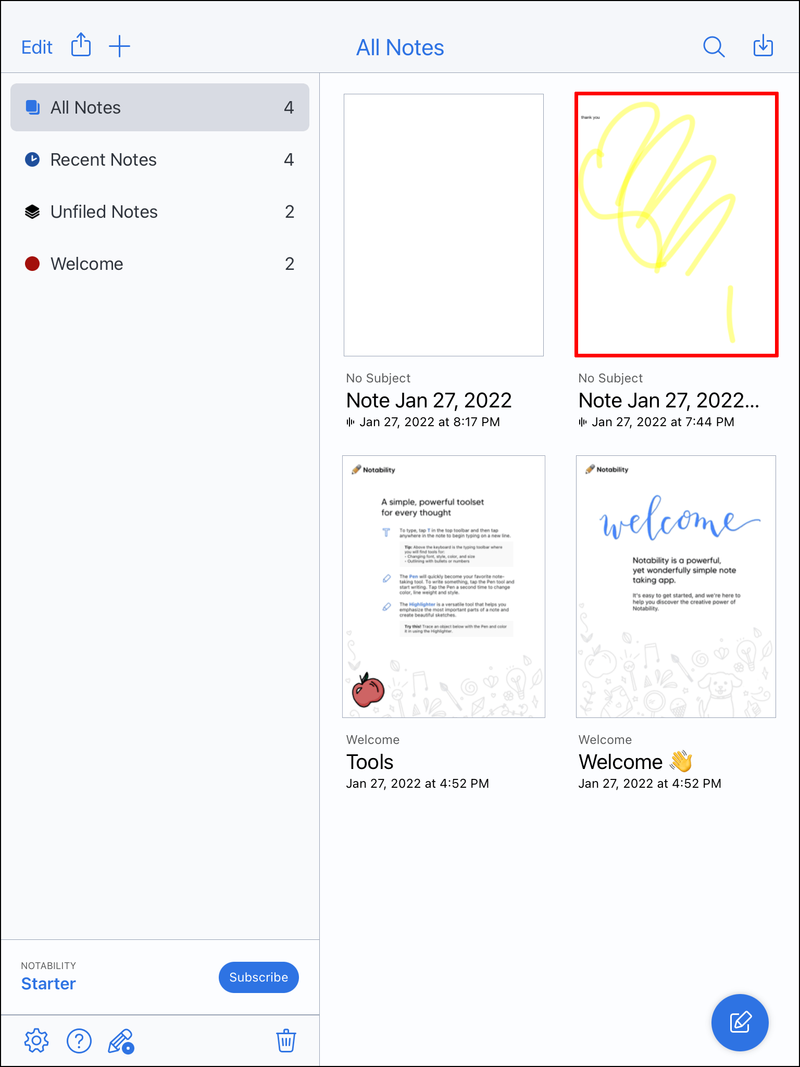
- Aneu a la icona del micròfon a l'extrem superior dret de la pantalla.
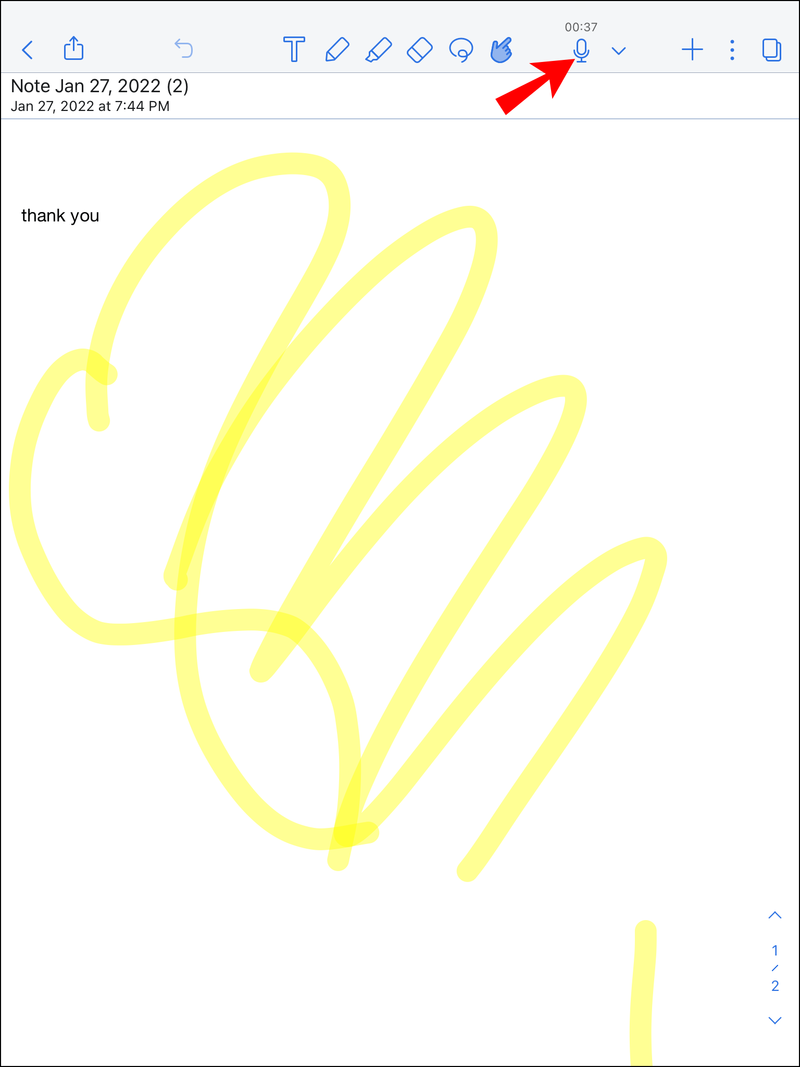
- Toqueu la fletxa cap avall al costat del micròfon
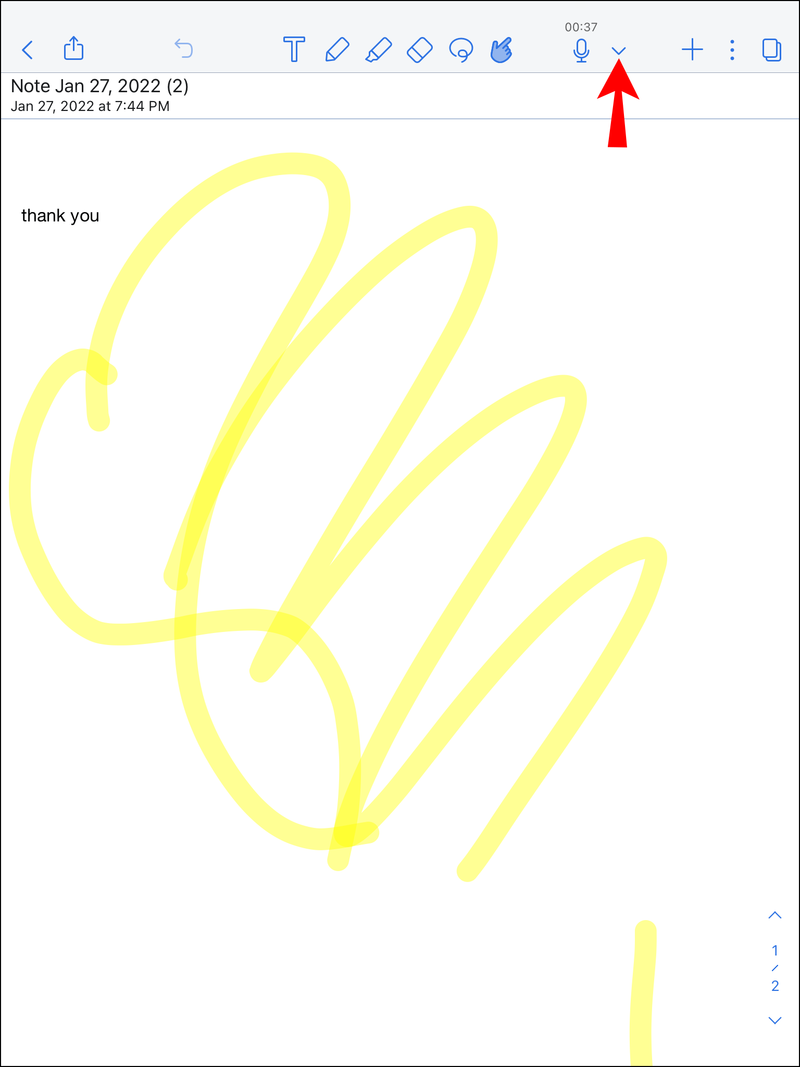
- Aneu a la icona de gravació del vostre menú. Això obrirà la llista de tots els enregistraments que heu fet en aquest fitxer.
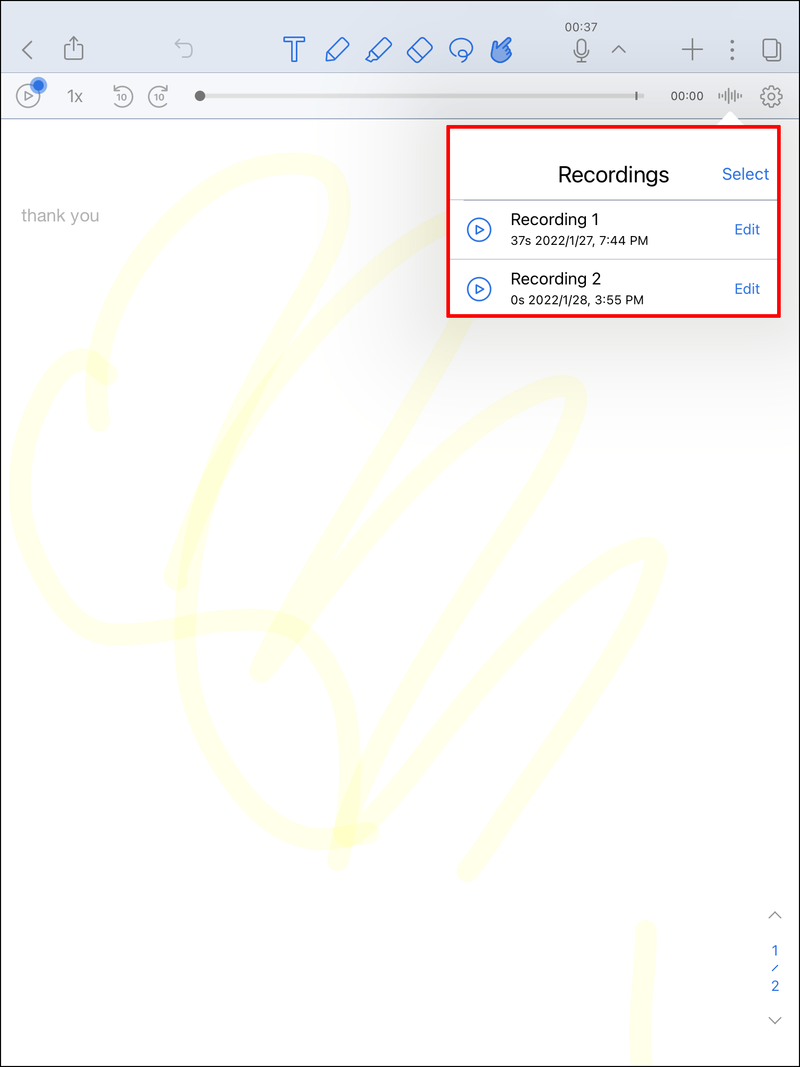
- Localitzeu la gravació que voleu suprimir i toqueu Edita.
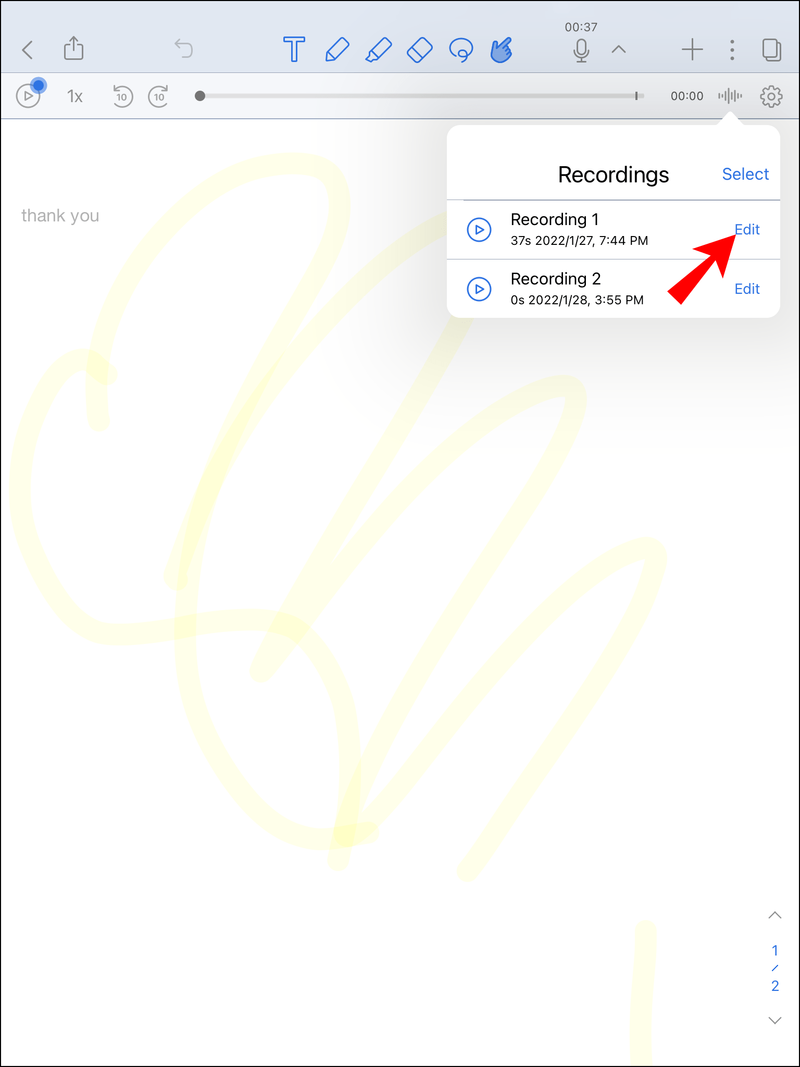
- Seleccioneu el botó Suprimeix al costat de la nota.
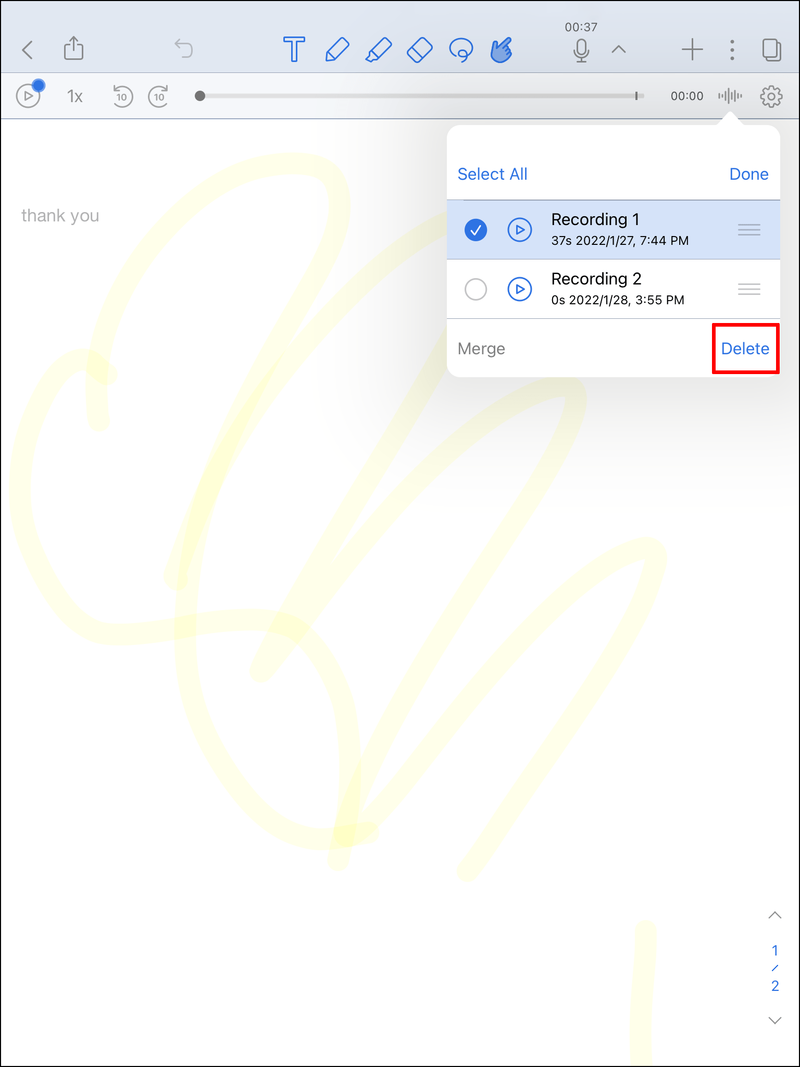
Això és tot el que hi ha. Tot i que aquests passos us indiquen com suprimir una gravació d'àudio a Notable en un iPad, les mateixes instruccions s'apliquen a l'aplicació per a iPhone. Un cop suprimiu una gravació d'àudio a Notability, no podreu restaurar-la.
La notabilitat us permet fer moltes altres coses amb les vostres gravacions. Per exemple, podeu combinar diversos enregistraments en un, rebobinar-los, dividir-los per la meitat, compartir-los, exportar-los i molt més.
com convertir flv a mp4 obs
Notabilitat: com esborrar una gravació en un Mac
Com s'ha esmentat abans, Notability està dissenyat per a l'ús de l'iPad. Tanmateix, també podeu utilitzar aquesta aplicació per prendre notes al vostre Mac. A més, la funció d'enregistrament d'àudio també està disponible a l'aplicació d'escriptori. Per activar aquesta funció, només cal que feu clic a la icona del micròfon a l'extrem superior dret de la pantalla quan escriviu alguna cosa a l'aplicació.
També podeu suprimir les gravacions que hàgiu fet a l'aplicació. A continuació es mostra com es fa en un Mac:
- Inicieu l'aplicació d'escriptori Notability.
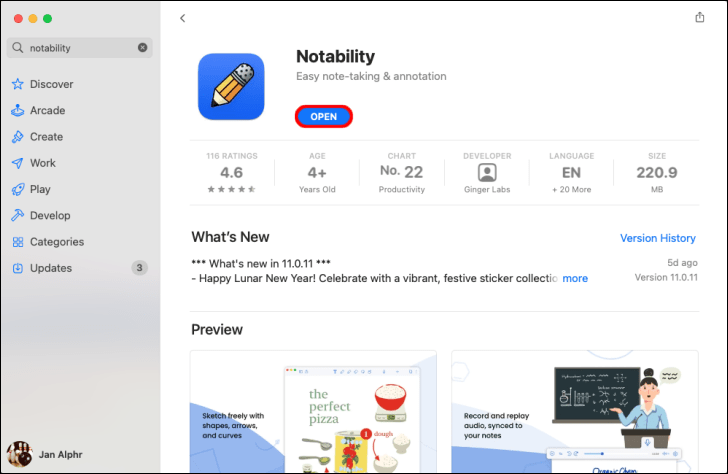
- Obriu la nota que emmagatzema la gravació que voleu suprimir.
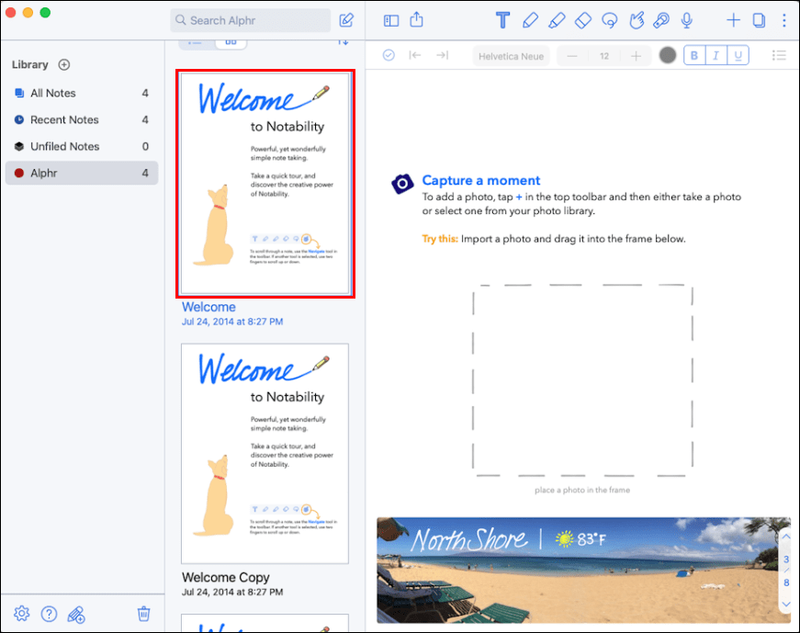
- Aneu a la icona del micròfon al menú superior.
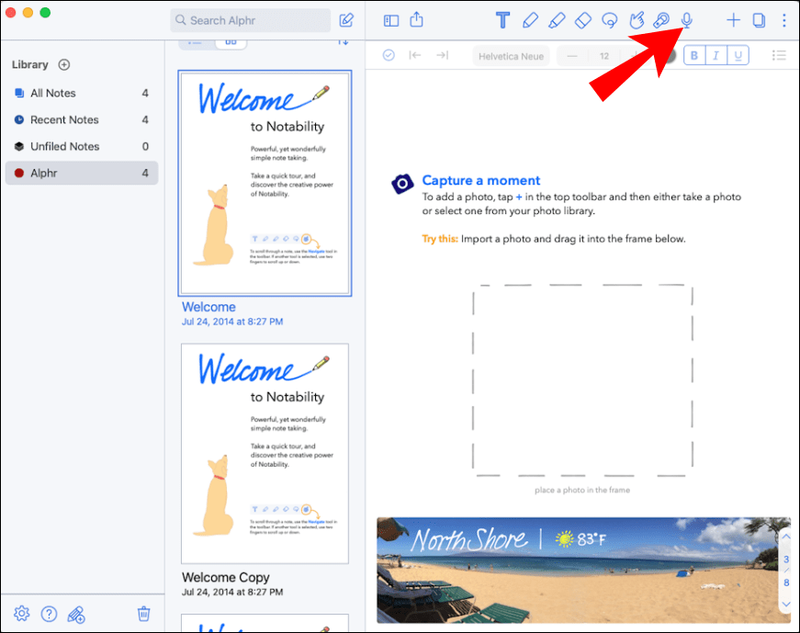
- Feu clic a la fletxa cap avall al costat de la icona del micròfon.
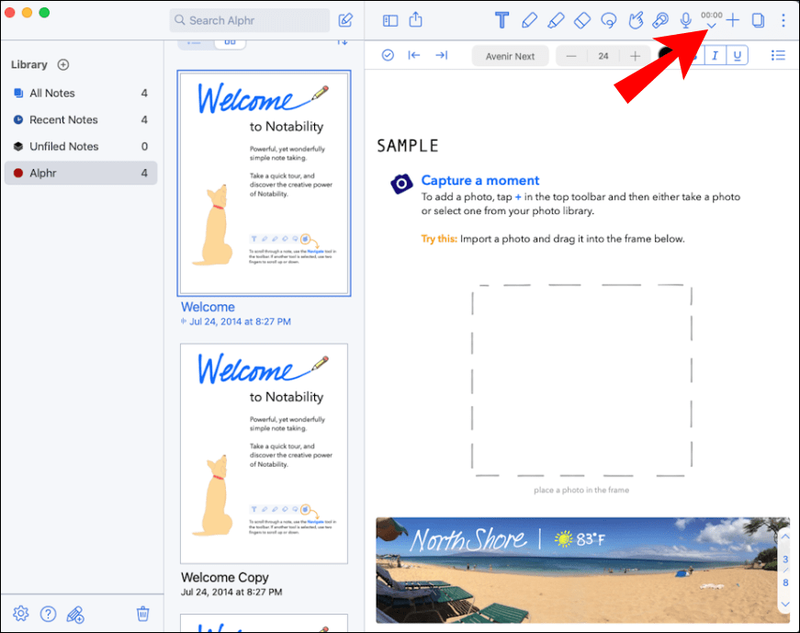
- Aneu a la icona de gravació del costat dret.
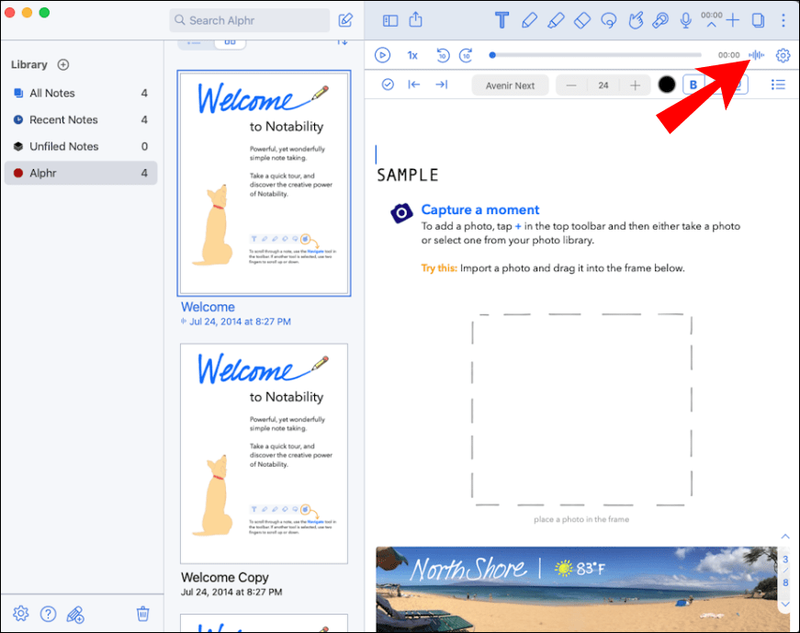
- Seleccioneu la gravació d'àudio que voleu suprimir.
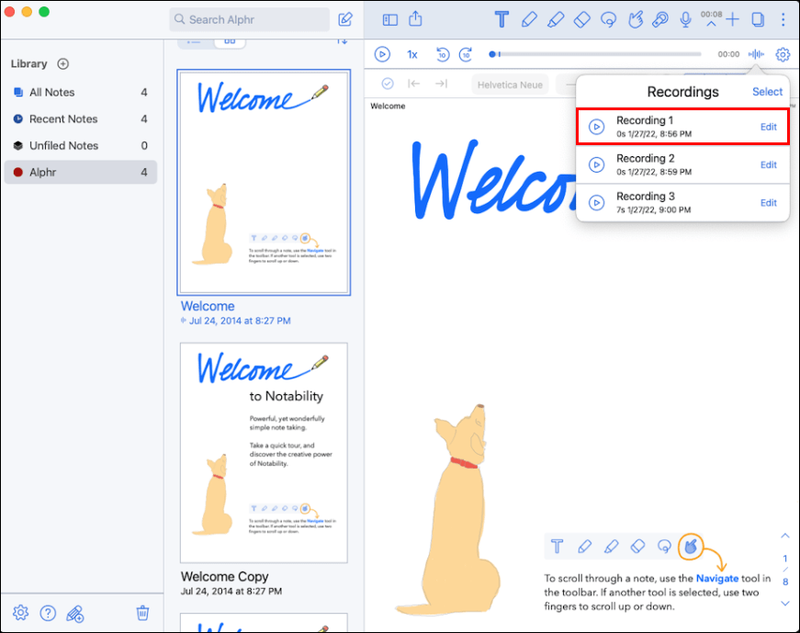
- Feu clic a Edita.
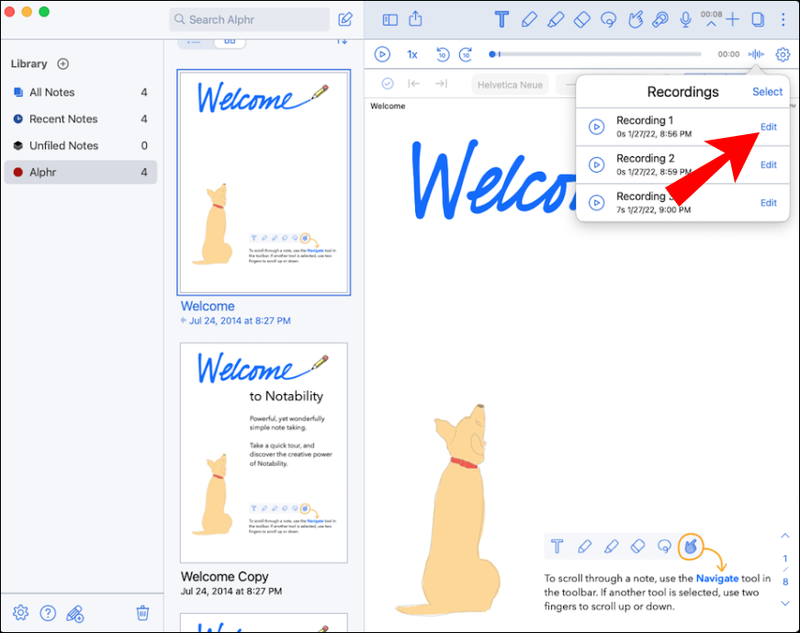
- Trieu l'opció Eliminar.
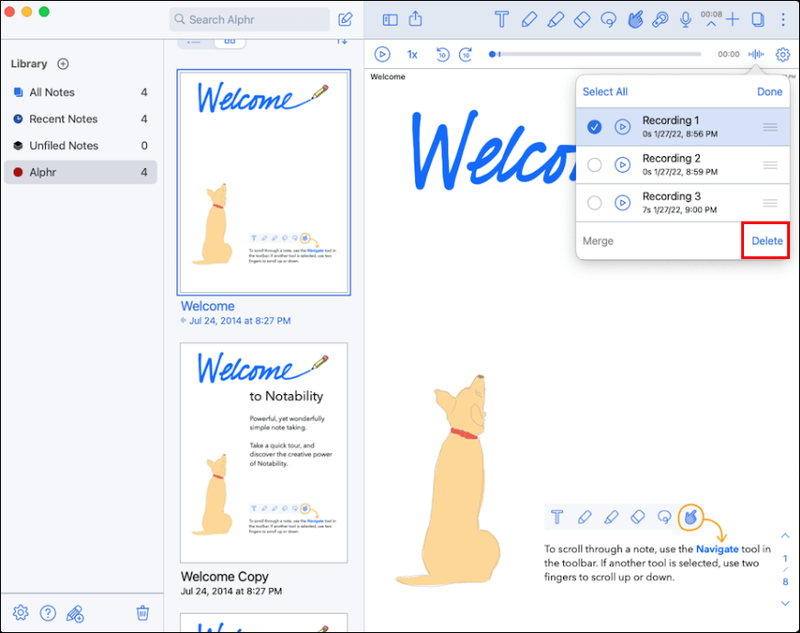
Heu suprimit correctament la vostra gravació d'àudio de Notable al vostre Mac.
Desordena el teu emmagatzematge de notabilitat
Notability és una aplicació pràctica per prendre notes, fer anotacions, dibuixar i gravar. Tanmateix, un cop hàgiu acabat amb la nota, no hi ha cap motiu per desordenar l'emmagatzematge amb gravacions llargues. Per fer més espai per a noves gravacions, podeu suprimir fàcilment les vostres antigues gravacions d'àudio de l'aplicació.
Alguna vegada has suprimit una gravació d'àudio a Notability abans? Heu utilitzat el mateix mètode que s'explica a la guia? Feu-nos-ho saber a la secció de comentaris a continuació.