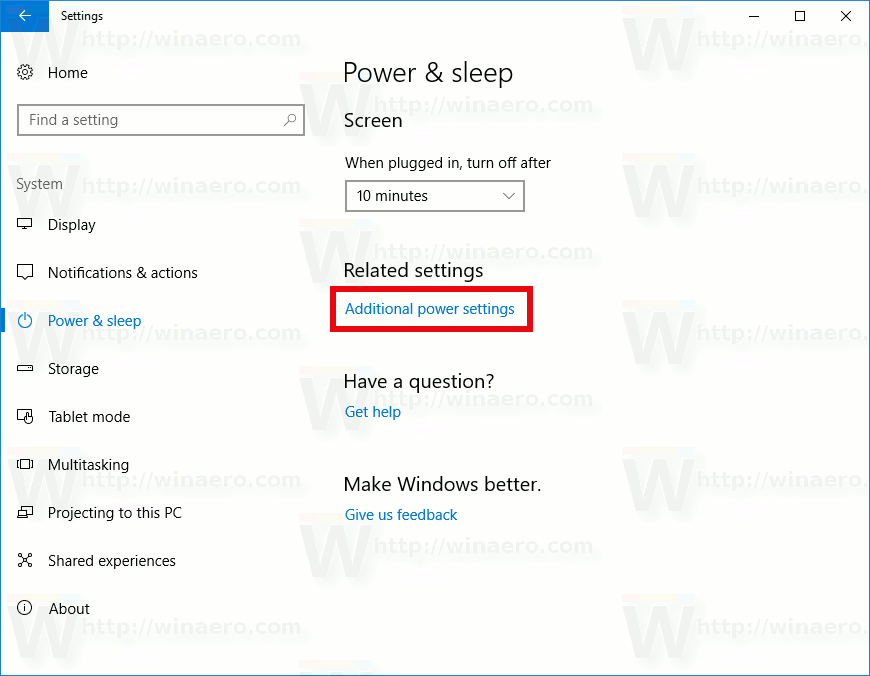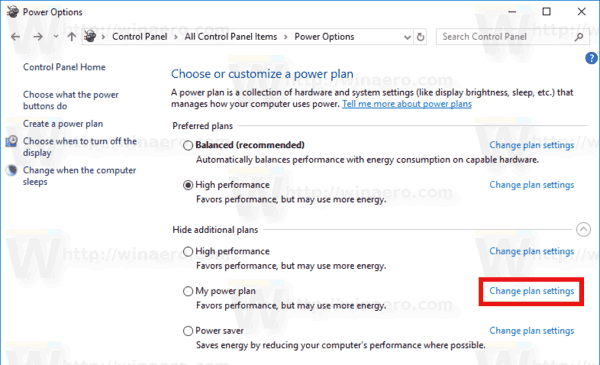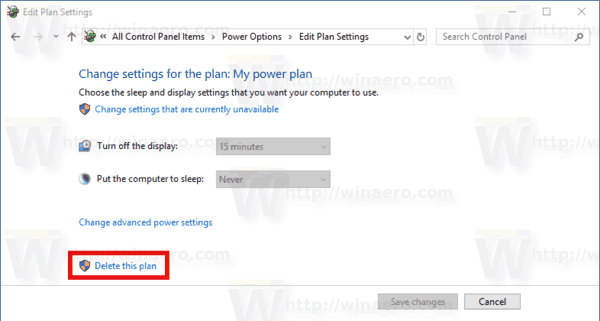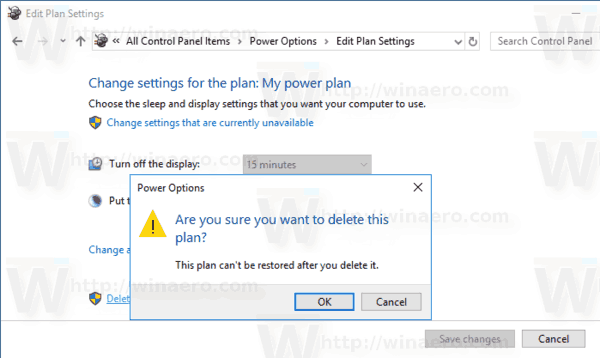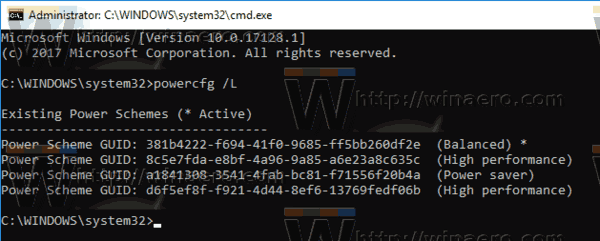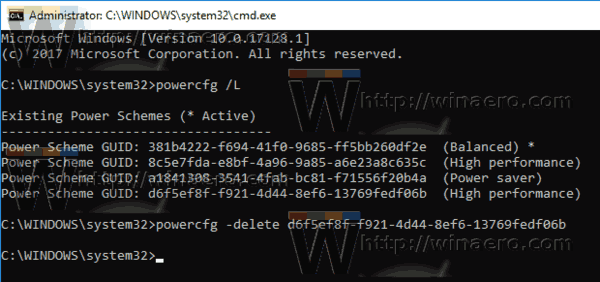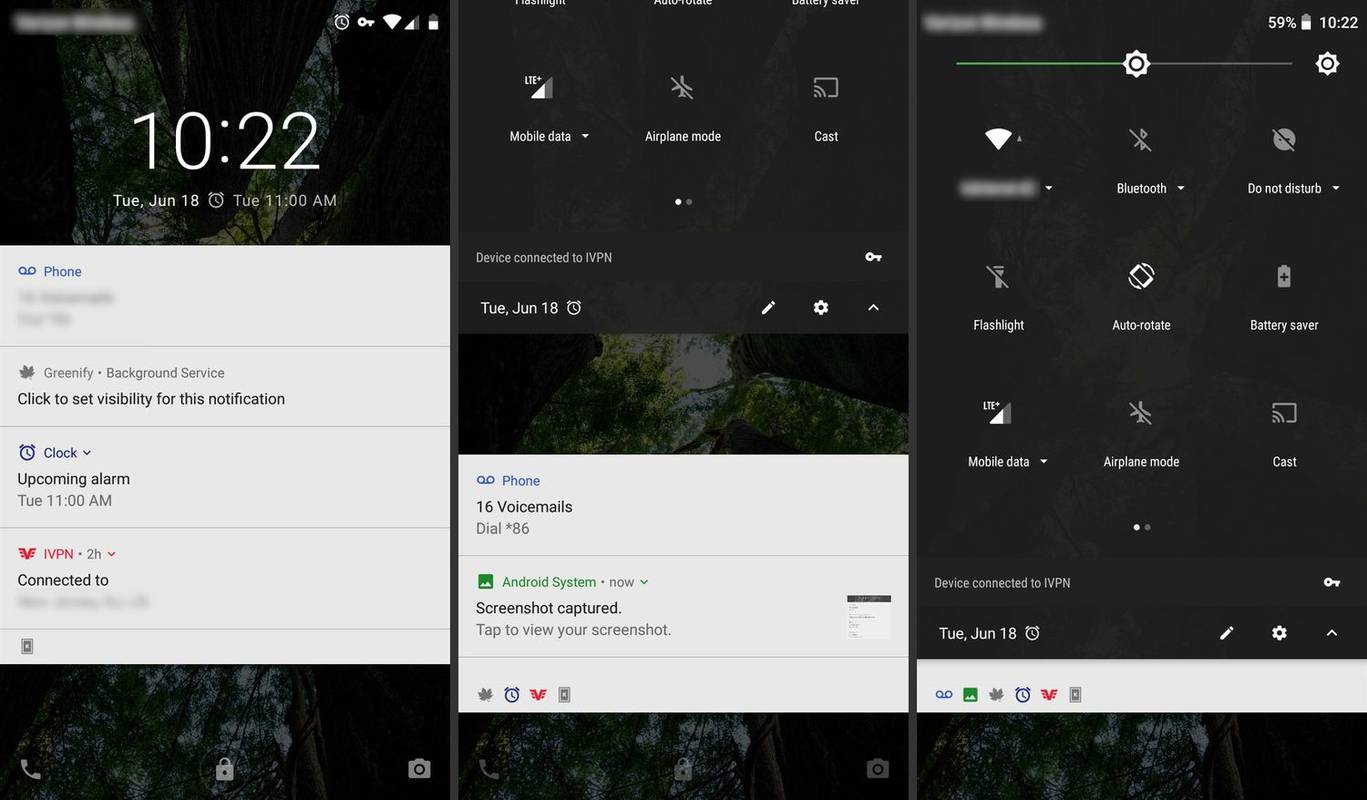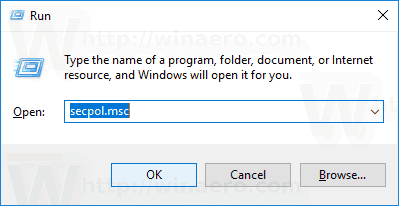Un pla d’alimentació a Windows és un conjunt d’opcions de maquinari i sistema que defineix com el dispositiu utilitza i conserva l’energia. Hi ha tres plans d’alimentació integrats al sistema operatiu. El vostre proveïdor pot definir plans d’alimentació addicionals al vostre PC. A més, podeu crear un pla d’alimentació personalitzat que inclogui les vostres preferències personals. Si teniu plans d’alimentació que ja no necessiteu, els podeu suprimir. A continuació s’explica com es pot fer.
Anunci publicitari
 Windows 10 torna a incloure una nova interfície d’usuari per canviar les opcions relacionades amb l’energia del sistema operatiu. El clàssic Tauler de control perd les seves funcions i probablement serà substituït per l'aplicació Configuració. L’aplicació Configuració ja té molts paràmetres que estaven disponibles exclusivament al Tauler de control. Per exemple, també hi havia la icona de l'àrea de notificació de la bateria a la safata del sistema de Windows 10 substituït per una nova interfície d'usuari moderna . Tanmateix, l'aplicació Configuració no inclou la possibilitat de suprimir un pla d'energia a partir d'aquest escrit. Encara heu d’utilitzar el tauler de control clàssic.Un pla d’alimentació personalitzat pot ser suprimit per qualsevol usuari. Tot i això, només els usuaris han iniciat la sessió com a administrador són capaços d’eliminar qualsevol dels plans d’alimentació integrats, com ara alt rendiment, estalvi d’energia, etc.
error de gestió de memòria de Windows 10
Consell: abans de suprimir plans d’alimentació, és una bona idea exportar-los a un fitxer. Consulteu l'article següent Com exportar i importar un pla d’alimentació a Windows 10 .
Per suprimir un pla d’alimentació a Windows 10 , feu el següent.
com recuperar missatges suprimits de l'iPhone
- Obert Configuració .
- Aneu a Sistema: alimentació i repòs.
- Feu clic a l'enllaç Configuració avançada d'energia.
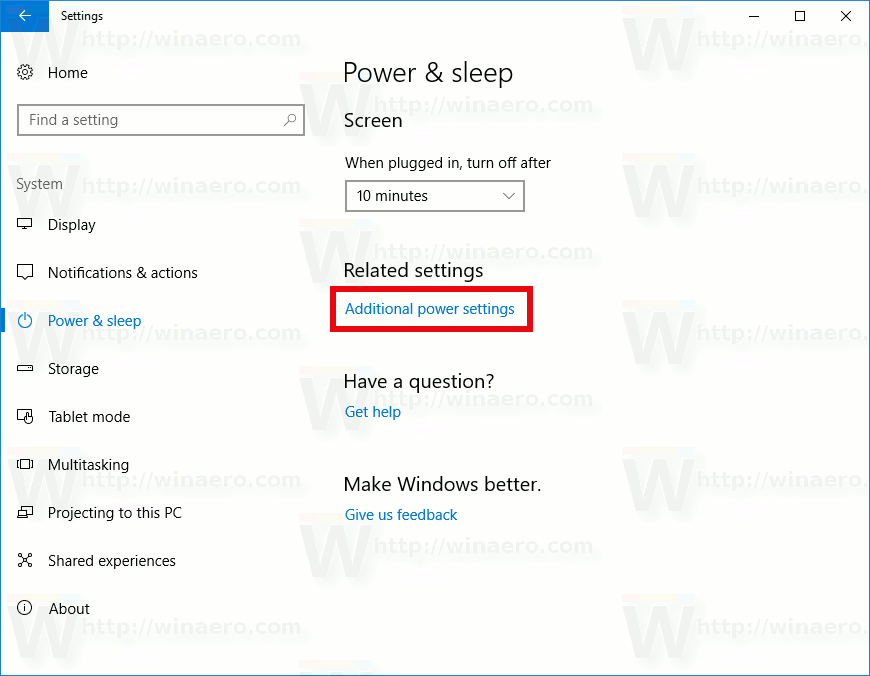
- A la finestra següent, assegureu-vos que el pla d’alimentació que voleu suprimir no sigui el vostre esquema d’energia actual (actiu). Si és així, activeu algun altre pla d’alimentació.
- Feu clic a l'enllaçCanvieu la configuració del plaal costat del nom del pla d'energia.
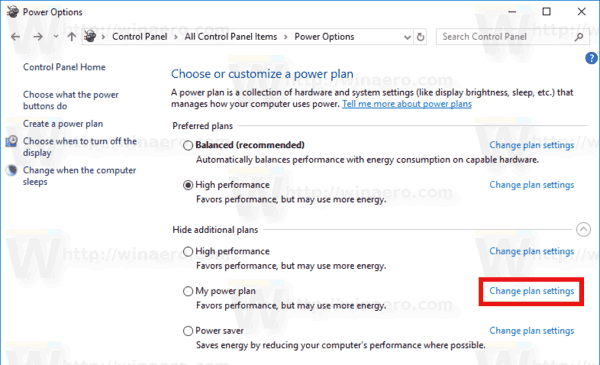
- A la pàgina següent, feu clic aSuprimiu aquest pla.
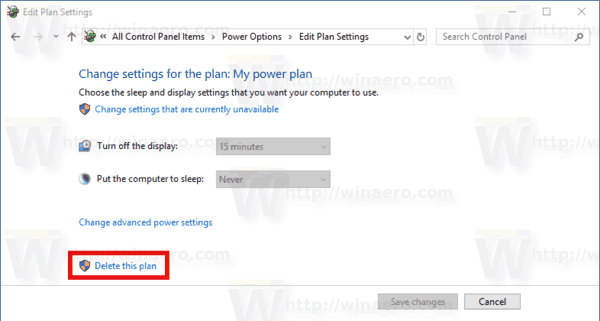
- Confirmeu l'operació i heu acabat.
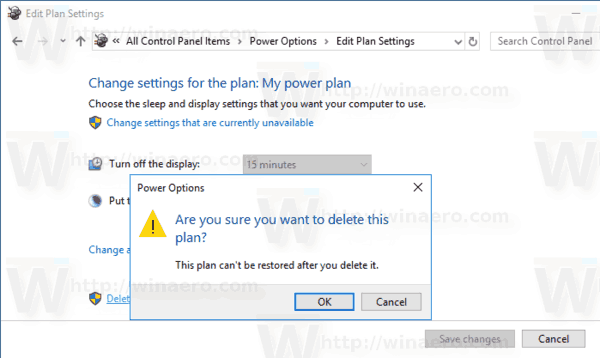
Consell: És possible utilitzar la consolapowercfg.exeeina en lloc de les opcions de la GUI. Revisem aquest mètode.
Suprimiu un pla d’alimentació a Windows 10 amb powercfg.exe
Hi ha una eina integrada al Windows 10, powercfg. Aquesta utilitat de consola pot ajustar molts paràmetres relacionats amb la gestió de l'energia. Per exemple, es pot utilitzar powercfg:
- Per dormir Windows 10 des de la línia d'ordres
- Per canviar el pla d’alimentació des de la línia d’ordres o amb una drecera
- Per desactivar o habilitar el fitxer Mode d’hibernació .
Powercfg es pot utilitzar per suprimir un pla d’alimentació. Aquí és com.
- Obert un indicador d'ordres elevat .
- Escriviu l'ordre següent:
powercfg.exe / L. Això llistarà tots els esquemes de potència del SO amb el seu propi GUID. Nota del GUID del pla d’alimentació que voleu suprimir. Nota: Un asterisc * a la dreta del nom del pla d’energia indica l’esquema d’energia actual (actiu).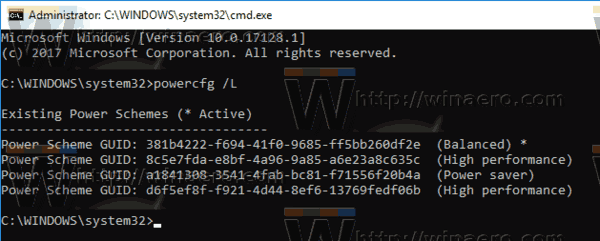
- Canvieu a un altre pla d'alimentació si cal amb l'ordre
powercfg -setactive GUID. - Ara, suprimiu el pla d'alimentació desitjat mitjançant l'ordre:
GUID de powercfg -delete. Substituïu la part GUID pel valor GUID real del pla d’alimentació que voleu eliminar.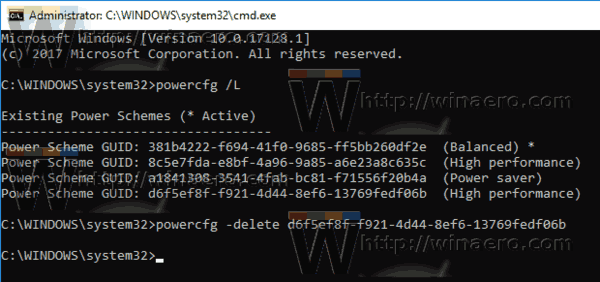
Això és!
com desactivar la notificació del meu aniversari a Facebook