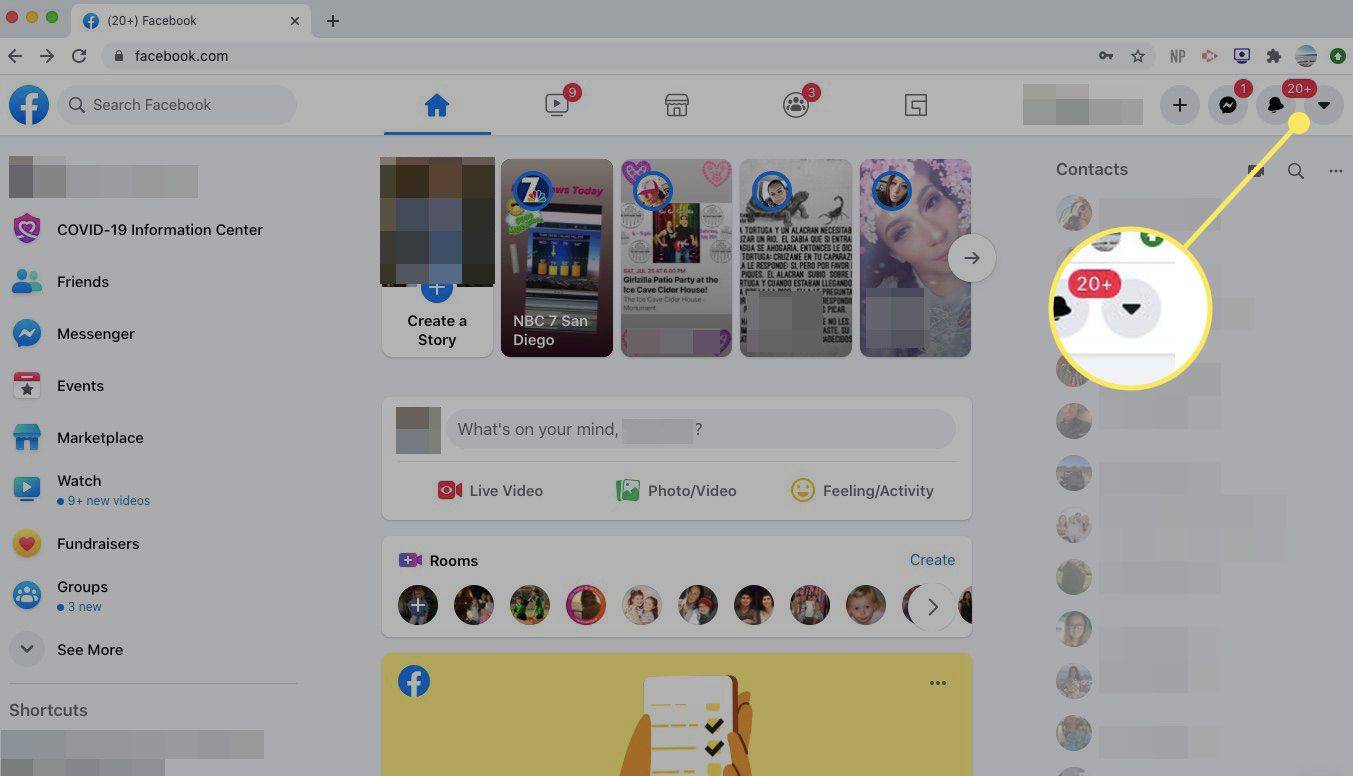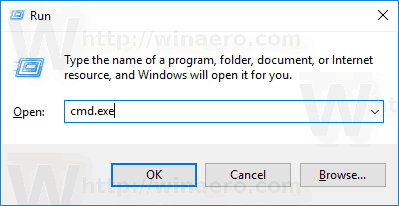Tens un dispositiu Chromecast? Si l’heu connectat a YouTube, aquesta petita icona de Cast continuarà apareixent quan obriu l’aplicació YouTube al telèfon. Això pot provocar situacions vergonyoses. Si accidentalment llanceu el televisor a la vostra sala d’estar, la vostra família pot saber que escolteu en secret Justin Bieber o mireu programes de realitat.
com saber si us han silenciat a twitter

Voleu desfer-vos de la icona del repartiment? Prepareu la vostra aplicació de YouTube i seguiu les instruccions d’aquest article.
Eliminació del botó Emissió de l'aplicació YouTube
Hi ha diverses maneres de desconnectar el dispositiu Chromecast de l'aplicació YouTube. L’ús del telèfon intel·ligent Android o d’un dispositiu iOS us ajudarà a fer-ho en un tres i no res.
1. Configuració de Google
El primer mètode pot ser el més senzill. Podeu accedir a les opcions de càsting mitjançant la configuració de Google i desactivar el dispositiu. A continuació, us expliquem què cal fer:
- Al telèfon intel·ligent, obriu l'aplicació Configuració.
- Desplaceu-vos cap avall per trobar Google i toqueu per obrir.
- Entre els serveis de Google, veureu Google Cast: seleccioneu-lo.
- A les opcions de notificació, hi ha l’opció Mostra les notificacions del control remot. Canvieu el commutador que hi ha al costat a Desactivat.
- El botó Emet de YouTube deixarà de ser visible.

2. Controls de suports emesos
Un altre mètode desactiva la transmissió automàtica a un televisor. Encara podreu veure la icona de Cast, però els vídeos no apareixeran al televisor sense que ho aproveu. Haureu de confirmar la vostra elecció en una finestra emergent.
- Obriu l'aplicació Configuració i cerqueu Google.
- Toqueu per obrir-lo i seleccioneu Cast Media controls.
- Desmarqueu la casella que hi ha al costat de Controls multimèdia per a dispositius Cast.
3. Desactiveu els dispositius de transmissió
Hi ha altres maneres de deixar de transmetre Chromecast cada vegada que utilitzeu YouTube.
Per exemple, podeu utilitzar un codi de TV per suprimir Chromecast de la llista de dispositius aparellats.
- Inicieu YouTube al telèfon.
- Obriu Configuració i trieu l'opció Veure a la televisió.
- A Enllaçar amb el codi de TV, toqueu l'opció Introduïu el codi de TV.
- Introduïu el codi que veureu a la pantalla i torneu a Veure a la televisió.
- Seleccioneu Suprimeix dispositius i cerqueu Chromecast.
- Seleccioneu Suprimeix una vegada més per confirmar la vostra elecció.
D'aquesta manera, Chromecast no podrà transmetre's automàticament al televisor, fins i tot si toqueu accidentalment la icona d'emissió a YouTube.
4. Aplicació YouTube Vanced
Alguns usuaris d’Internet recomanen l’aplicació YouTube Vanced, que és compatible amb els telèfons intel·ligents Android. Però haureu de buscar l’enllaç de baixada a Google, ja que no està disponible a Google Play Store. Els usuaris afirmen que aquesta aplicació té algunes funcions força útils. En cas que no funcionin altres maneres de desactivar Chromecast a YouTube, podeu instal·lar-lo per eliminar la icona d'emissió.

descàrrega del centre de mobilitat de Windows
5. Com evitar que altres persones gestionin els vostres elencs
Quan connecteu un Chromecast a una xarxa, tothom que tingui un dispositiu connectat a la mateixa xarxa pot veure la icona de cast a la seva aplicació de YouTube. Pot ser que sigui complicat perquè no podeu impedir que es projectin a un televisor, fins i tot si voleu veure vídeos en privat. A continuació s'explica com desactivar aquesta opció mitjançant Google Home:
com esborrar diversos marcadors de Chrome
- Inicieu Google Home al telèfon.
- Seleccioneu Dispositius a l'extrem superior dret.
- Cerqueu el dispositiu que voleu evitar per gestionar el càsting.
- Seleccioneu la icona de menú i cerqueu la secció Informació del dispositiu.
- Activeu el commutador que apareix al costat de Deixa que altres persones controlin el vostre contingut emès.
- Repetiu-ho per a cada dispositiu que vulgueu desactivar.

Com s'utilitza Chromecast per veure vídeos de YouTube
Teniu problemes per emetre contingut des de YouTube i, per això, voleu eliminar la icona del repartiment? Si acabeu d’aconseguir el Chromecast i voleu provar-lo amb YouTube, els passos següents us ajudaran. Consulteu-los abans de suprimir Chromecast d'aquesta aplicació.
Podeu utilitzar-lo tant al vostre ordinador com al vostre dispositiu mòbil.
Si voleu transmetre des del vostre ordinador:
- Inicieu un navegador i obriu el lloc web oficial de YouTube.
- Obriu un vídeo que vulgueu emetre i veureu el botó d'emetre que hi ha a sota del vídeo.
- Si la icona no apareix, assegureu-vos que Chromecast i el dispositiu mòbil estiguin connectats a la mateixa xarxa Wi-Fi.
- Seleccioneu la icona d'emissió i trieu el dispositiu en què voleu emetre. El vídeo es mostrarà al dispositiu seleccionat.
- Quan hàgiu acabat de transmetre, seleccioneu la icona de repartiment al navegador (es troba al costat de la pestanya de cerca) i feu clic a Atura la transmissió.
Per emetre des del dispositiu mòbil, feu el següent:
- Obriu l'aplicació YouTube al vostre telèfon intel·ligent iPhone, iPad o Android.
- Veureu el botó de repetició a l'extrem superior dret.
- Toqueu aquest botó i veureu la llista de dispositius propers.
- Seleccioneu el dispositiu desitjat.
- A continuació apareixerà un missatge Llest per emetre.
- Després de triar un vídeo i seleccionar Reprodueix, es projectarà al dispositiu que hàgiu triat.
- Quan vulgueu deixar de projectar, toqueu la icona de repartiment a la part superior del vídeo i trieu Atura l'emissió a la finestra emergent.
Desenllaçar el repartiment no desitjat
Hi ha diverses maneres d’aturar els repartiments no desitjats. Abans d’eliminar el dispositiu Chromecast de l’aplicació YouTube o desconnectar-lo de les aplicacions de Google Home, proveu de controlar què hi poden fer altres persones. Desactivar els membres de la llar perquè no emeti sense la vostra aprovació pot ser una opció millor que eliminar la possibilitat de projectar del tot.
Quina solució funcionarà millor en el vostre cas? Feu-nos-ho saber a la secció de comentaris a continuació.