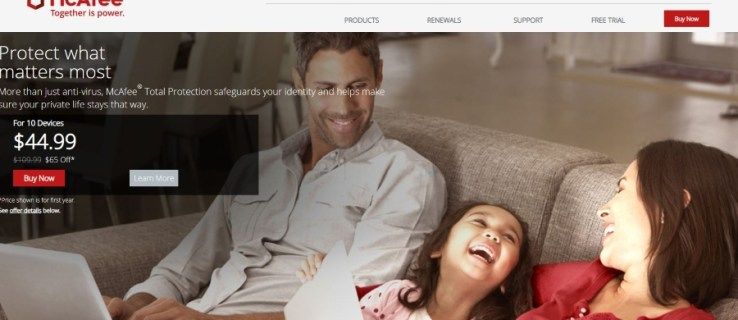Fulls de càlcul de Google és similar a Microsoft Excel. Tot i que no pot competir directament amb totes les funcions de l’aplicació heretada de Microsoft, Fulls de càlcul es manté com una potent eina de fulls de càlcul capaç d’equilibrar pressupostos, realitzar equacions i fer un seguiment de les dades en temps real.

Moltes de les funcions d'Excel es reprodueixen o es reflecteixen dins de Fulls de càlcul, cosa que facilita el canvi de la suite de productivitat de Microsoft a les pròpies ofertes de Google. Els usuaris amb fulls de càlcul bàsics (aquells que no tenen macros o elements de disseny personalitzats) de fet només poden importar directament els seus fitxers Excel a Fulls de càlcul sense cap problema ni problema.
com publicar vídeos llargs a Instagram
Un dels problemes que han tingut els usuaris del full de càlcul és que en el procés d’importar i classificar dades de diverses fonts (una de les moltes tasques en què els fulls de càlcul són excel·lents), no és gens estrany que apareguin cel·les, files i columnes buides aleatòries dins del document. Tot i que aquest problema es pot gestionar en fulls més petits, on només podeu suprimir les files manualment, és un problema enorme quan apareix en documents més grans.
Tot i això, eliminar aquests espais en blanc és fàcil i ràpid si coneixeu els passos adequats. En aquest article, us mostraré com eliminar totes les files i columnes buides del document de Fulls de càlcul de Google mitjançant un filtre automàtic.
El mètode simple
Si voleu suprimir totes les files buides que hi ha a sota del contingut, podeu fer-ho. Per desfer-vos de totes les columnes buides, feu clic a la fila amb què voleu començar i feu servir les ordres del teclat següents:
poma - Ordre + Maj + Fletxa avall
PC - Control + Maj + Fletxa avall
Un cop fet això, notareu que el full sencer està ressaltat. Feu clic amb el botó dret i seleccioneu l'opció per suprimir totes les files. El vostre producte acabat serà així:

Podeu fer el mateix per a totes les columnes a la dreta de les vostres dades. Utilitzant les mateixes ordres anteriors, utilitzeu la fletxa dreta, ressalteu totes les columnes, feu clic amb el botó dret i suprimiu. Això deixa un full de dades d’aspecte molt més net.
Mitjançant el filtre automàtic

Configuració d'un filtre automàtic
En poques paraules; un filtre automàtic pren els valors de les columnes d'Excel i els converteix en filtres específics en funció del contingut de cada cel·la, o en aquest cas, de la manca d'aquests.
Tot i que es van introduir originalment a Excel 97, els filtres automàtics (i els filtres en general) s’han convertit en una part massiva dels programes de fulls de càlcul, tot i la petita minoria d’usuaris que els coneixen i els utilitzen.

La funció de filtre automàtic es pot utilitzar per a diversos mètodes d'ordenació diferents. De fet, són prou potents per ordenar i empènyer totes les cel·les buides a la part inferior o superior del full de càlcul.
- Comenceu obrint el full de càlcul que conté files i columnes buides que voleu eliminar del document.
- Un cop obert el document, afegiu una nova fila a la part superior del full de càlcul. A la primera cel·la (A1), escriviu el nom que vulgueu utilitzar per al filtre. Aquesta serà la cel·la de capçalera del filtre que estem a punt de crear.
- Després de crear la nova fila, cerqueu la icona de filtre a la fila d'ordres dins de Fulls de càlcul de Google. Es mostra a continuació; el seu aspecte general és similar a un triangle cap per avall amb una línia que surt per la part inferior, com un got de martini.

En fer clic en aquest botó, es crearà un filtre que, per defecte, ressaltarà algunes de les vostres cel·les en verd a la part esquerra del tauler. Com que volem que aquest filtre s'estengui a la totalitat del nostre document, feu clic al petit menú desplegable situat al costat de la icona del filtre. Aquí veureu diverses opcions per canviar els filtres. A la part superior de la llista, seleccioneu Crea una vista de filtre nova.

El tauler de Fulls de càlcul de Google s’ampliarà i es convertirà en un color gris fosc, juntament amb un punt d’entrada per inserir els paràmetres del filtre. No és fonamental incloure totes les columnes, però assegureu-vos que heu inclòs totes les files i columnes del document que contenen espais en blanc. Per estar segur, només cal que el filtre cobreixi la totalitat del document. Per introduir-ho al document, escriviu alguna cosa com A1: G45, on A1 és la cel·la inicial i G45 és la cel·la final. Totes les cel·les entremig seran seleccionades al filtre nou.

Utilitzant el filtre automàtic per moure cel·les en blanc
El següent bit pot semblar una mica estrany, ja que mourà i reorganitzarà les dades d'una manera que sembla contraintuitiva en el millor dels casos i destructiva en el pitjor.
Un cop seleccionat el filtre, feu clic a la icona de triple línia verda a la columna A1 del full de càlcul on definiu un títol anterior. Seleccioneu Ordena A-Z en aquest menú. Veureu que les vostres dades es mouen per ordre alfabètic, començant per números i seguit de lletres.

Mentrestant, els espais en blanc es desplaçaran fins a la part inferior del full de càlcul. Continueu recorrent el full de càlcul columna per columna fins que les cel·les en blanc es desplacin a la part inferior de la pantalla i tingueu un bloc de dades sòlid a la part superior de Fulls de càlcul de Google. Probablement, això convertirà les vostres dades en un embolic confús i il·legible; no us preocupeu, al final tot funcionarà.
com veure què escolten els teus amics a spotify

Supressió de les cèl·lules en blanc
Un cop s'hagin mogut les cel·les en blanc a la part inferior del full de càlcul, suprimir-les és tan senzill com eliminar qualsevol altra cel·la. Utilitzeu el ratolí per ressaltar i seleccionar les cel·les en blanc del full de càlcul que s'han mogut a la part inferior del document.
En funció del nombre de cel·les en blanc i de l'àrea de treball del full de càlcul, és possible que vulgueu allunyar-vos una mica de la pantalla per veure més àrea circumdant (la majoria de navegadors, inclòs Chrome, us permeten fer zoom mitjançant Ctrl / Cmd i els botons + i -; també podeu mantenir premut Ctrl / Cmd i utilitzar la roda de desplaçament del ratolí o del ratolí tàctil).
Feu clic i manteniu premut per seleccionar les cel·les en blanc circumdants i arrossegueu el ratolí a cada cel·la. O bé, seguiu els passos indicats anteriorment per suprimir ràpidament totes les cel·les de sota i a la dreta de les vostres dades.

Un cop ressaltat, feu clic amb el botó dret per suprimir les cel·les en blanc.
Reorganització del full de càlcul
Ara que heu eliminat les cel·les en blanc que ofereixen, podeu reorganitzar el full de càlcul a l’ordre normal. Si feu clic al mateix botó de menú de tres línies de l'interior del filtre només us permetrà organitzar-vos en ordre alfabètic o invers. Hi ha una altra opció d'ordenació: desactivar el filtre automàtic.

Per fer-ho, feu clic al botó del menú del triangle situat al costat de la icona de filtre automàtic dins de Fulls de càlcul. Dins d’aquest menú, veureu una opció per al filtre (anomenat filtre 1 o el filtre de número que hàgiu creat), així com una opció per a cap. Per desactivar el filtre que heu aplicat anteriorment, simplement seleccioneu Cap en aquest menú.
El full de càlcul tornarà a la normalitat com si fos màgic, però sense les cel·les en blanc que heu suprimit anteriorment.
Amb les cel·les suprimides, podeu reprendre la reorganització i afegir dades al full de càlcul. Si, per qualsevol motiu, aquest mètode fa que les vostres dades quedin fora d’ordre, revertir-les és tan senzill com endinsar-vos en l’historial dels vostres documents i tornar a una còpia anterior.
També podeu utilitzar la funció de copiar i enganxar per moure les vostres dades fàcilment, sense haver de fer front a centenars de cel·les en blanc que us bloquegin el camí. Aquesta no és una solució perfecta, però funciona per elevar les dades per sobre de la massa de cel·les en blanc del document. I al final, és molt més fàcil que suprimir files d’una en una.