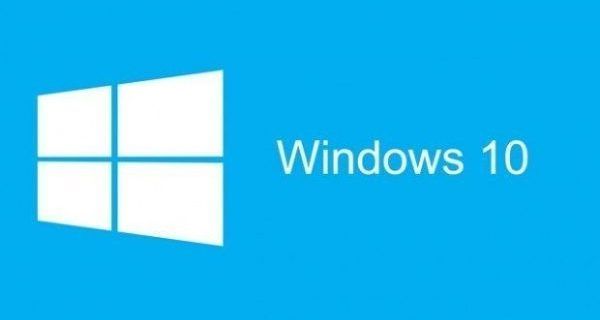Google Chrome és un navegador inestimable a l’hora d’investigar i navegar per Internet per obtenir informació. Té una gran quantitat de funcions que faciliten l’ús i l’emmagatzematge de les vostres dades valuoses. També disposa d’enginyoses funcions que us permeten desar contingut per a més endavant, com ara llocs de marcadors als quals vulgueu accedir fàcilment, o un historial complet per fer la vida més fàcil quan busqueu resultats de cerca anteriors.
Tot i això, no té cap funció integrada que us permeti emmagatzemar totes les pestanyes actuals per veure-les posteriorment. Tot i que no hi ha moltes ocasions en què això sigui útil, algunes persones necessiten aquesta funció per a la seva vida o feina. Tot i que no hi ha una manera ràpida d’aconseguir aquesta opció, hi ha una solució alternativa per obtenir el mateix efecte mitjançant els marcadors de Google o algunes extensions.
Seguiu llegint per esbrinar com emmagatzemar totes les pestanyes obertes per veure-les posteriorment.
Com es desen totes les pestanyes de Chrome com a adreces d'interès
La manera més senzilla de desar la sessió actual de Chrome és fer servir les opcions de marcadors integrats. Podeu fer servir adreces d'interès per visitar directament llocs i pàgines d'ús freqüent, però tenen més opcions de les que sembla. Tot i que podeu marcar fitxa rere fitxa, això pot esdevenir tediós si heu obert dotzenes de pestanyes i heu de tornar a tancar-les de pressa. No us preocupeu, ja que hi ha una opció de marcadors massiva disponible, sense necessitat d’extensions ni d’altres programes. Això és el que heu de fer:
- (Opcional) Feu clic a la icona dels tres punts a l'extrem superior i, a continuació, cerqueu la barra Mostra els marcadors. Si l'opció està marcada, la pestanya Marcadors hauria d'aparèixer a sota de la barra de navegació.

- Feu clic amb el botó dret a la barra de pestanyes (a sobre de la barra de navegació) i seleccioneu Marcador de totes les pestanyes.

- S'obrirà una finestra de diàleg amb un quadre de text i un mapa de carpetes dels vostres adreces d'interès. Les vostres pestanyes es desaran com a llista d'adreces d'interès en una carpeta que trieu.

Aquest mètode per desar les pestanyes funcionarà sense cap problema en cap PC amb Windows, Mac o Chromebook. Tot i això, és bastant rudimentari i no permet molta gestió.
Com es restauren totes les pestanyes de Chrome alhora?
Afortunadament, restaurar totes les pestanyes desades a Chrome és senzill si les heu desat com a adreces d'interès. Proporcionarem detalls sobre com fer-ho en una versió de PC, ja que la versió mòbil és menys fàcil d'utilitzar:
- Quan vulgueu obrir les pestanyes desades, aneu a la carpeta de marcadors desats, feu-hi clic amb el botó dret i seleccioneu Obre-ho tot o Obre-ho tot en una finestra nova per crear una nova versió del navegador Chrome per obrir les pestanyes desades. si voleu obrir un únic marcador, podeu seleccionar-lo a la llista de favorits que hi ha a sota d'aquesta carpeta.

- Un cop hàgiu acabat d'utilitzar una pestanya de marcadors, podeu fer-hi clic amb el botó dret i seleccionar Eliminar per eliminar-la de la carpeta. També podeu suprimir tota la carpeta de la llista d’adreces d'interès i fer espai per a les adreces d'interès noves un cop hàgiu esgotat la llista de pestanyes.

Utilitzeu la secció dedicada de dispositius mòbils a continuació per obtenir instruccions sobre com obrir adreces d'interès en un navegador mòbil específic.
Com puc tancar Chrome i desar totes les meves pestanyes?
Si accidentalment heu tancat Chrome sense desar les pestanyes anteriors, les podreu trobar a la secció Historial (Ctrl + H). Si voleu tornar a obrir l'última pestanya utilitzada, utilitzeu la drecera de teclat Ctrl + Maj + T (Ordre + Maj + T per a Mac).

Per evitar futurs contratemps, us recomanem que modifiqueu la manera com Chrome desa les vostres sessions:
- Feu clic a la icona Opcions (icona de tres punts) i seleccioneu Configuració.

- Seleccioneu A l’inici al menú de l’esquerra.

- Trieu l'opció Continua on l'heu deixat.

Amb aquesta opció activada, Chrome tornarà a obrir les pestanyes utilitzades anteriorment quan les tanqueu. Tanmateix, això no impedeix que un bloqueig manipuli les pestanyes i pot trigar molt a carregar-se si heu acumulat una col·lecció considerable.
com posar fitxers locals a l'iPhone Spotify
Com desar totes les pestanyes a Chrome al mòbil
Si feu servir un dispositiu mòbil, és possible que us pregunteu com desar totes les pestanyes de Chrome en un telèfon Android o iPhone. Malauradament, Chrome és una mica limitat en les seves versions per a mòbils i ni tan sols admet extensions per fer la vida més fàcil. Tot i això, existeix una solució alternativa que obté el mateix resultat, encara que no tan senzill com les opcions de PC.
En aquest mètode, utilitzarem les funcions de perfil i historial de Chrome per fer una còpia de seguretat de les pestanyes:
- Cal que inicieu la sessió a Chrome al dispositiu mòbil i al PC perquè això funcioni. Utilitzeu el mateix compte per als dos dispositius. Podeu mantenir els dos dispositius funcionant simultàniament.

- Tanqueu Chrome al dispositiu mòbil sense tancar les pestanyes.

- Obriu Chrome al vostre PC i obriu la pestanya Historial. Utilitzeu la drecera Ctrl + H (o Ordre + H al Mac) o aneu al menú Opcions (tres punts) per accedir-hi.

- A la pestanya Historial, seleccioneu Pestanyes d'altres dispositius al menú de l'esquerra.

- Les pestanyes més recents del vostre dispositiu mòbil haurien d'aparèixer a la llista d'historial. La llista també pot contenir pestanyes que heu tancat anteriorment.

- Obriu les pàgines que vulgueu a Chrome al vostre PC. Feu clic amb el botó dret> Obre l'enllaç a la pestanya nova o feu clic al botó central del ratolí per agilitar una mica el procés.

- Un cop s'hagin carregat les pestanyes a Chrome, tanqueu totes les pestanyes innecessàries (com ara la mateixa pestanya Historial).

- Utilitzeu el mètode descrit anteriorment per desar totes les pestanyes actuals a Chrome com a adreces d'interès. Deseu la carpeta de marcadors a la pestanya Marcadors principal per accedir-hi més fàcilment i torneu a ordenar-la amb altres elements segons calgui.

- Ara podeu obrir les adreces d'interès desades des del dispositiu mòbil.
- Toqueu la icona de tres punts que hi ha a la cantonada i, a continuació, toqueu Marcadors per mostrar el menú Marcadors al vostre Android / iPhone.

- Obriu la carpeta de marcadors desats i seleccioneu la pàgina que voleu obrir.

- Si voleu obrir diverses pestanyes alhora, toqueu els tres punts que hi ha al costat d’una de les entrades de la llista i, a continuació, toqueu Selecciona.

Al menú de selecció, toqueu els elements que vulgueu incloure i, a continuació, toqueu els tres punts de la cantonada superior i seleccioneu Obre a la pestanya nova.

L’altre mètode per emmagatzemar les pestanyes en un dispositiu mòbil inclou activar la configuració del desenvolupador del telèfon i utilitzar JSON per extreure el text en brut de tots els URL a les pestanyes actuals. No recomanem aquest mètode tret que sigueu un usuari avançat i, per tant, no detallarem el procés aquí. No obstant això, podeu veure els detalls que hi intervenen i aprendre a fer-ho aquí . Tot i que no hi ha moltes possibilitats de cargolar el telèfon, l’extracció i els requisits de programes diferents el fan poc adequat per a l’ús diari.
L’extracció de pestanyes d’un dispositiu mòbil és més difícil que fer servir la versió per a PC de Chrome, però sembla que encara no hi ha previst afegir la funció de marcador als navegadors mòbils. Si Google inclou aquesta opció en una actualització posterior, editarem l'article segons sigui necessari.
La millor extensió de Chrome per desar les pestanyes
Tot i que l’ús de marcadors és ràpid i no requereix l’ús de programari de tercers, un dels avantatges significatius de Chrome és el mercat d’extensions que li proporciona funcions i funcions addicionals. Es van desenvolupar moltes extensions per ajudar exclusivament els usuaris a gestionar les seves pestanyes i sessions i ajudar-los a restaurar les anteriors.
Una de les millors d'aquestes extensions és la Sessió Amic . Amb més d’un milió de baixades, s’ha demostrat que és un mètode d’estalvi de sessió fiable i eficaç.
Altres exemples d’extensions útils inclouen Clúster , OneTab , Esquema de pestanyes , i The Great Suspendre , que funcionen en un eix lleugerament diferent per estalviar vida de la bateria i l'ús de RAM.
Podeu navegar per Google Store per veure quines funcions preferiu en un gestor de pestanyes i provar-les amb algunes pestanyes per obtenir una idea del que necessiteu.
Desat i llest
Amb aquestes instruccions, podeu desar les pestanyes de Chrome i no preocupar-vos de perdre les vostres valuoses dades de recerca per a un gran projecte. La funció de marcador de referència de Chrome normalment funcionarà bé per a la majoria d’usuaris, però és possible que els usuaris que gestionin moltes pestanyes alhora hagin de demanar ajuda a una extensió per fer-los arribar.
Quin mètode per desar pestanyes utilitzeu a Chrome? Quantes pestanyes heu desat? Feu-nos-ho saber a la secció de comentaris a continuació.