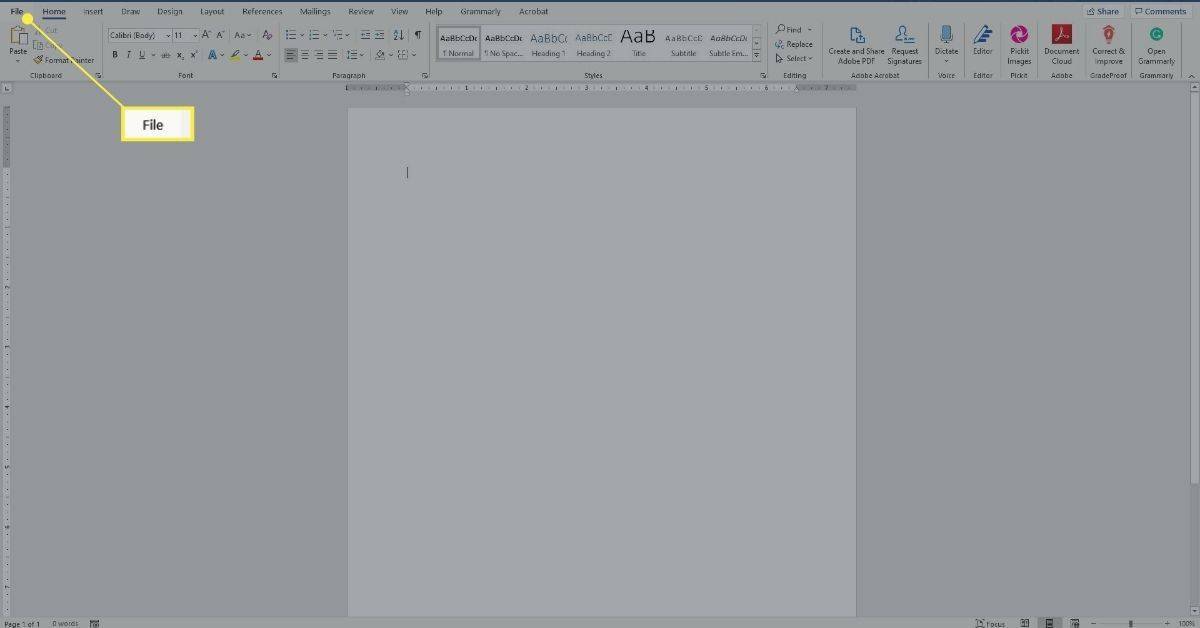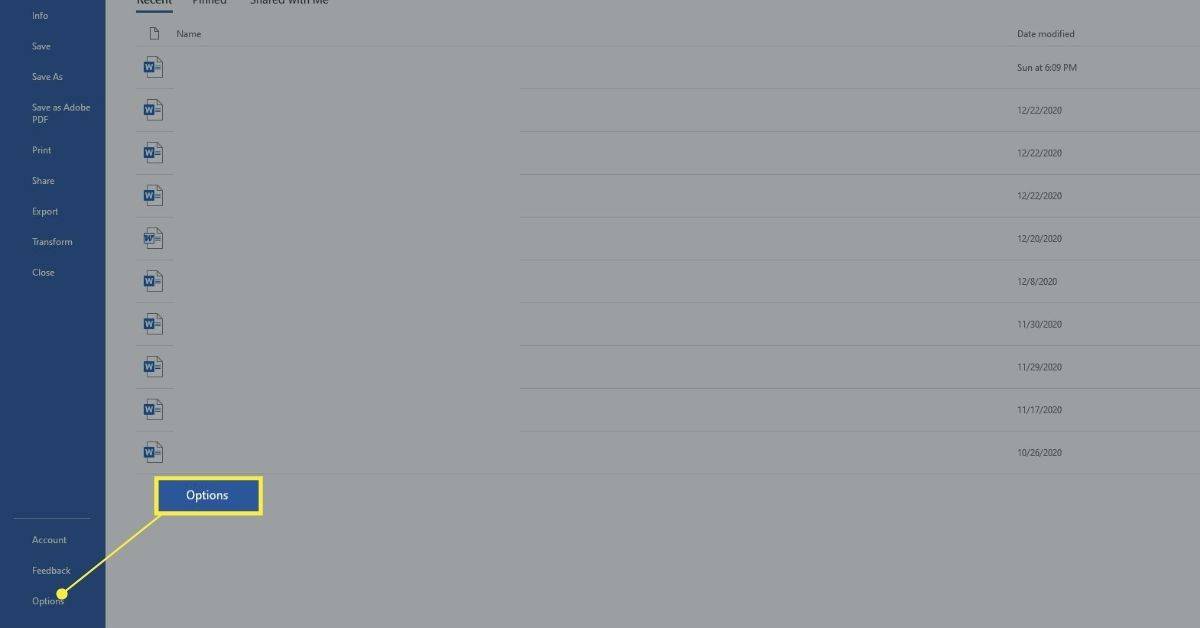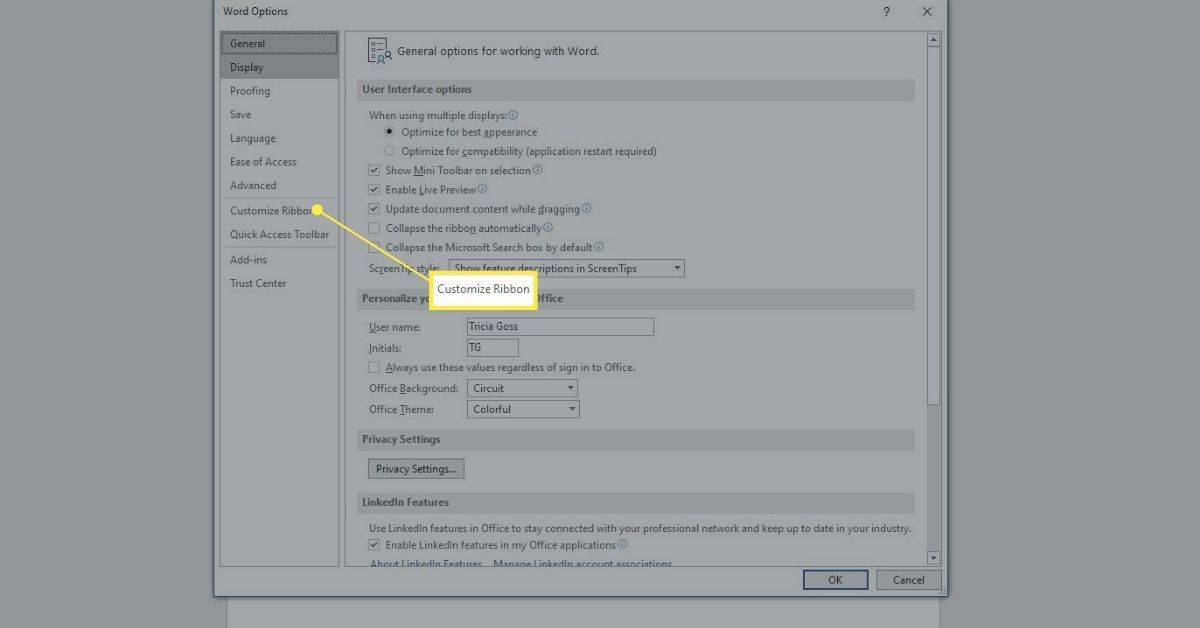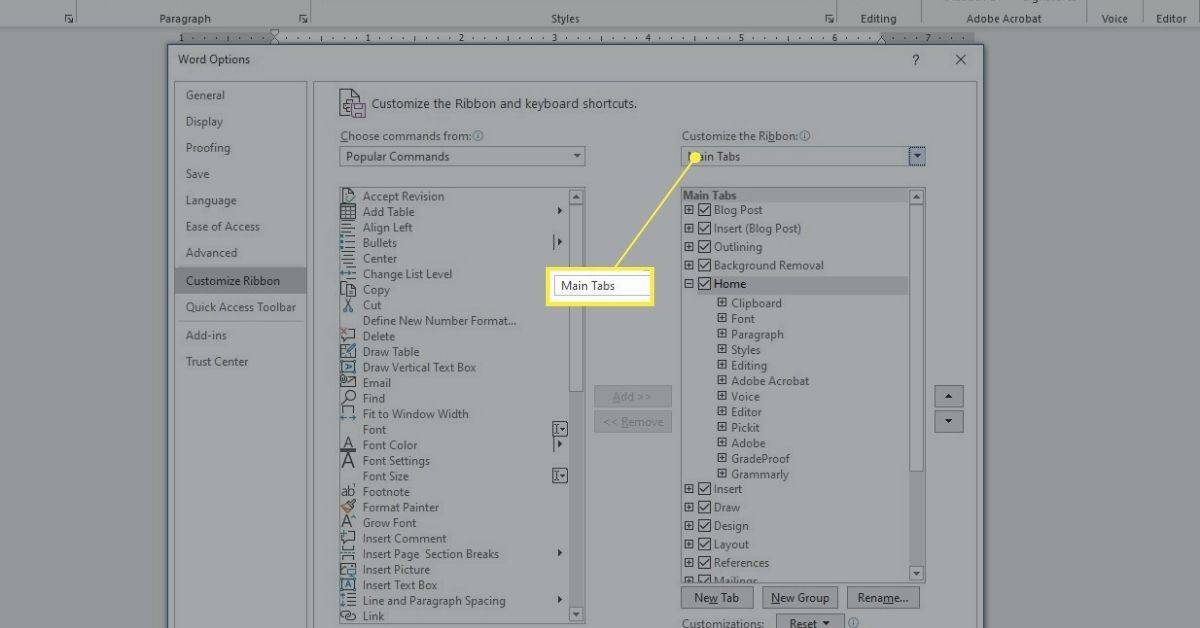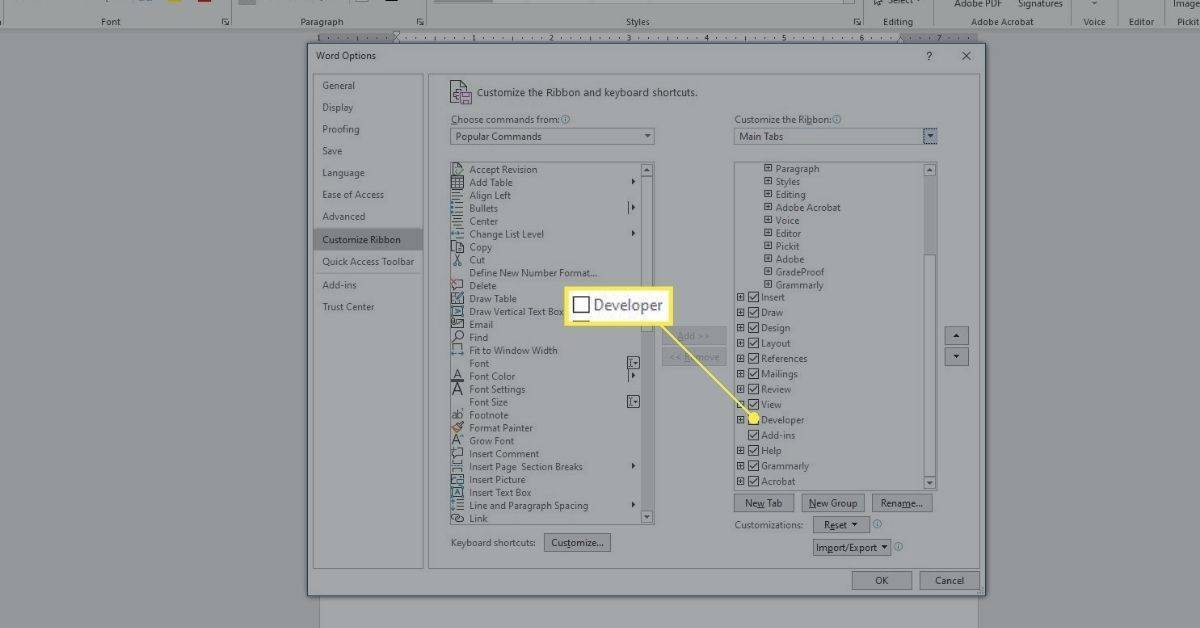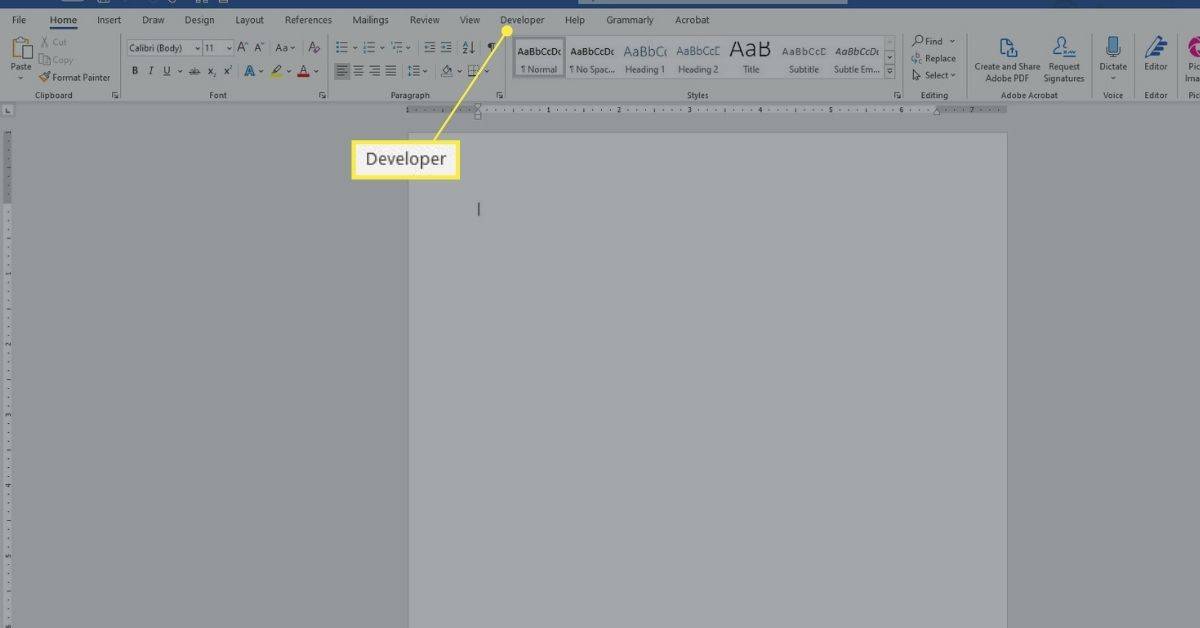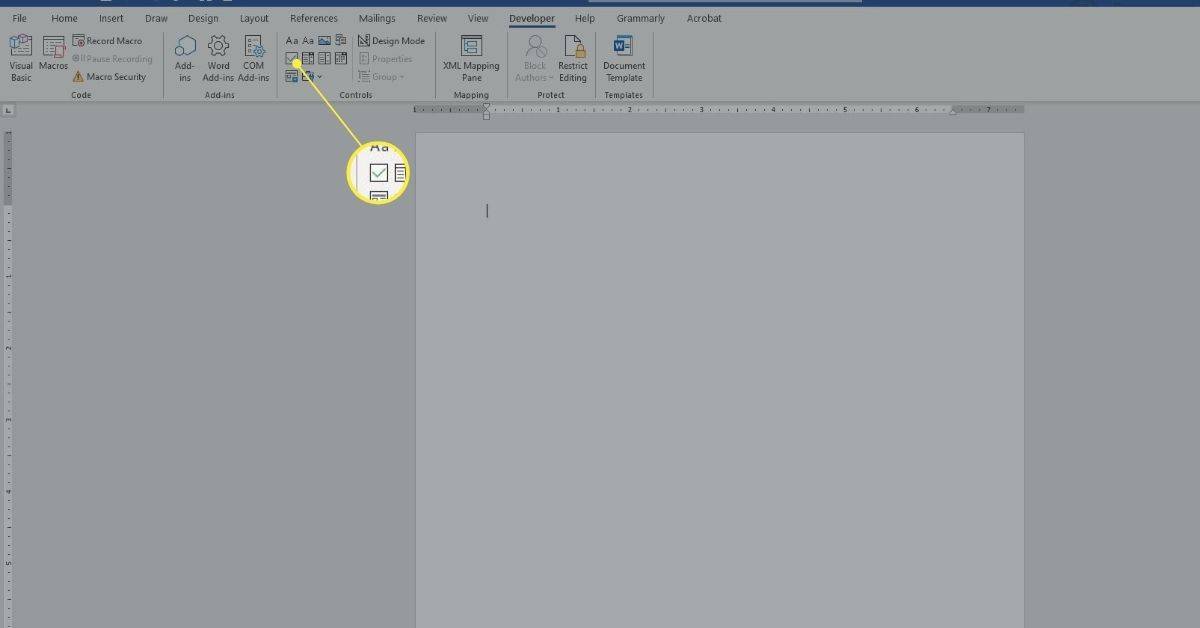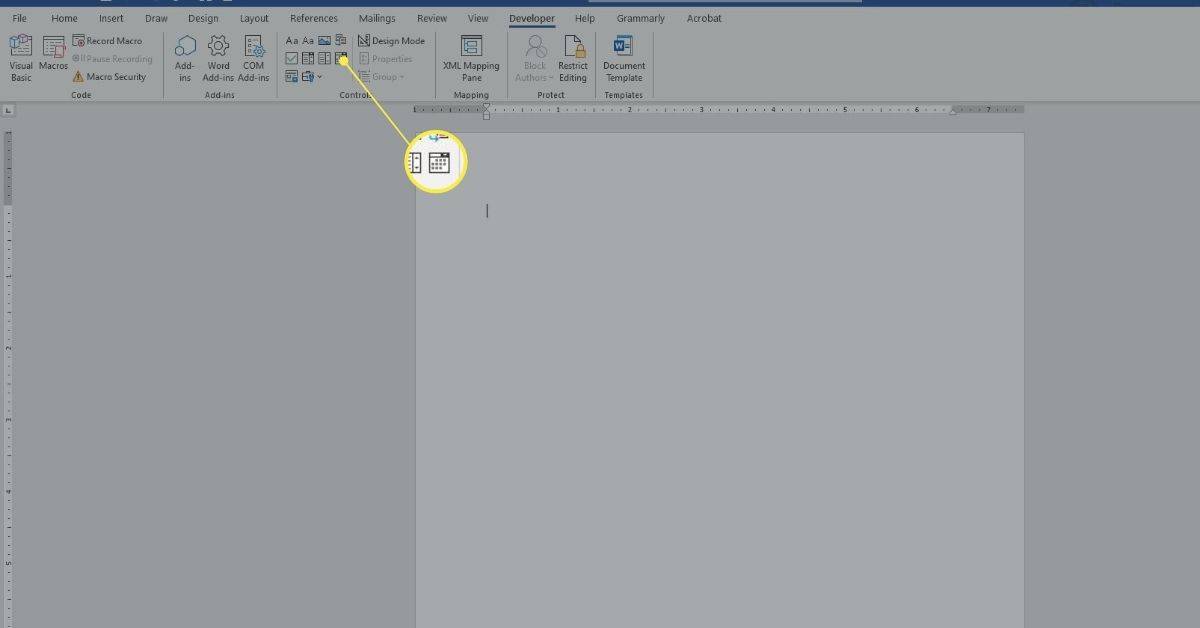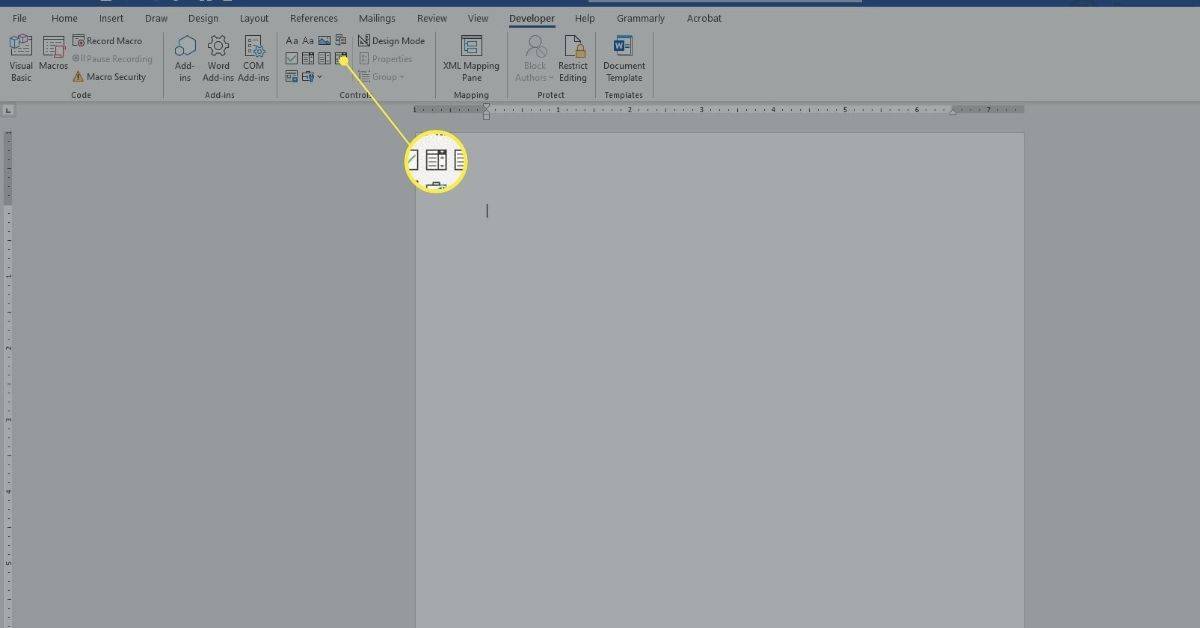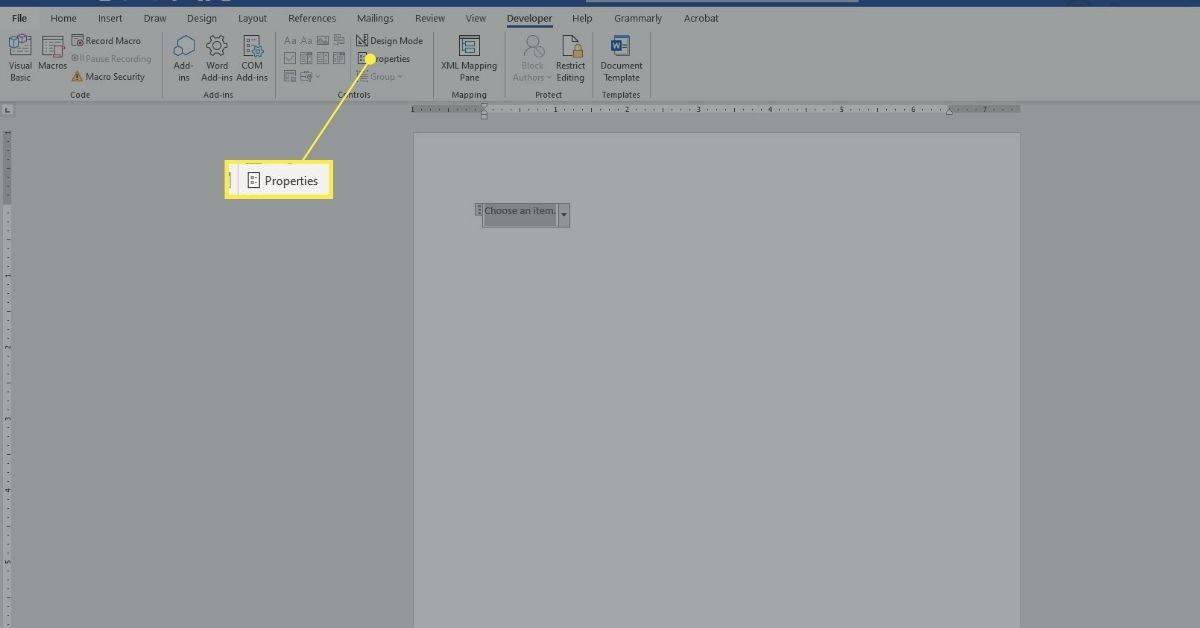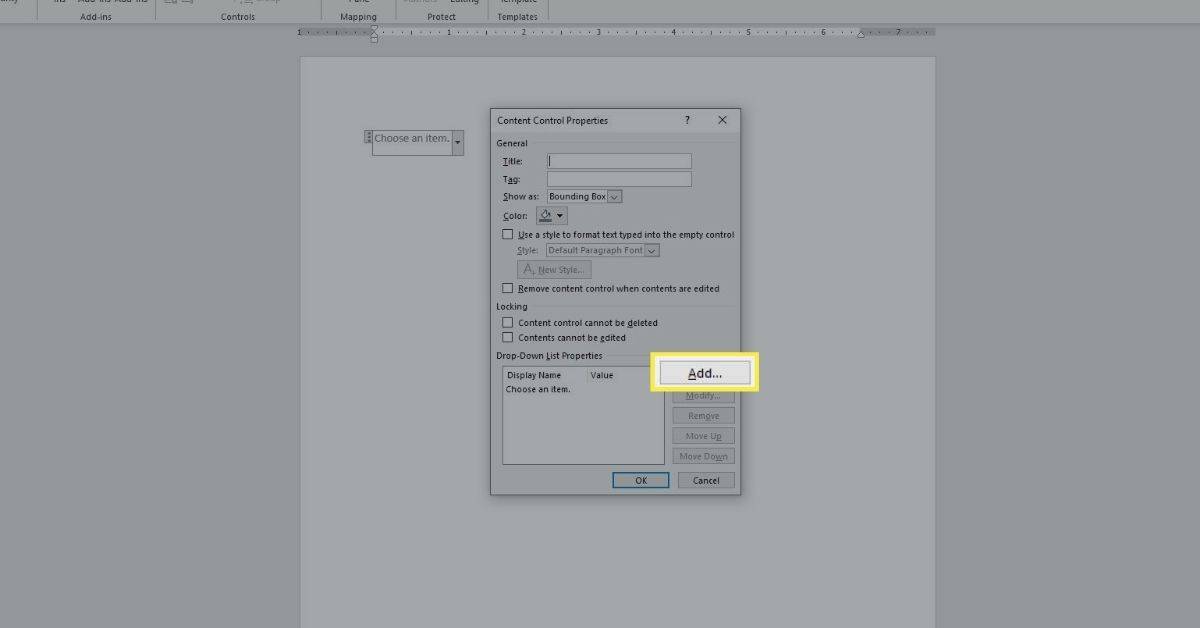Què saber
- Per afegir un objecte que es pot omplir, col·loqueu el cursor on vulgueu i aneu a Desenvolupador pestanya > control escriviu > feu clic a pàgina .
- Per afegir la pestanya Desenvolupador, aneu a Dossier > Opcions > Personalitza la cinta > Pestanya principal > Desenvolupador > D'acord .
Aquest article explica com crear un document de formulari que es pot omplir a Word per a Microsoft 365, Word 2019, 2016, 2013 i 2010.
Com afegir la pestanya Desenvolupador a Microsoft Word
Les dades del formulari que creeu poden incloure l'opció d'escollir una data, marcar una casella de selecció, seleccionar Sí o No i molt més. Abans de poder configurar aquests controls, heu d'afegir la pestanya Desenvolupador a Microsoft Word tal com s'anomenen. Podeu crear i configurar qualsevol dada del formulari mitjançant aquesta pestanya.
-
Seleccioneu Dossier des del menú superior.
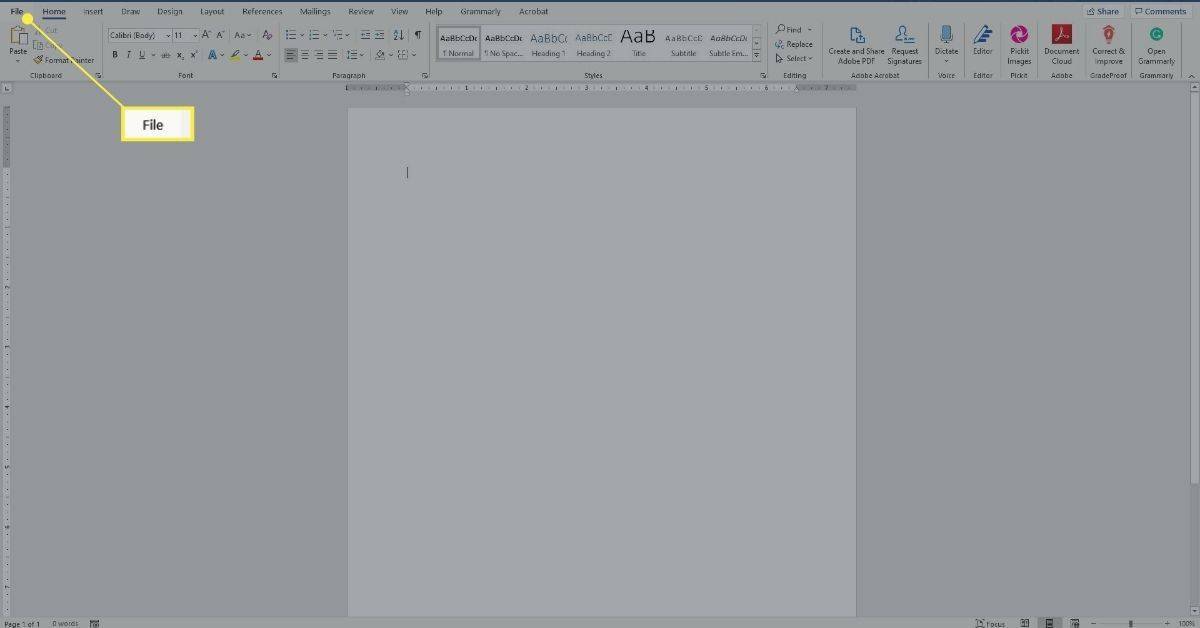
-
Aleshores, tria Opcions .
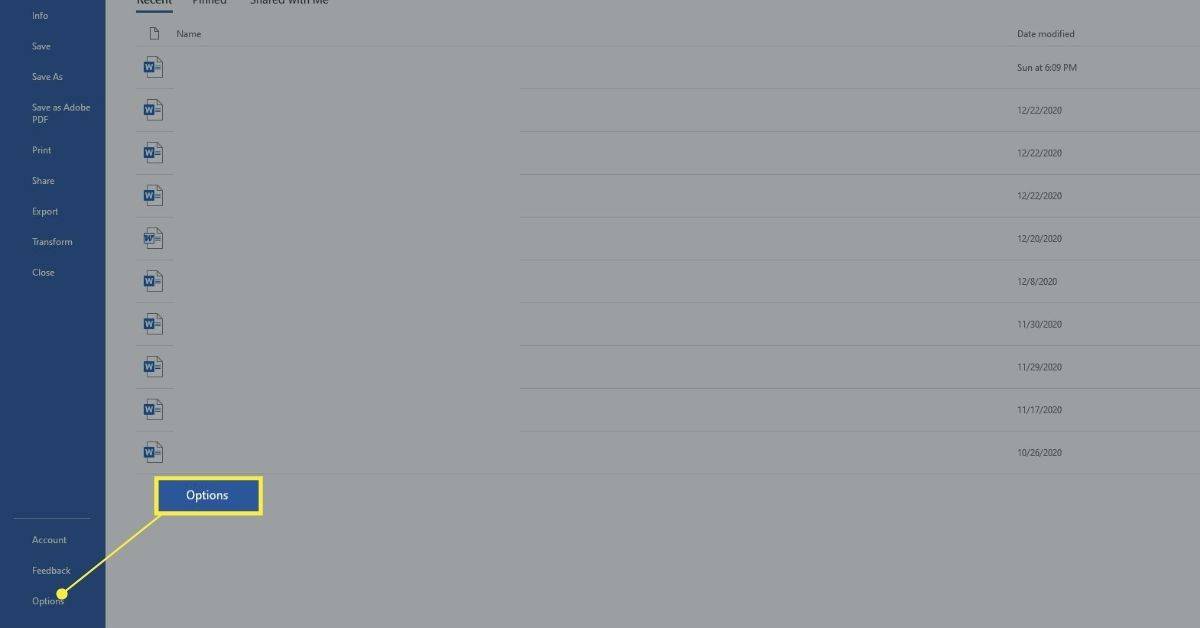
-
Seleccioneu Personalitza la cinta .
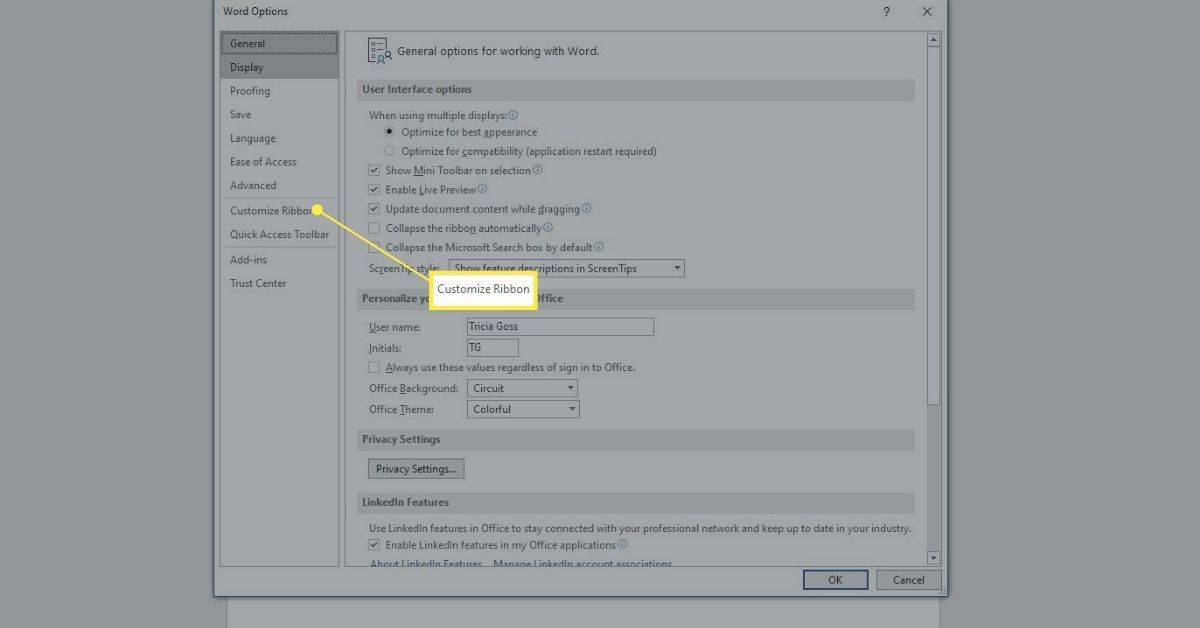
-
Al panell dret del diàleg de la part Personalitza la cinta, trieu Pestanyes principals .
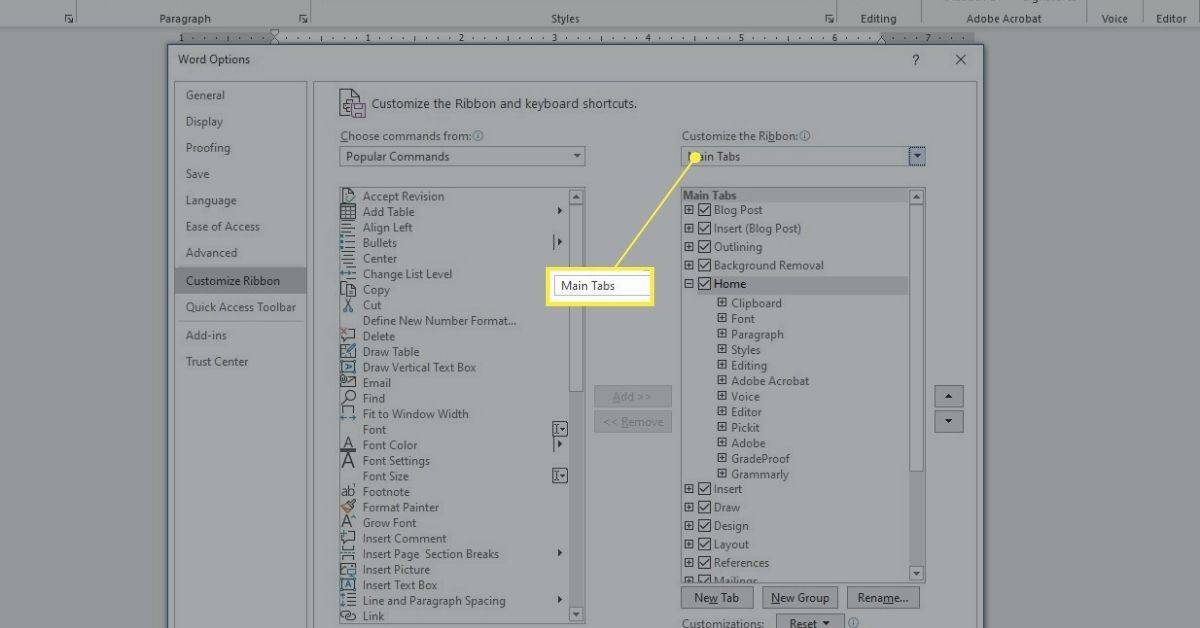
-
Marqueu la casella per Desenvolupador .
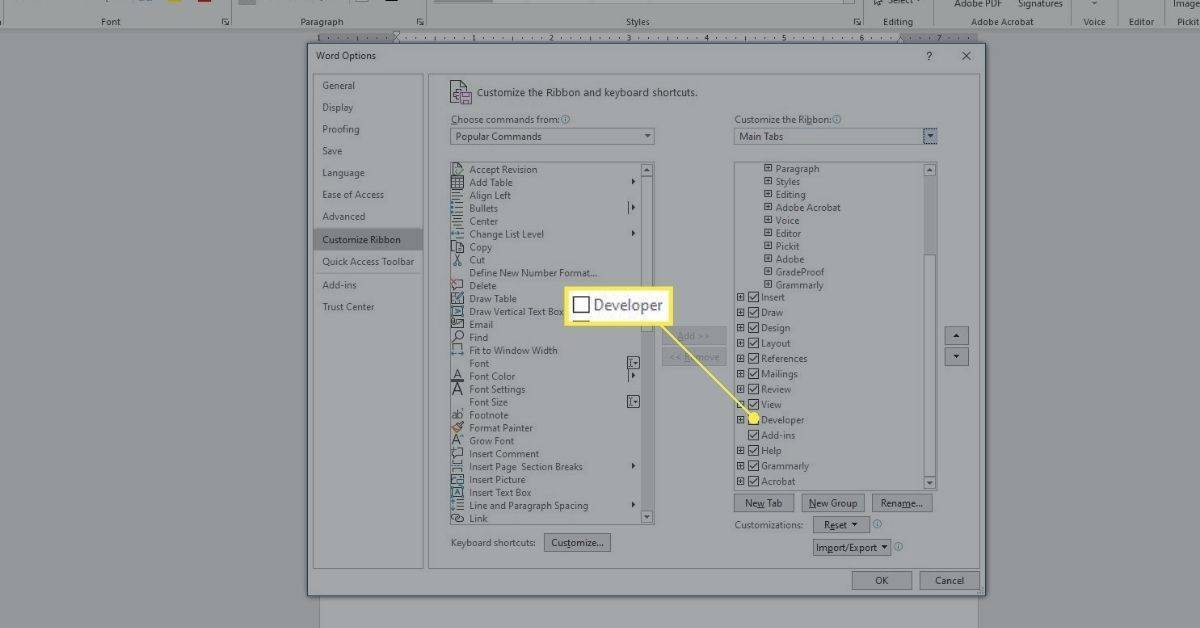
-
Premeu D'acord .
Com crear un formulari omplible a Word amb una casella de selecció
Hi ha diversos tipus d'opcions de formulari que es poden omplir a Word. Aquests s'anomenen controls. Les opcions es troben al grup Controls de la cinta. Podeu incloure una casella de selecció , una casella de selecció de data, una casella combinada amb les opcions que creeu, llistes desplegables i molt més. Aquests controls es troben a la pestanya Desenvolupador.
què significa una puntuació instantània?
Per crear un formulari bàsic que es pot omplir a Word proporcionant una casella de selecció:
-
Escriviu el text per aplicar la casella de selecció. Alguns exemples inclouen:
- Opta per correus electrònics promocionals.
- Accepto els termes indicats en aquest document.
- He completat totes les tasques.
-
Seleccioneu el Desenvolupador pestanya.
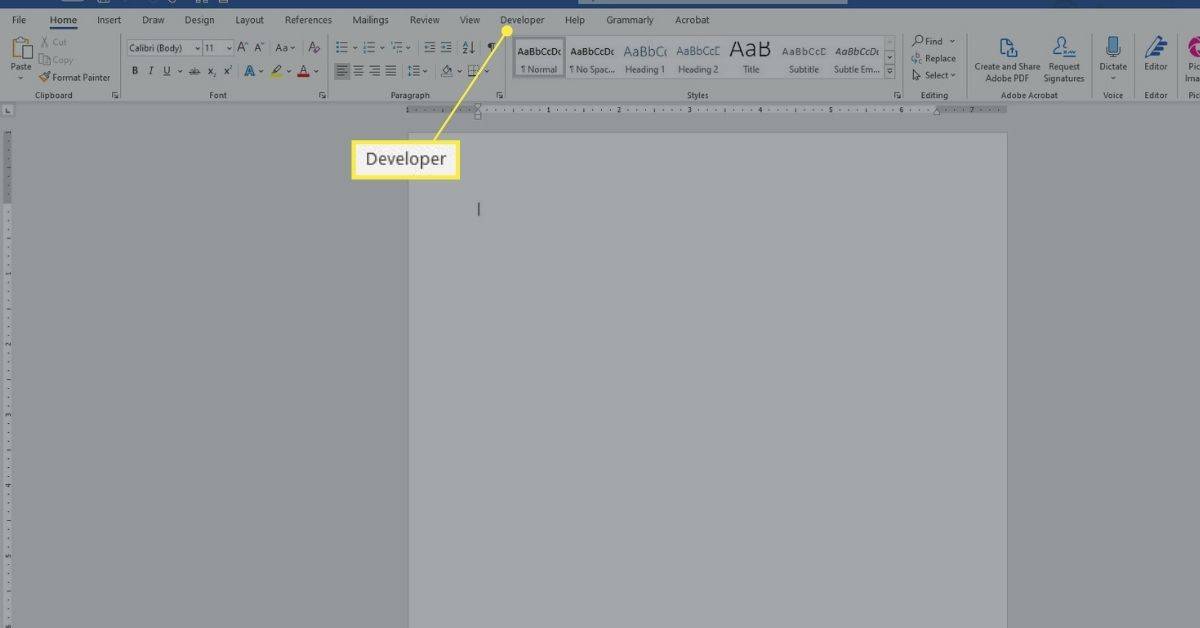
-
Col·loca el cursor a la principi de la frase has escrit.
-
Seleccioneu el Control de contingut de la casella de selecció que afegeix una marca de verificació. (Té una marca de verificació blava.)
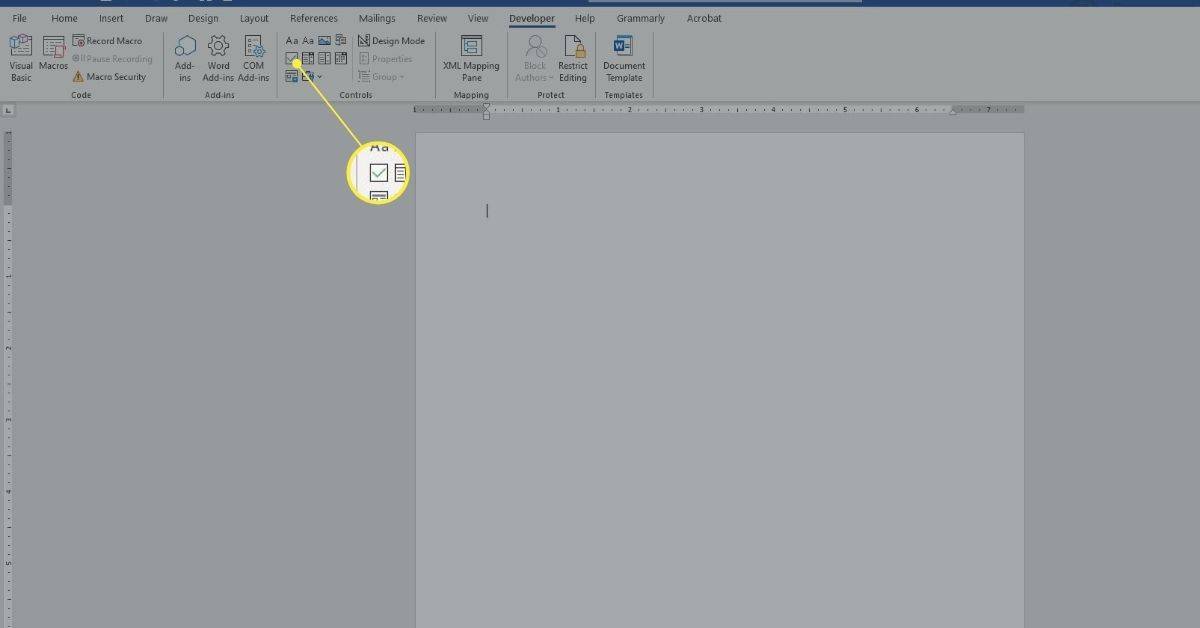
-
Tria en algun lloc altra cosa al document per aplicar-lo.
Per eliminar qualsevol entrada que es pugui emplenar, feu-hi clic amb el botó dret i seleccioneu Elimina el control de contingut. A continuació, utilitzeu la tecla Suprimeix del teclat per eliminar qualsevol resta. En alguns casos n'hi haurà prou amb fer clic a Suprimeix.
Com fer un formulari a Word amb un control de data
Afegiu un control de data des de la pestanya Desenvolupador per permetre als usuaris seleccionar una data d'un calendari emergent que apareix quan fan clic al control.
Per afegir una entrada de formulari que es pot omplir de control de data:
-
Col·loca el teu cursor en el document on voleu afegir el control de data.
-
Seleccioneu el Desenvolupador pestanya.
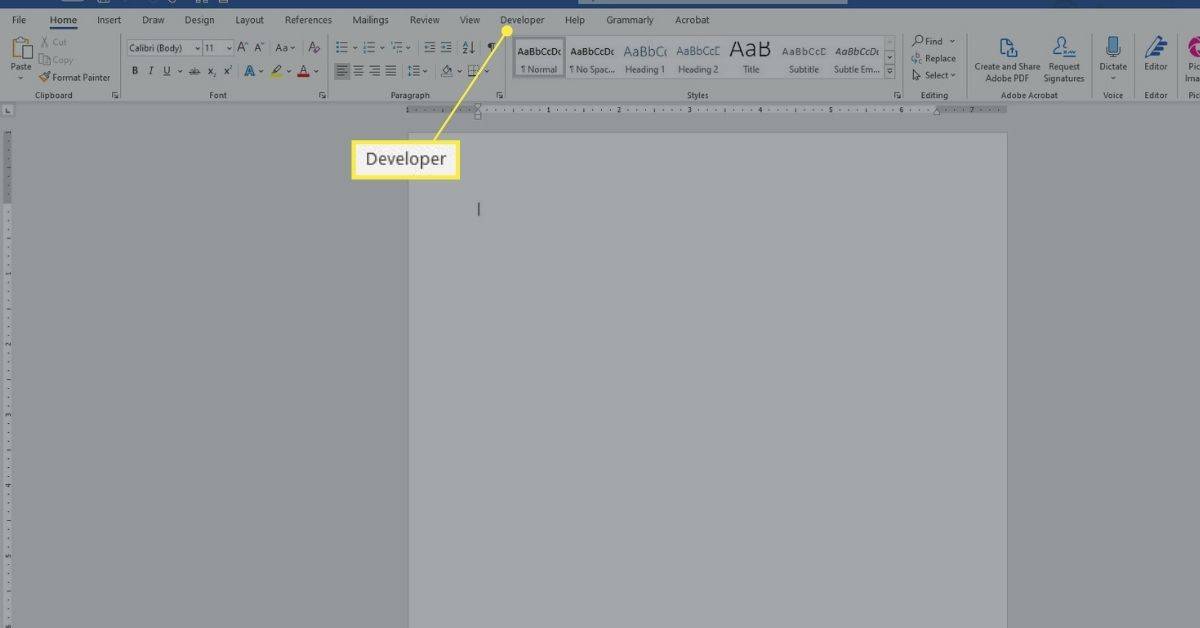
-
Escull el Control de contingut del selector de dates entrada per inserir un control de data.
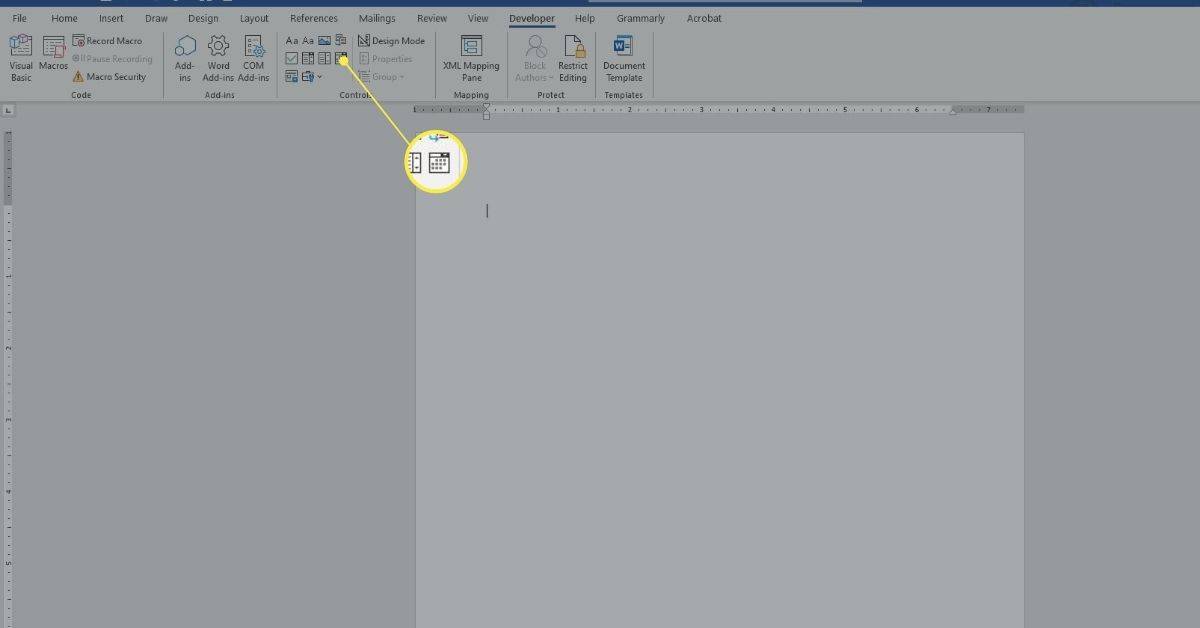
-
Seleccioneu un lloc fora de nou entrada per aplicar-lo.
com curar un vilatà zombi
Com fer un formulari a Word per a un quadre combinat
Si voleu que els usuaris escullin alguna cosa d'una llista que proporcioneu, feu servir un quadre combinat. Després de crear el quadre amb les opcions de la pestanya Desenvolupador, accediu a les opcions de Propietats perquè introdueixi les opcions disponibles. En aquest exemple, creareu una llista desplegable per a una invitació a una festa, amb opcions com Sí, No, Potser.
Per crear un quadre combinat per fer un formulari a Word:
-
Escriu una frase que precedeixi les opcions que proporcionaràs. Alguns exemples inclouen:
- Assistiràs a la festa?
- Portaràs un plat a la festa
-
Seleccioneu el Desenvolupador pestanya.
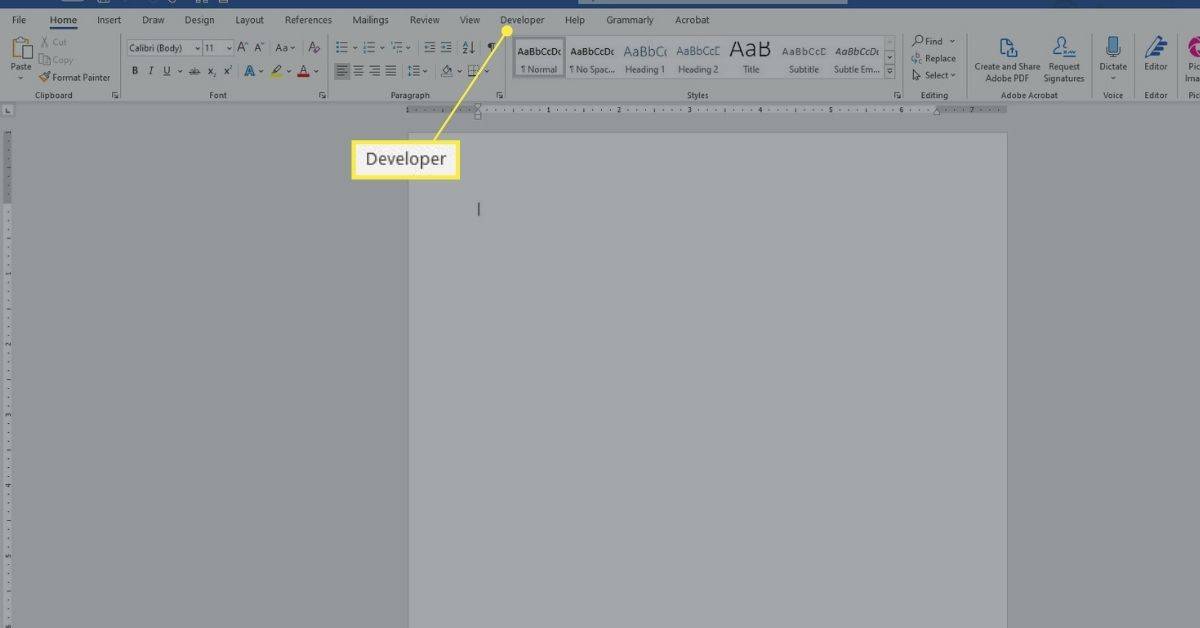
-
Col·loca el cursor en el document on voleu que apareguin les opcions.
-
Seleccioneu el Icona de control de contingut del quadre combinat . (En general es troba a la dreta de la icona de la casella de selecció blava.)
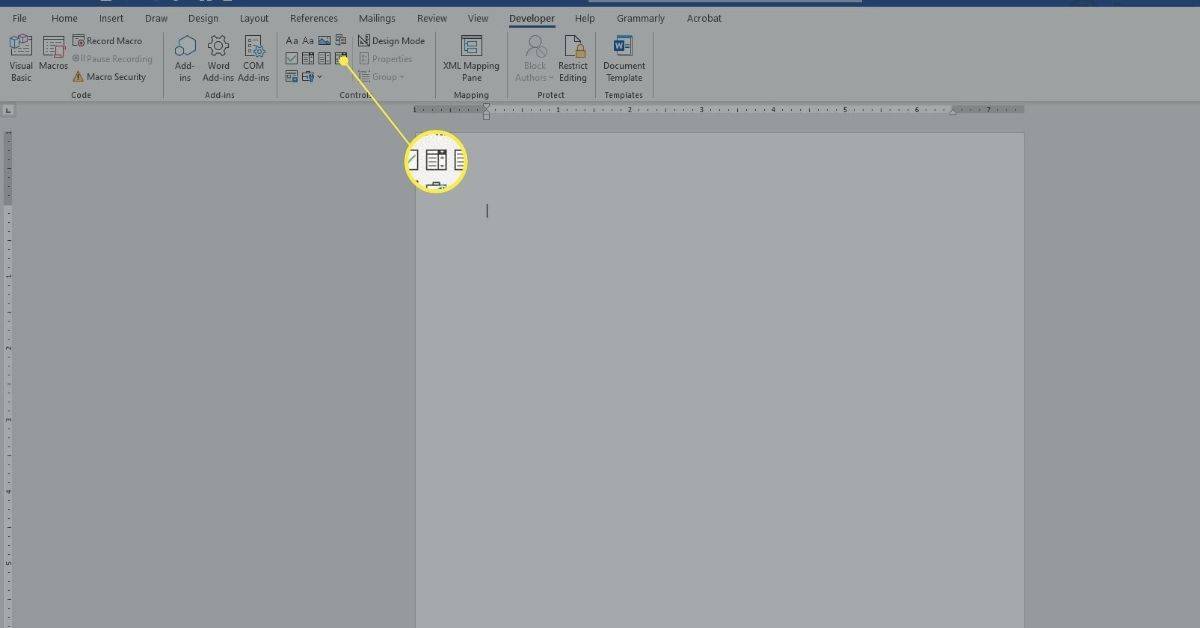
-
A la Desenvolupador pestanya, a la Controls secció, tria Propietats .
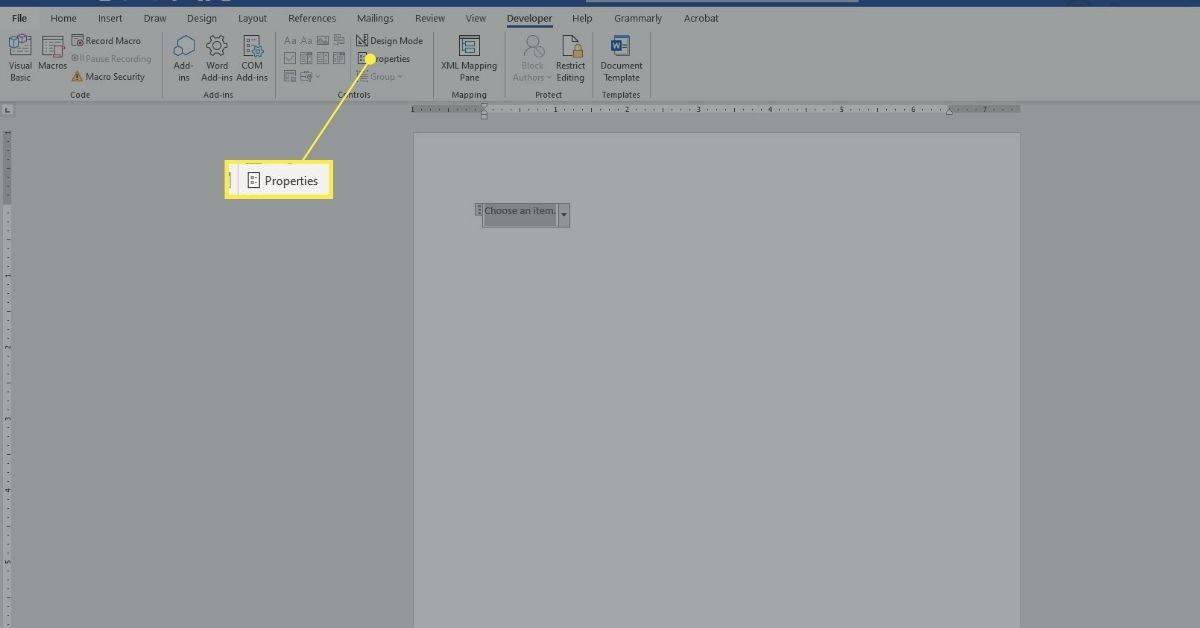
-
Premeu Afegeix .
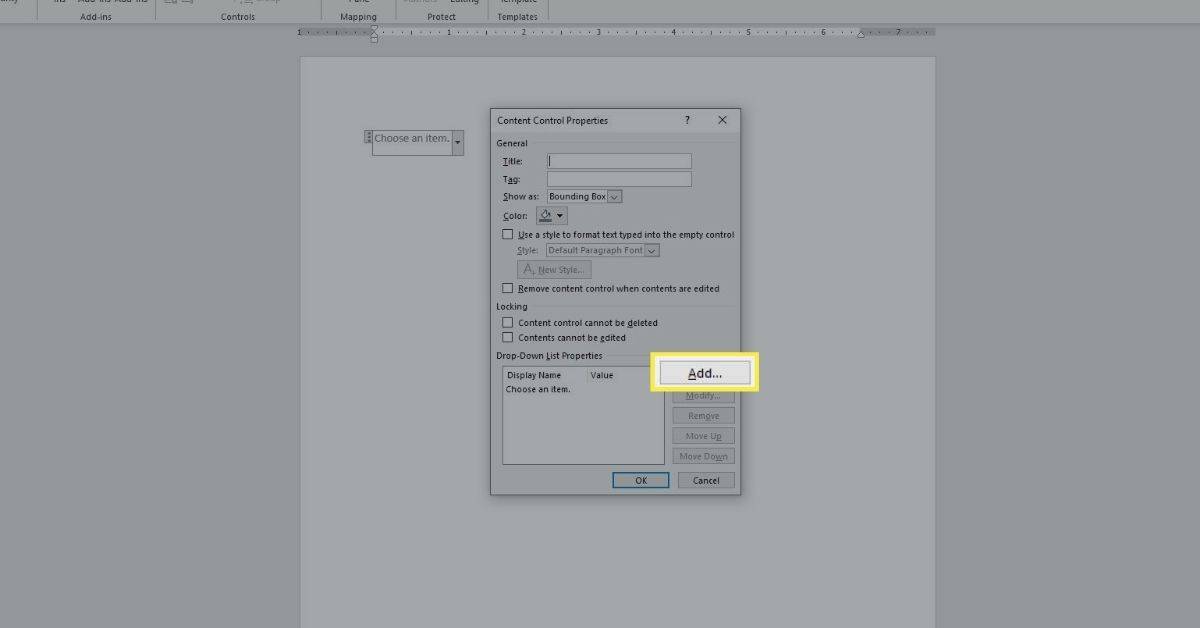
-
Tipus Sí, i premeu D'acord .
-
Premeu Afegeix .
-
Tipus No, i premeu D'acord .
-
Premeu Afegeix de nou.
-
Tipus Pot ser, i premeu D'acord .
-
Feu qualsevol altre canvi (si voleu).
-
Premeu D'acord .
-
Seleccioneu algun lloc fora la caixa per aplicar-lo; seleccionar dins la caixa per veure com funciona.
Creeu més formularis omplibles gratuïts a Word
Hi ha altres tipus d'opcions de formulari que podeu crear a Word. Quan experimenteu amb aquests, generalment treballareu en aquest ordre:
-
Escriviu a frase introductòria o paràgraf.
-
Col·loca el cursor on voleu que vagi el nou control.
-
Escull el control des del grup Controls de la pestanya Desenvolupador (passeu el ratolí per sobre de qualsevol control per veure'n el nom).
com editar una gravació amb zoom
-
Si escau, seleccioneu Propietats .
-
Configura propietats segons sigui necessari per al control que heu seleccionat.
-
Premeu D'acord .