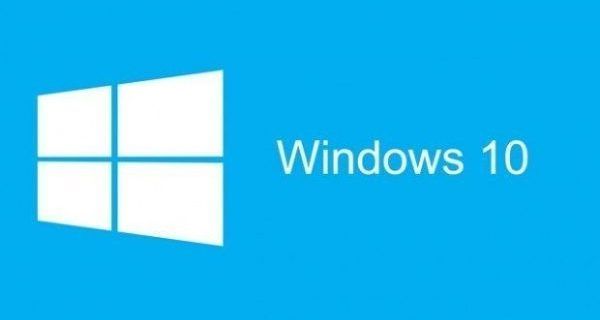Imagineu-vos omplir fórmules en mil cel·les manualment: això seria un malson. Afortunadament, Excel us permet copiar fórmules a altres cel·les fàcilment. Aquesta tasca bàsica us pot estalviar molt de temps. Tanmateix, la manera com es fa no sempre està clara per als nous usuaris d'Excel.

En aquesta guia, explicarem com copiar una fórmula a Excel mitjançant tres mètodes. També explicarem com canviar entre referències de fórmules relatives i absolutes i respondrem preguntes habituals relacionades amb el tema.
Com copiar una fórmula cap avall a Excel arrossegant
Podeu aplicar ràpidament una fórmula d'Excel a cel·les adjacents arrossegant la cantonada de la cel·la que conté la fórmula. Seguiu les instruccions següents:
- Feu clic a la cel·la que conté la fórmula que voleu copiar.

- Passeu el cursor per sobre de l'extrem inferior dret de la cel·la. El vostre cursor hauria de convertir-se en un signe més.

- Seleccioneu i manteniu premuda la cantonada inferior dreta de la cel·la i arrossegueu-la a la direcció desitjada per seleccionar les cel·les per omplir.

- Deixeu anar el ratolí. La fórmula s'aplicarà automàticament a les cel·les seleccionades.

Si el cursor no es converteix en un signe més i no podeu arrossegar la cel·la, és possible que aquesta funció estigui amagada. Seguiu els passos següents per activar-lo:
- Feu clic a Fitxer a la part superior de la pantalla.

- Seleccioneu Opcions al menú desplegable.

- Aneu a Avançat.

- Feu clic a Habilita el controlador d'emplenament i l'opció d'arrossegar i deixar anar la cel·la a Opcions d'edició.

Com copiar una fórmula cap avall a Excel sense arrossegar
De vegades, és possible que hàgiu de copiar una fórmula d'Excel a cel·les no adjacents i el mètode d'arrossegament no funcionarà. En aquest cas, podeu seleccionar cel·les manualment. Seguiu els passos següents:
- Feu clic a la cel·la que conté la fórmula.

- Premeu les tecles Ctrl i C simultàniament per copiar la fórmula.

- Manteniu premuda la tecla Ctrl i feu clic a les cel·les a les quals voleu aplicar la fórmula.

- Feu clic a una fletxa al costat de Enganxa a la part superior del document i seleccioneu Fórmula. S'aplicarà automàticament a les cel·les seleccionades.

Si necessiteu copiar ràpidament una fórmula en una columna sencera, podeu utilitzar la drecera Ctrl + D. Seguiu les instruccions següents:
- Seleccioneu la cel·la amb la fórmula.

- Feu clic a l'índex de la columna desitjada (la lletra a la part superior).

- Premeu les tecles Ctrl i D simultàniament per aplicar la fórmula a la columna.

Les dreceres també us permeten copiar una fórmula en una fila sencera. A continuació s'explica com fer-ho:
com programar el roku remot a la televisió
- Seleccioneu una cel·la amb la fórmula.

- Trieu un número de fila a l'esquerra i ressalteu tota la fila.
- Premeu les tecles Ctrl i R simultàniament.
Com copiar una fórmula cap avall a Excel sense canviar la fórmula
Per defecte, les fórmules d'Excel contenen referències de cel·les relatives. Els valors de la fórmula canvien en funció de la seva posició relativa.
Prenem una fórmula senzilla |_+_| com un exemple. Si el copieu, les cel·les següents contindran les fórmules |_+_|, |_+_| i |_+_|.
Tanmateix, de vegades, és possible que hàgiu de corregir alguns valors a la fórmula.
Suposem que voleu sumar la cel·la B1 amb cada valor de la columna C. En aquest cas, hauríeu d'afegir un signe de dòlar |_+_| davant de l'índex de columnes i files. La fórmula hauria de ser així: |_+_|, i les cel·les següents contindran |_+_|, |_+_| i |_+_| fórmules. Podeu arreglar tantes referències com vulgueu mitjançant aquest mètode.
Preguntes freqüents addicionals
Puc arreglar només la referència de columna o només la referència de fila en una fórmula?
El signe del dòlar ($) us permet fixar els valors escollits en una fórmula. Per exemple, si voleu que el valor de la cel·la B3 es mantingui sense canvis quan copieu la fórmula a altres cel·les, afegiu signes de dòlar davant de la columna i de la referència de la fila ($B).
Tanmateix, de vegades potser haureu de corregir només una referència. En aquest cas, només hauríeu d'afegir un signe de dòlar davant de la columna o de la referència de la fila. Com això:
• $B3: la referència de fila pot canviar quan la fórmula es copia a altres cel·les, però la referència de columna no.
• B: la referència de la columna pot canviar, però la referència de la fila és fixa.
Com copio el valor de la cel·la en lloc de la seva fórmula?
De manera predeterminada, Excel copia la fórmula de la cel·la quan s'utilitzen les tecles de drecera Ctrl + C i Ctrl + V. Si necessiteu copiar el valor de la cel·la, seguiu els passos següents:
1. Seleccioneu la cel·la que conté el valor que voleu reproduir.
2. Utilitzeu la drecera de teclat Ctrl + C per copiar les dades de la cel·la.
3. Seleccioneu les cel·les on enganxar el valor de la cel·la.
4. Feu clic a la fletxa que hi ha al costat del botó Enganxa a la part superior de la pantalla.
com trobar un mapa a Snapchat
5. Seleccioneu Valors.
Millora el teu flux de treball
Ara que sabeu com copiar fórmules a Excel, el vostre flux de treball hauria de ser molt més eficient. Tingueu en compte que els detalls menors de les instruccions poden variar segons la vostra versió d'Excel. Manteniu el programari actualitzat per assegurar-vos que no us perdeu les noves funcions i que trobeu sempre les guies adequades.
Coneixeu algun consell útil per utilitzar Excel? Comparteix-los a la secció de comentaris a continuació.