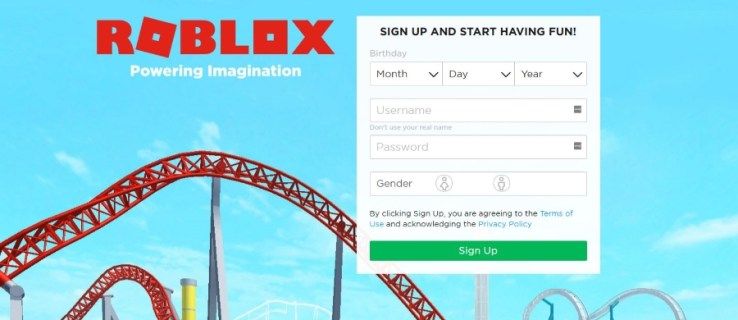En una presentació de PowerPoint, les imatges juguen un paper essencial en la comunicació del missatge. De vegades, les imatges poden requerir una petita edició per adaptar-se a l'objectiu de la presentació.

Podeu fer que una imatge de fons sigui transparent per reduir-ne la intensitat i aconseguir que el vostre públic se centri en el contingut que es mostra en primer pla.
com etiquetar algú en un àlbum a Facebook
En aquest article, us mostrarem com de fàcil és fer transparent el fons de la vostra imatge, com fer transparents les seccions de la vostra imatge de fons i com esborrar la imatge, si voleu experimentar amb diferents imatges.
Com convertir un fons d'imatge a transparent a PowerPoint
A PowerPoint, tindreu l'opció de canviar l'aspecte original d'una imatge perquè s'adapti al disseny de la vostra presentació fent transparents els colors o les seccions de la vostra imatge de fons. Això és útil quan el vostre disseny té un esquema de color específic o només necessiteu reduir la brillantor.
Per fer que tota la imatge sigui transparent a PowerPoint per a Windows:
- Aneu a la presentació de PowerPoint.
- Feu clic a Insereix i després a Formes.

- Decideix una forma de la galeria.
- A continuació, dibuixeu una forma que tingui aproximadament la mateixa mida que la imatge que esteu a punt d'inserir-hi.

- Feu clic a la forma i seleccioneu Format, Contorn de forma, Sense contorn.

- Feu clic amb el botó dret a la forma i després feu clic a Formata forma.

- Des del panell Format de forma, seleccioneu la icona Omplir i, a continuació, Omplir textura o imatge.

- Seleccioneu el botó Insereix.

- Des del quadre de diàleg Insereix una imatge, cerqueu el fitxer d'imatge que voleu inserir.

- Trieu la imatge i feu clic al botó Insereix.

- Mitjançant la subfinestra Format de forma, utilitzeu el control lliscant Transparència per modificar la imatge.

- Alternativament, podeu inserir un número al quadre al costat del control lliscant: 0% és la configuració predeterminada i es mostra completament opac; Pantalla 100% totalment transparent.
Nota : la vostra imatge es pot esbiaixar si canvieu la proporció de mida original de la vostra forma arrossegant-la. Si la vostra imatge no s'adapta perfectament a la vostra forma, feu ajustos a l'aspecte de la imatge canviant-ne la mida o utilitzant la configuració Desplaçament sota el control lliscant de transparència.
Per fer transparent una àrea de la imatge de fons:
com xutar bots cs go
- Inicieu PowerPoint i accediu a la vostra presentació.
- Feu doble clic a la imatge i, a continuació, a Eines d'imatge, seleccioneu Format d'eines d'imatge i, a continuació, Color.

- Seleccioneu Establir color transparent i, una vegada que el punter canviï, feu clic al color que voleu fer transparent.

- Si voleu desfer els canvis de color del grup Ajust, seleccioneu Restableix la imatge.
Per fer que tota la imatge sigui transparent a PowerPoint per a macOS:
- Aneu a la presentació de PowerPoint.
- Feu clic a la imatge que voleu fer transparent.
- Feu clic a la pestanya Format d'imatge o Format de forma.
- Seleccioneu Transparència.
- A les opcions de transparència, feu clic a un valor predefinit o, per obtenir més alternatives, trieu les Opcions de transparència de la imatge a la part inferior.
- El tauler Format de la imatge s'obrirà a la dreta.
- A sota de Transparència de la imatge, arrossegueu el control lliscant cap a la dreta per definir el percentatge de transparència que voleu o introduïu un valor al quadre.
- El percentatge de transparència varia des de la configuració predeterminada del 0% per a completament opac fins al 100% per a completament transparent.
Per fer transparent una àrea de la imatge de fons:
- Aneu a la presentació de PowerPoint.
- Feu clic a la imatge que voleu alterar la transparència del color.
- A la categoria Format d'imatge, feu clic a Color i, a continuació, Configura el color transparent.
- Feu clic al color de la vostra imatge que voleu fer transparent.
Com fer una forma transparent a PowerPoint
- Obriu PowerPoint.
- Feu clic a Insereix i després a Formes.
- A la galeria desplegable, trieu una forma per dibuixar a la mida que vulgueu.
- Feu clic amb el botó dret a la forma i, a continuació, seleccioneu Formata forma.
- Des del tauler, obriu la secció Omplir.
- A continuació, moveu el control lliscant Transparència cap a la dreta per definir la quantitat de transparència que voleu.
Com utilitzar l'eina Elimina el fons a PowerPoint
Per suprimir el fons d'una foto amb l'eina Elimina el fons:
- Obriu PowerPoint i seleccioneu la vostra foto.
- Feu clic a Eines d'imatge, la pestanya Format i, a continuació, Elimina el fons.

- Des de les eines d'eliminació de fons:

- Trieu Marca les àrees per conservar per dibuixar a les seccions que voleu desar.

- Trieu Marca les àrees per eliminar per dibuixar al voltant de les seccions que voleu eliminar.

- Trieu Marca les àrees per conservar per dibuixar a les seccions que voleu desar.
- Un cop fet, feu clic a Mantenir els canvis.

- Per desar la imatge per separat, feu-hi clic amb el botó dret i seleccioneu Desa com a imatge.

Transparència de presentació en PowerPoint
PowerPoint ofereix moltes funcions d'edició d'imatges per ajudar-vos a aconseguir el disseny de presentació que esteu buscant. Amb l'eina de transparència establerta, podeu fer transparent tota una imatge de fons per obtenir més subtilesa, o només seccions d'una imatge per obtenir un efecte en capes. I per a una personalització addicional, fins i tot podeu establir el nivell de transparència.
windows 10 mou finestra
Ara que us hem mostrat com canviar la transparència de la vostra imatge de fons i com fer algunes altres modificacions interessants, creieu que els canvis que heu fet a les vostres imatges van ajudar a la presentació de la vostra presentació? Com creus que ha estat rebuda la teva presentació? Ens agradaria saber com va resultar genial el disseny de les vostres diapositives de presentació, així que feu-nos-ho saber a la secció de comentaris a continuació.