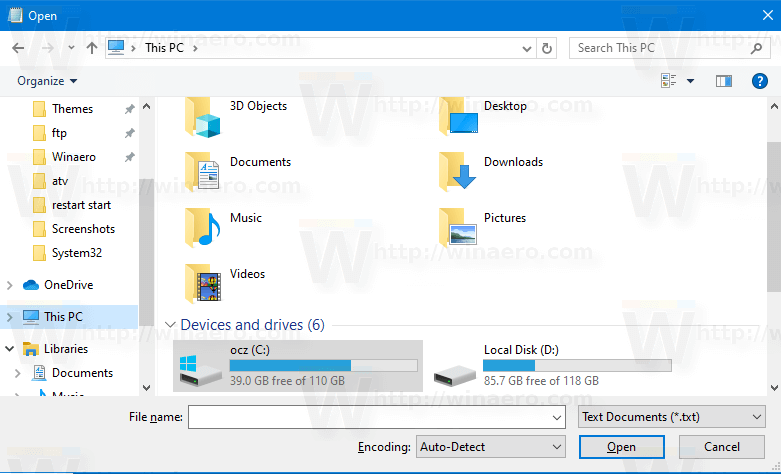Hi ha diversos motius pels quals és possible que vulgueu canviar una xarxa de pública a privada, la raó principal és protegir la vostra xarxa domèstica o d'oficina perquè no puguin accedir a dispositius no autoritzats. Donada l'abundància de dispositius compatibles amb Wi-Fi, és un procés fàcil canviar la configuració de la xarxa.
Aquest article us mostrarà diverses maneres de canviar la vostra xarxa Wi-Fi a Privada, com ara utilitzar el PowerShell o l'Editor del registre, a Windows 10.
Canvia de xarxa pública a privada mitjançant la configuració de Wi-Fi
Per canviar la vostra xarxa de pública a privada mitjançant la configuració de Wi-Fi:
- Feu clic a la icona de la xarxa Wi-Fi, que es troba a l'extrem dret de la barra de tasques.

- Seleccioneu Propietats sota la xarxa Wi-Fi a la qual esteu connectat.

- Des de Perfil de xarxa , seleccioneu Privat .

Canvia de xarxa pública a privada mitjançant la configuració de la LAN Ethernet
Per canviar la vostra xarxa de pública a privada mitjançant la configuració de LAN Ethernet:
- Obert Configuració des del menú Inici.

- Des d'aquí, seleccioneu Xarxa i Internet opció de configuració.

- Seleccioneu Ethernet del menú de l'esquerra.

- Feu clic al nom de la vostra connexió.

- Seleccioneu Privat .

Canvia de xarxa pública a privada mitjançant el registre
Nota :Un sol error en ReregistreL'editor té el potencial de trencar tot un sistema, així que penseu a crear una còpia de seguretat avançar.
- Un cop hàgiu obert l'Editor del registre, feu clic a Fitxer > Exporta per desar la còpia de seguretat en un lloc segur. Si alguna cosa va malament, podeu importar la còpia de seguretat.

Per canviar la ubicació de la vostra xarxa de pública a privada mitjançant l'Editor del Registre:
- Per iniciar un quadre d'execució, premeu Windows + R.
- Escriviu |_+_|’ aleshores Entra .

- Des del panell esquerre de l'Editor del Registre, navegueu a la clau següent:
|_+_|
- Des del panell esquerre, amplieu Perfils clau.

- Feu clic a les subclaus per trobar el nom del perfil que coincideixi amb el nom de la vostra connexió de xarxa actual.

- Un cop hàgiu trobat la subclau correcta, al panell dret, feu doble clic Categoria i edita el DWORD al següent:
|_+_|
- Per aplicar la nova ubicació de xarxa, reinicieu l'ordinador.
Canvia de xarxa pública a privada mitjançant PowerShell
Per canviar la configuració de la vostra xarxa de pública a privada mitjançant PowerShell, primer activeu l'accés d'administrador:
com activar els subtítols a Samsung TV
- Fer clic a Començar i després escriviuCMDa la barra de cerca.

- Feu clic amb el botó dret a sobre Símbol del sistema i, a continuació, seleccioneu Executa com administrador .

- Per concedir drets d'administrador, és possible que se us demani que introduïu el nom d'usuari i la contrasenya de l'administrador.
- Escriviu: |_+_|, després premeu Entra .

Ara inicieu PowerShell i després:
- Per llistar el nom i les propietats de la connexió de xarxa actual, enganxeu o escriviu l'ordre següent |_+_| i, a continuació, premeu Entra .

- Per canviar la ubicació de la vostra xarxa de pública a privada, escriviu l'ordre següent, substituint NetworkName pel vostre nom de xarxa:
|_+_|
- Per tornar a canviar la ubicació de la xarxa a pública:
|_+_|
- Per tornar a canviar la ubicació de la xarxa a pública:
Canvia de xarxa pública a privada mitjançant l'editor de polítiques de grup local
Canviar d'una xarxa pública a privada mitjançant l'Editor de polítiques de grup local:
- Accediu a l'editor de polítiques de grup local fent clic a Començar després escriviu |_+_| aleshores al quadre de cerca Entra .

- Ara, feu clic a Configuració de l'ordinadorConfiguració de WindowsConfiguració de seguretatPolítiques del gestor de llistes de xarxa .

- A continuació, feu doble clic a sobre Xarxes no identificades .

- En el Tipus d'ubicació quadre, seleccioneu Privat opció.

Preguntes freqüents sobre xarxes privades i públiques
Puc personalitzar la meva configuració de xarxa pública/privada?
Per personalitzar la configuració de la xarxa pública i privada:
1. Feu clic a Començar des de la barra de tasques.

2. A continuació, seleccioneu Configuració > Xarxa i Internet .

3. Seleccioneu Canvia les opcions avançades per compartir , trobat a sota Configuració de xarxa avançada .

4. Ampliar Privat o Públic , i seleccioneu el botó d'opció per a les vostres opcions preferides, per exemple, desactivar l'ús compartit d'impressores.
Per què voldríeu que la vostra xarxa sigui pública?
Configureu la vostra xarxa a Públic per connectar-se a Wi-Fi en un lloc públic, com ara una cafeteria o una biblioteca. Durant aquest temps, fins i tot quan hàgiu configurat un grup domèstic, el vostre ordinador no apareixerà a altres dispositius ni intentarà descobrir altres dispositius a la xarxa. Windows també desactivarà la funció de descoberta per compartir fitxers.
Per què voldríeu que la vostra xarxa estigui configurada com a privada?
Configurar la vostra xarxa com a Privada és adequat per a un entorn de xarxa domèstic o d'oficina, format per dispositius de confiança als quals potser haureu de connectar-vos. Les funcions de descoberta estan habilitades i altres ordinadors de la xarxa veuen el vostre ordinador per compartir fitxers, mitjans i altres funcions de xarxa.
Puc canviar la xarxa a privada mitjançant el grup domèstic?
El grup domèstic no té cap funció per fer canvis a la connexió de xarxa.
Durant el procés de configuració del grup domèstic, és possible que se us demani que canvieu la configuració de privadesa de la xarxa a l'ordinador. Depenent de la configuració de la connexió a Internet (cable sense fil o Ethernet), això es pot fer mitjançant la configuració de Wi-Fi o Xarxa i Internet opció de configuració.
Per canviar la vostra xarxa a privada mitjançant la configuració de Wi-Fi:
1. Feu clic a la icona de la xarxa Wi-Fi, que es troba a l'extrem dret de la barra de tasques.
2. Seleccioneu Propietats sota la xarxa Wi-Fi a la qual esteu connectat.
3. Des de Perfil de xarxa , seleccioneu Privat .
Per canviar la vostra xarxa a privada mitjançant la configuració de LAN Ethernet:
1. Obriu Configuració des del menú Inici.
2. Seleccioneu Xarxa i Internet opció de configuració.
3. Seleccioneu Ethernet .
4. Feu clic al nom de la vostra connexió.
5. Seleccioneu Privat .
Com puc crear un grup domèstic a Windows 10?
1. Escriviugrup domèstica la barra de cerca de la barra de tasques i, a continuació, feu clic a Grup domèstic .
2. Feu clic a Crear un grup domèstic i llavors Pròxim .
3. A continuació, seleccioneu els dispositius i biblioteques que voleu compartir amb el grup domèstic Pròxim .
4. Anoteu la contrasenya que apareix a la pantalla; això permetrà que altres ordinadors accedeixin al vostre grup domèstic.
5. Feu clic a Acabar .
Per afegir altres ordinadors al vostre grup d'inici:
1. De nou, escriviugrup domèstica la barra de cerca i feu clic a Grup domèstic .
2. Feu clic a Unir-se ara aleshores Pròxim .
3. Seleccioneu els dispositius i biblioteques que voleu compartir Pròxim .
4. A continuació, introduïu la contrasenya del grup domèstic Pròxim .
5. Feu clic a Acabar .
Per compartir un fitxer o carpetes individuals:
1. Tipusexplorador de fitxersal camp de text de cerca de la barra de tasques i, a continuació, seleccioneu Explorador de fitxers .
2. Feu clic a l'element i, a continuació, seleccioneu Compartir opció.
3. En funció de la configuració del vostre ordinador, de si està connectat a una xarxa i del tipus de xarxa, seleccioneu una opció del menú Compartir amb grup:
· Seleccioneu el compte d'una persona per compartir elements amb ella.
· Seleccioneu una opció de grup domèstic per compartir-la amb els membres del vostre grup domèstic, per exemple, biblioteques.
· Feu clic a Compartir pestanya, doncs Deixa de compartir per evitar que es comparteixi una carpeta o un fitxer.
· Feu clic a Compartir pestanya, doncs Vista del grup domèstic o Grup d'inici (visualitza i edita) per modificar el nivell d'accés a una carpeta o fitxer.
· Seleccionar Compartició avançada per compartir una ubicació, per exemple, una carpeta del sistema.
Per compartir/deixar de compartir la impressora:
1. Escriviugrup domèstica la barra de cerca i feu clic a Grup domèstic .
2. Seleccioneu Canvia el que estàs compartint amb el grup domèstic .
3. Feu clic a Compartit o No compartit Al costat de Impressores i dispositius .
4. Aleshores Acabar .
Com puc mantenir la meva connexió a Internet segura?
Aquí teniu quatre coses a tenir en compte per evitar que usuaris no autoritzats tinguin accés a la Wi-Fi a la vostra xarxa domèstica:
Canvieu el nom dels vostres encaminadors i xarxes
Un cop hàgiu configurat el vostre encaminador per primera vegada i estigui en funcionament, canvieu el nom d'usuari i la contrasenya genèrics que l'acompanyen. El nom d'usuari i les contrasenyes proporcionades amb els encaminadors són registre públic, de manera que la vostra Wi-Fi és fàcilment accessible si no es modifica.
Utilitzeu contrasenyes segures
Fes que les teves contrasenyes siguin més fortes:
· Que tingui almenys 16 caràcters.
· No utilitzar informació personal o frases habituals.
· Ús d'una barreja de números, caràcters especials, lletres majúscules i minúscules.
· Garantir que sigui únic; no reutilitzeu les contrasenyes.
Mantenir-ho tot actualitzat
Sempre que es detecti una vulnerabilitat, els fabricants d'encaminadors actualitzaran el microprogramari de l'encaminador. Per mantenir-se protegit, configureu un recordatori cada mes per comprovar que la configuració del vostre encaminador estigui actualitzada.
Activa l'encriptació
Xifrar el vostre encaminador és una de les maneres més senzilles de protegir la vostra connexió a Internet:
1. Cerqueu les opcions de seguretat a la configuració del vostre encaminador.

2. A continuació, cerqueu la configuració personal WPA2.
3. Si aquesta opció no hi és, seleccioneu WPA Personal. Tanmateix, això és un signe d'un encaminador obsolet i vulnerable; considereu actualitzar-lo a un que inclogui xifratge WPA2.

4. Establiu el tipus de xifratge a AES .

5. Introduïu la contrasenya o la clau de xarxa; aquesta contrasenya és diferent de la contrasenya de l'encaminador i s'utilitzarà per connectar tots els vostres dispositius a la vostra xarxa Wi-Fi.

Assegureu-vos la vostra xarxa Wi-Fi
Windows 10 ens ofereix la flexibilitat de canviar la nostra configuració de connexió a Internet entre públic per accedir a Internet en llocs públics i privat per a una configuració de casa o oficina. El canvi es pot fer mitjançant una varietat de mètodes.
Ara que ja sabeu com canviar la vostra xarxa de pública a privada i altres maneres d'enfortir la seguretat de la vostra connexió a Internet; quin mètode heu utilitzat per canviar la configuració; mitjançant la configuració de Wi-Fi/Ethernet Lan o utilitzant les indicacions d'ordres? Heu fet servir més pràctiques per a una xarxa domèstica més segura? Si us plau, fes-nos-ho saber a la secció de comentaris.