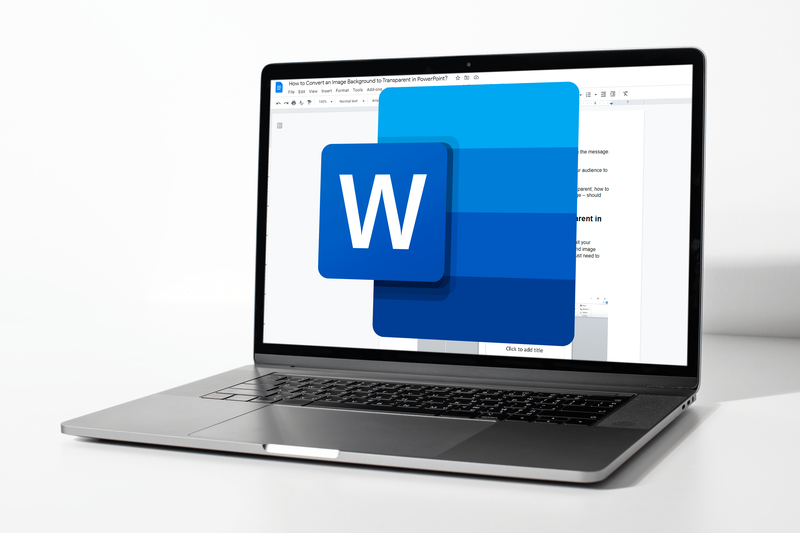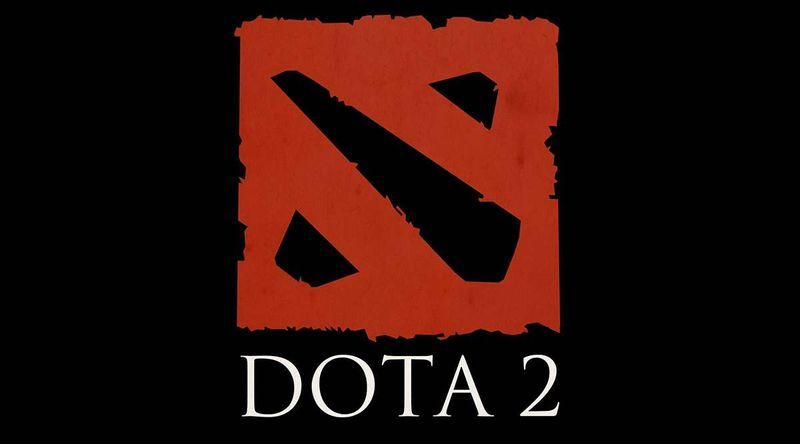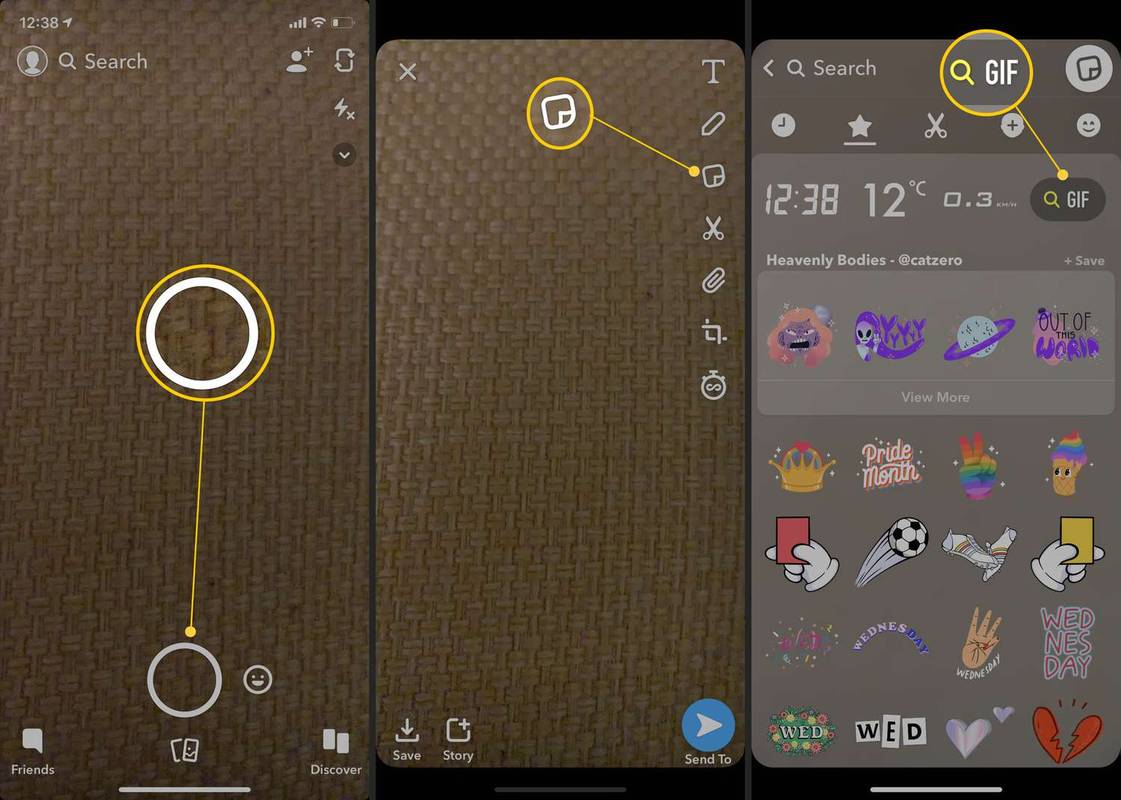La configuració de vídeo predeterminada del programari de difusió oberta (OBS) sol funcionar com un encant en la majoria dels casos. Tanmateix, alguns streamers prefereixen canviar manualment la resolució i la relació d'aspecte per obtenir una experiència de reproducció més personalitzada. Afortunadament, el programari és increïblement fàcil d'utilitzar, la qual cosa us permet provar diferents configuracions per a cada sessió.

A continuació, trobareu instruccions pas a pas sobre com canviar la resolució a OBS, juntament amb un desglossament de la configuració principal del vídeo. També hem inclòs alguns consells sobre com preparar-ho tot per a la reproducció i fer que el vostre contingut aparegui. Així que seguiu llegint per conèixer les millors configuracions d'OBS.
Com canviar la resolució a OBS
La resolució és una mètrica que s'utilitza per determinar la claredat i la nitidesa d'una imatge concreta. És un dels aspectes més crítics de la transmissió en temps real i equivocar-se pot dificultar seriosament l'experiència dels teus espectadors. Voleu assegurar-vos que els espectadors puguin veure tot el que passa a la pantalla en lloc de mirar les imatges pixelades.
Afortunadament, OBS us ofereix diferents configuracions de vídeo i sortida per a una sessió de transmissió perfecta. La configuració predeterminada del programari de codi obert és decent. Tanmateix, sempre hi ha marge de millora. Podeu jugar amb diferents resolucions i relacions d'aspecte per trobar la millor configuració per al vostre contingut.
com convertir un pdf a google doc
Vegem cada configuració de vídeo i les instruccions pas a pas sobre com ajustar-la.
Resolució base
La resolució base o llenç afecta la qualitat de la imatge de tot el flux, incloses les superposicions i les gravacions. Com que és la font de vídeo principal, heu de tenir cura en ajustar-lo. La resolució base incorrecta pot provocar retards i altres problemes molests.
Hi ha dues configuracions recomanades per a la resolució base: 1920×180 o 1280×720. Amb 1080p i 720p, la relació d'aspecte s'estableix automàticament en 16:9, que és la solució òptima per a la majoria de pantalles d'ordinador. Tanmateix, alguns streamers prefereixen la configuració de 1600 × 900 com a mig punt entre les dues resolucions estàndard. Si voleu provar-ho vosaltres mateixos, aquí teniu els passos per canviar la resolució base a OBS:
- Inicieu el programari OBS i desplaceu-vos fins al quadre Fonts. Feu clic a la petita icona més (+) a la part inferior del tauler per afegir una font de vídeo.

- A continuació, feu clic a Configuració a l'extrem inferior dret de la pantalla. Apareixerà la finestra de configuració.

- Des del panell de menú de la part esquerra, feu clic a la pestanya Vídeo.

- Feu clic al quadre de diàleg marcat Resolució de llenç (base). A la llista desplegable, seleccioneu un valor preferit.

- Comproveu la relació d'aspecte a la part dreta, al costat del quadre de diàleg. Idealment, voleu mantenir-lo a les 16:9, però el 4:3 també pot fer el truc.

- Quan estigueu satisfet amb la configuració, feu clic a D'acord per aplicar els canvis.

Una altra manera d'influir en la resolució base és canviar la resolució de la pantalla de l'ordinador. No és del tot necessari, però de vegades pot ajudar a millorar la qualitat de la imatge si tot falla. A continuació s'explica com fer-ho amb un ordinador Windows:
- Feu clic amb el botó dret a qualsevol lloc de la pantalla per obrir un menú desplegable.
- A la llista d'opcions, seleccioneu Configuració de la pantalla per accedir al Tauler de control.

- A Resolució de pantalla, feu clic a la petita fletxa desplegable al costat de la resolució actual. A continuació, seleccioneu la configuració preferida de la llista desplegable.

- Finalment, feu clic a Aplica i D'acord.
I aquí teniu com fer-ho amb un Mac:
- Feu clic al menú Apple a la cantonada superior esquerra de la pantalla i aneu a Preferències del sistema.

- Obriu la pestanya Pantalles i seleccioneu Mostra.

- A continuació, feu clic a l'opció Escalada per desactivar-la. Finalment, trieu una resolució diferent de la llista.

Resolució de sortida
OBS no és només un fantàstic programari de reproducció en temps real; també podeu utilitzar-lo per gravar la pantalla. La resolució de sortida és la mesura de la qualitat d'imatge d'una captura de pantalla concreta. És essencial fer-ho bé si el contingut es basa principalment en tutorials.
La resolució de sortida és totalment independent de la resolució de base, el que significa que podeu configurar les dues proporcions diferents. Tanmateix, això de vegades pot provocar errors, com ara barres negres que apareixen als costats de la pantalla. Per això, el millor és fer coincidir les dues configuracions.
Afortunadament, canviar la resolució de sortida és bastant senzill perquè pugueu solucionar qualsevol problema potencial amb relativa rapidesa. A continuació s'explica com fer-ho:
- Inicieu OBS i feu clic a Configuració a l'extrem inferior dret de la pantalla.

- Apareixerà una nova finestra. Seleccioneu Vídeo al tauler de menú a la part esquerra.

- A continuació, feu clic al quadre de diàleg Resolució de sortida (escalada) per ampliar-lo. A continuació, trieu una proporció preferida de la llista desplegable.

- Comproveu si la relació d'aspecte és adequada. Recordeu que hauria de ser 16:9 o 4:3.

- Finalment, feu clic a Aplica per desar la nova resolució.

Filtre de reducció d'escala
Alguns streamers prefereixen reproduir en 720p, fins i tot si la resolució de base i sortida està configurada a 1080p. OBS té un filtre especial per reduir l'escala que us permet fer-ho. A continuació s'explica com aplicar-lo:
- Feu clic a Configuració a l'extrem inferior dret de la finestra OBS.

- Al tauler Configuració, seleccioneu la pestanya Vídeo.

- Cerqueu el quadre de diàleg marcat Filtre de baixa escala per accedir a la llista de filtres. Hi ha diverses opcions per triar. Tanmateix, el filtre recomanat és Lanczos. Tingueu en compte que pot afectar la vostra CPU i GPU. Si vols una versió més lleugera, prova Bicubic. Els altres dos filtres, Bilineal i Area, estan una mica obsolets.

- Un cop hàgiu escollit el filtre, feu clic a Aplica.

Reescala la sortida
Hi ha una funció més que heu d'activar si voleu reproduir en una resolució més baixa que la configuració base. La sortida de reescala escalarà la imatge en funció del filtre reduït en lloc de seguir la resolució base. Només cal que l'activis:
- Obriu OBS i aneu a Configuració.

- Des del panell de menú de la part esquerra, feu clic a la pestanya Sortida.

- A continuació, marqueu la petita casella anomenada Rescaled Output.

Les millors opcions de configuració per a OBS
Com que hem cobert pràcticament tots els paràmetres de vídeo OBS, ens centrarem en la pestanya Sortida d'aquesta secció. Com s'ha esmentat, la configuració predeterminada funciona per a la majoria dels streamers. Tanmateix, això també depèn del tipus de contingut que produïu. És per això que jugar amb diferents configuracions pot ajudar a millorar les vostres sessions de reproducció i potser augmentar el vostre seguiment.
Si voleu optimitzar la vostra configuració OBS, el millor és fer-ho amb el mode avançat. Us permetrà microgestionar tots els aspectes del flux, des de la taxa de bits fins a la qualitat d'àudio. A continuació s'explica com fer-ho:
1. Inicieu OBS i obriu la finestra Configuració.
2. A continuació, feu clic a la pestanya Sortida a la part esquerra.
3. Finalment, amplieu la barra Mode de sortida fent clic a la fletxa cap avall de l'extrem dret. A la llista desplegable, seleccioneu Avançat.
Un cop hàgiu acabat, podreu ajustar la vostra configuració OBS amb una eficiència addicional. Però per fer-ho, heu de familiaritzar-vos amb les diferents configuracions. Per tant, repassem cadascuna i explorem com afecta el flux:
• Codificador. La codificació de maquinari us ajudarà a minimitzar l'ús de la CPU, cosa que us pot resultar útil si no teniu un ordinador potent. Però, malauradament, de vegades pot dificultar la fidelitat visual. Per evitar-ho, proveu la configuració del codificador x264.
• Velocitat de bits. La velocitat de bits per píxel està determinada pel FPS, la resolució i l'amplada de banda de càrrega. Per tant, voleu que les taxes de bits d'àudio i vídeo es correlacionin amb aquests tres aspectes. Normalment, una resolució de 1080p requereix una taxa de bits de vídeo de 6.000 Kbps i un àudio de 128 Kbps.
• Control de tarifes. Determina la consistència de les vostres taxes de bits. Normalment, CBR és la taxa de bits preferida, però si teniu una amplada de banda limitada, aneu amb VBR.
• Interval de fotogrames clau. La configuració recomanada per a les reproduccions en directe és un interval de dos fotogrames clau. Això significa que el programari renderà tot el fotograma de vídeo cada dos segons.
• Ús predefinit de la CPU. Idealment, voleu configurar-lo a molt ràpid si feu servir la codificació de programari.
• Perfil. El millor és mantenir la configuració predeterminada de l'OBS, ja que el perfil principal té totes les funcions que necessiteu per a un flux reeixit.
• Àudio. Com s'ha esmentat, la configuració recomanada per a la taxa de bits d'àudio és de 128 Kbps. Tanmateix, si utilitzeu més d'una pista durant la gravació, podeu pujar-la a 320 Kbps.
Feu rodar la pilota amb OBS
OBS és un programari de streaming altament personalitzable. Tot i que la configuració predeterminada és bastant efectiva, també teniu la llibertat de fer ajustos i treure el màxim profit del vostre contingut. Per començar, podeu canviar la resolució de base i de sortida per millorar la qualitat del vídeo tant de les vostres reproduccions com de les gravacions de pantalla. A més, podeu utilitzar un filtre de reducció d'escala a l'únic flux en 720p si això és el que funciona millor per al vostre joc.
Gràcies al mode de sortida avançat, podeu anar encara més lluny. Si teniu temps i dedicació per explorar les diferents configuracions, navegar per OBS és increïblement fàcil. No passarà gaire abans de posar la pilota en marxa i optimitzar les vostres sessions de transmissió.
Utilitzeu OBS per a la transmissió en directe? Quina és la teva experiència amb el programari? Feu-nos saber a la secció de comentaris a continuació si ens hem perdut alguna cosa.