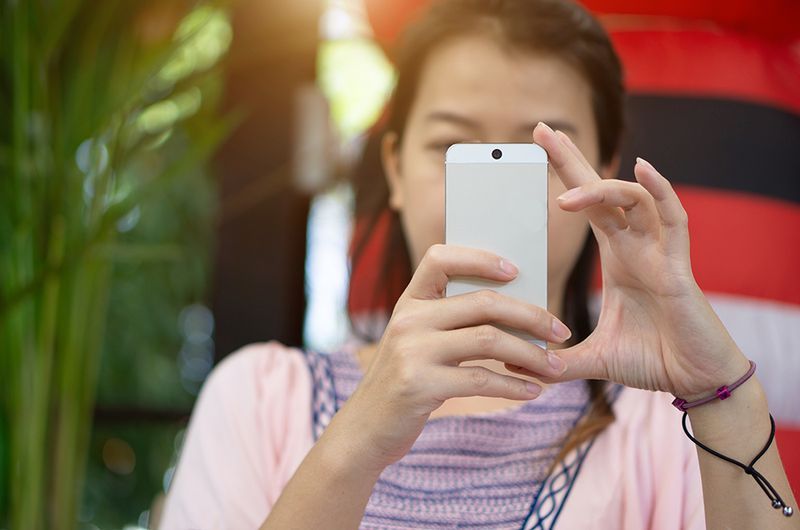Microsoft Word us permet personalitzar l'aspecte dels vostres enllaços, inclòs el canvi de color. Quan inseriu un enllaç en un document de Word, serà blau per defecte. Tanmateix, si no us agrada l'aspecte del vostre enllaç, podeu canviar-lo de diverses maneres. Continueu llegint aquest article i us explicarem tot el que necessiteu saber sobre com canviar el color dels enllaços en un document de Word i personalitzar els vostres enllaços en general.

Com canviar el color d'un únic enllaç no visitat en un document de Word?
Els hiperenllaços no visitats són enllaços que encara no s'han obert. Són blaus per defecte. Podeu canviar el color d'un únic enllaç no visitat al vostre document de Word. Si voleu fer-ho, seguiu els passos següents:
- Seleccioneu l'enllaç que vulgueu.
- Aneu a la pestanya Inici.

- A la secció Font, seleccioneu la fletxa al costat del color de la font.

- Trieu el color per al vostre enllaç.

És important tenir en compte que aquest mètode no funciona per a un enllaç visitat en un document de Word.
com convertir el document de Word a JPEG
Com mantenir un enllaç visitat en blau en un document de Word?
Un cop obriu un enllaç en un document de Word, canviarà el seu color de blau a morat. Si voleu canviar-ho i tornar l'enllaç en blau després d'haver-lo obert, seguiu aquests passos:
- Feu clic amb el botó dret a l'enllaç que heu visitat.
- Toqueu Edita hiperenllaç.

- Toqueu D'acord.

D'aquesta manera, podeu mantenir el vostre enllaç en blau fins i tot després d'haver-lo obert.
Com canviar el color de tots els enllaços no visitats en un document de Word?
Si voleu canviar el color de tots els enllaços no visitats del vostre document, seguiu aquests passos:
- Afegiu l'enllaç al vostre document.
- Aneu a la pestanya Inici.

- Aneu a la secció Estils i feu clic a la fletxa de l'extrem inferior dret de la secció.

- Desplaceu-vos cap avall fins a Hiperenllaç.

- Feu clic a la fletxa del costat dret.

- Toqueu Modifica.

- Tria el color que t'agradi.

Com canviar el color de tots els enllaços visitats en un document de Word?
Si voleu canviar el color de tots els enllaços que ja s'han obert al vostre document de Word, aquí teniu com podeu fer-ho:
- Aneu a la pestanya Inici.

- Aneu a la secció Estils i feu clic a la fletxa de l'extrem inferior dret de la secció.

- Toqueu Opcions a l'extrem inferior dret del menú Estils.

- A Selecciona els estils per mostrar, selecciona Tots els estils.

- Toqueu D'acord.

- Ara veureu una opció anomenada FollowedHyperlink al menú Estils.

- Aneu a aquesta opció i toqueu la fletxa que hi ha al costat.

- Toqueu Modifica.

- Tria el color que t'agradi.

Com ressaltar un enllaç en un document de Word?
Podeu emfatitzar un enllaç específic al vostre document de Word ressaltant-lo. Si voleu provar-ho, seguiu els passos següents:
- Seleccioneu l'enllaç que voleu destacar.
- Aneu a la pestanya Inici.

- A la secció Tipus de lletra, seleccioneu la fletxa al costat de l'opció Color de ressaltat del text.

- Seleccioneu el color que vulgueu.

Com eliminar el subratllat d'un únic hiperenllaç en un document de Word?
Quan inseriu un hiperenllaç al vostre document de Word, es subratllarà per defecte. Tanmateix, podeu eliminar el subratllat d'un hiperenllaç. Fins i tot quan elimineu el subratllat, l'hiperenllaç es desarà i podeu seguir l'enllaç amb la drecera habitual (Ctrl + Clic).
- Feu clic amb el botó dret a l'hiperenllaç.
- Toqueu Font.

- A Estil de subratllat, seleccioneu Cap.

Com eliminar el subratllat de tots els hiperenllaços d'un document de Word?
Si voleu mantenir l'estil del vostre document coherent i eliminar el subratllat de tots els vostres enllaços, podeu seguir aquests passos:
com fer un gràfic a google docs
- Aneu a la pestanya Inici.

- Aneu a la secció Estils i feu clic a la fletxa de l'extrem inferior dret de la secció.

- Desplaceu-vos cap avall fins a Hiperenllaç.

- Feu clic a la fletxa del costat dret.

- Toqueu Modifica.

- Veureu la icona subratllada. Desseleccioneu-lo.

Com eliminar un únic hiperenllaç en un document de Word?
Si copieu un text a Word, sovint trobareu que conté hiperenllaços. Podeu eliminar un hiperenllaç seguint aquests passos:
- Feu clic amb el botó dret a l'hiperenllaç.
- Toqueu Elimina l'hiperenllaç.

Com eliminar tots els hiperenllaços d'un document de Word?
- Toqueu 'Ctrl + A' per seleccionar tot el document.

- Toqueu 'Ctrl + Maj + F9'.

Com desactivar els hiperenllaços automàtics?
Microsoft Word crearà automàticament hiperenllaços per defecte. Tanmateix, podeu desactivar-ho en uns quants passos senzills:
- Toqueu Fitxer a la cantonada superior esquerra.

- Toqueu Opcions.

- Toqueu Prova.

- Toqueu Opcions de correcció automàtica.

- Aneu a la pestanya Format automàtic mentre escriviu.

- Veureu una casella de selecció per a les rutes d'Internet i de xarxa amb hiperenllaços. Assegureu-vos que la casella de selecció estigui desmarcada.

Com desactivar les dreceres per seguir un enllaç?
De manera predeterminada, Word us permet seguir un enllaç prement 'Ctrl + clic'. Si voleu desactivar aquesta opció, podeu fer-ho seguint aquests passos:
- Toqueu Fitxer a la cantonada superior esquerra.

- Toqueu Opcions.

- Toqueu Avançat.

- Veureu una casella de selecció per utilitzar Ctrl + Feu clic per seguir l'hiperenllaç. Assegureu-vos que no estigui marcat.

Com actualitzar els enllaços automàtics?
Microsoft Word actualitza els vostres enllaços automàticament. Això vol dir que sempre que hi hagi un canvi al fitxer font, el vostre enllaç s'actualitzarà. Tanmateix, si el vostre enllaç es modifica, és possible que perd informació valuosa per accident. O, si teniu un gran nombre d'enllaços al vostre fitxer, potser haureu d'esperar fins que s'obri el document. Per tant, podeu decidir desactivar aquesta opció.
- Toqueu Fitxer.

- Toqueu Opcions.

- Toqueu Avançat.

- Desplaceu-vos cap avall fins a General.

- Veureu una casella de selecció per Actualitzar els enllaços automàtics a l'obertura. Assegureu-vos que no estigui marcat.

Com crear un hiperenllaç dins del mateix document de Word?
Fins ara, hem tractat el tractament dels enllaços a diferents llocs web. Però, què passa si teniu un document gran i voleu inserir un hiperenllaç per portar-vos a una ubicació específica del document? Afortunadament, Word ofereix aquesta funció. Podeu anar fàcilment cap endavant i cap enrere dins del vostre document inserint hiperenllaços.
com escriure en una imatge a Google Docs
Aquesta funció permet als vostres lectors saltar a una altra part del vostre document. A continuació, es mostra com podeu crear un hiperenllaç dins del mateix document de Word:
- Marqueu la destinació del vostre hiperenllaç inserint un marcador que podeu trobar a la pestanya Insereix.

- Trieu el nom del vostre marcador.

- Toqueu Afegeix.

- Trieu el text que voleu utilitzar com a hiperenllaç.

- Feu clic amb el botó dret al text i toqueu Hiperenllaç.

- Trieu Lloc en aquest document.

- Trobeu la vostra destinació a Adreces d'interès.

- Toqueu D'acord.

Què fer quan el vostre hiperenllaç no funciona?
Si feu clic a un hiperenllaç, el vostre navegador s'hauria d'iniciar automàticament i us portarà a la pàgina. Si això no passa, el vostre hiperenllaç no funciona correctament. Hi ha algunes coses que podeu comprovar per determinar quin és el problema:
- Comproveu el lloc web: inicieu el vostre navegador i cerqueu el lloc web mitjançant l'adreça URL del vostre hiperenllaç. Els llocs web poden canviar o suprimir pàgines, cosa que pot afectar el vostre hiperenllaç. Intenta trobar la seva nova ubicació al lloc web.
- Comproveu l'URL: si heu escrit manualment l'adreça URL, comproveu-la per assegurar-vos que no us heu perdut res. Si heu copiat la vostra URL, comproveu si heu copiat tota l'adreça, ja que potser heu deixat alguna cosa fora.
- Comproveu l'estructura del domini: el prefix de l'adreça de vegades pot provocar un mal funcionament del vostre hiperenllaç. A més, assegureu-vos de comprovar el sufix del lloc web o el domini de primer nivell. Per exemple, una pàgina a .gov no s'obrirà si li heu donat un sufix .com.
- Comproveu la configuració de Word: assegureu-vos que teniu activats els hiperenllaços automàtics a Word. Si aquesta opció està desactivada, els hiperenllaços no funcionaran.
Dominar els hiperenllaços de Word en uns quants clics
Ara heu après més sobre els enllaços als documents de Word. Aquesta guia pas a pas us mostra com personalitzar els vostres enllaços i ajustar-los segons les vostres necessitats.
Com personalitzeu els vostres enllaços a Word? Explica'ns a la secció de comentaris a continuació.