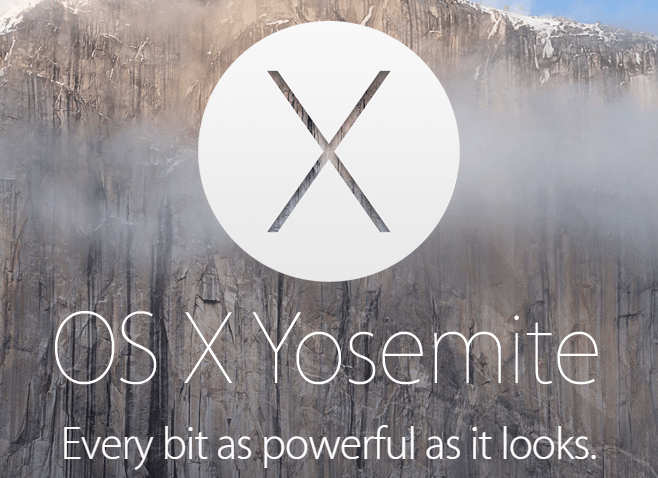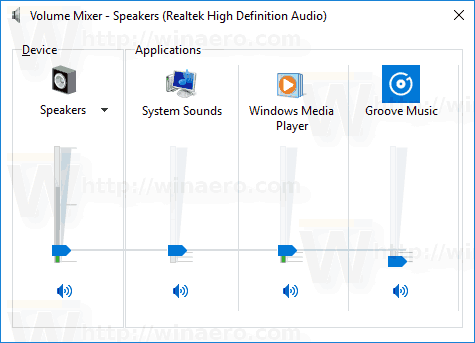No es pot negar que Discord és un gran programari de transmissió. Tanmateix, com molts altres llocs web i aplicacions, no és el millor lloc per a nens: Discord pot contenir dades confidencials o simplement esdevenir addictiu. Si us preocupa que el vostre fill utilitzi Discord, llegiu la nostra guia.
quan finalitza la negociació després de l’horari

En aquest article, explicarem com bloquejar Discord a Chromebook, Mac, Windows, dispositius mòbils i encaminadors. També veurem com bloquejar l'àudio de Discord a Obs. Seguiu llegint per esbrinar com gestionar l'accés a l'aplicació al dispositiu.
Com es pot bloquejar la discòrdia en un Chromebook?
Podeu bloquejar Discord en un Chromebook com qualsevol altra aplicació amb l'ajut del control parental. Per fer-ho, seguiu els passos següents:
- Creeu un compte independent per al vostre fill. En primer lloc, tanqueu la sessió del compte.
- A la part inferior de la pàgina d'inici de sessió, feu clic a 'Afegeix una persona'.
- Escriviu el correu electrònic i la contrasenya del compte de Google del vostre fill, feu clic a 'Següent' i seguiu les instruccions que apareixen a la pantalla.
- Un cop configurat el compte nou, limiteu l'accés al Chromebook. Inicieu la sessió al compte d’administrador.
- Aneu al ‘’ menú Configuració ’’.
- Feu clic a 'Gestiona altres persones' a la secció Persones.
- Trieu el compte del vostre fill a la secció Restringir l'inici de sessió a la secció d'usuaris següent.
- Per restringir l'accés a Discord, visiteu l'aplicació Family Link.
- Aneu al perfil del vostre fill i, a continuació, a 'Configuració'.
- Feu clic a 'Aplicacions instal·lades' i, a continuació, a 'Més'.
- Seleccioneu Discord i canvieu el botó d'activació a Off per bloquejar l'accés.
- Per bloquejar Discord al navegador, torneu a la configuració del compte del nen i feu clic a 'Filtres' a Google Chrome.
- Feu clic a 'Gestiona llocs' i, a continuació, a 'Bloquejat'.
- Feu clic a la icona del signe més a la part inferior de la pantalla i enganxeu l'URL Discord al quadre d'entrada de text i, a continuació, tanqueu la finestra.
Com bloquejar Discord en un Mac?
Per bloquejar Discord a Mac mitjançant Screen Time, seguiu les instruccions següents:
- Configureu el temps de pantalla per al vostre fill. Per fer-ho, inicieu la sessió al compte de Mac del vostre fill.
- Aneu al menú d'Apple i, a continuació, a '' Preferències del sistema 'i seleccioneu' 'Temps de pantalla'. '

- Seleccioneu '' Opcions '' al menú de l'esquerra.

- Seleccioneu 'Activa' a l'extrem superior dret de la pantalla.

- Seleccioneu l'opció '' Utilitza la contrasenya de temps de pantalla '.

- Torneu a 'Configuració del temps de pantalla' i feu clic a 'Contingut i privadesa', 'Feu clic al botó' Activa '.

- Feu clic a 'Aplicacions', cerqueu l'aplicació Discord i restringiu-hi l'accés. Haureu d’introduir la vostra contrasenya.

- Per bloquejar Discord al navegador, torneu a 'Configuració de contingut i privadesa' i seleccioneu 'Contingut' i, a continuació, enganxeu l'URL Discord i restringiu-lo.

Com bloquejar Discord en un PC amb Windows?
Si sou usuari de Windows, podeu limitar l’accés del vostre fill a Discord seguint les instruccions següents:
- Creeu un grup familiar a Microsoft website . Creeu un compte independent per al vostre fill.

- Inicieu la sessió al compte del vostre fill al dispositiu, configureu-lo seguint les instruccions que apareixen a la pantalla i, a continuació, tanqueu la sessió.
- Inicieu la sessió al vostre compte de Microsoft.

- Aneu al menú Inici i, a continuació, a 'Configuració'.

- Feu clic a '' Comptes 'i, a continuació, seleccioneu' 'Família i altres usuaris' a la barra lateral esquerra.

- Cerqueu el compte del vostre fill i feu clic a 'Permet' sota el nom del compte.

- Torneu al vostre grup familiar al lloc web de Microsoft.

- Seleccioneu el compte del vostre fill i aneu a la pestanya 'Límits d'aplicacions i jocs'.
- Desplaceu-vos cap avall fins que trobeu l'aplicació Discord i, a continuació, feu clic a 'Bloqueja l'aplicació'.
Com bloquejar Discord en un iPhone?
Restringir l'accés a l'aplicació en un iPhone no és molt diferent de fer-ho en un Mac: heu d'utilitzar Screen Time. Per fer-ho, seguiu les instruccions següents:
- Obriu l'aplicació Configuració i aneu a la configuració de 'Temps de pantalla'.

- Selecciona Aquest és el meu dispositiu o Aquest és el dispositiu del meu fill.

- Si trieu la segona opció, se us demanarà que creeu una contrasenya nova.

- Toqueu 'Restriccions de contingut i privadesa' i introduïu la vostra contrasenya.

- Canvieu el botó d'activació situat al costat de 'Contingut i privadesa' a Activat.

- Toqueu 'Aplicacions permeses'.
.
- Desplaceu-vos cap avall fins que trobeu l'aplicació Discord i, a continuació, moveu el botó d'activació que hi ha al costat a la posició Desactivat.
Com es pot bloquejar la discòrdia en un dispositiu Android?
Podeu impedir que el vostre fill descarregui Discord a Android mitjançant l'aplicació Play Store. Per fer-ho, seguiu els passos següents:
- Obriu l'aplicació Play Store.

- Toqueu la icona de tres línies a l'extrem superior esquerre de la pantalla.

- Toqueu '' Configuració '' i, a continuació, seleccioneu '' Controls parentals ''.

- Desplaceu el botó d'activació al costat de Els controls parentals estan desactivats per activar-los.

- Configureu una contrasenya i confirmeu-la.

- Seleccioneu Classificat per a majors de 12 anys o menys per evitar que el vostre fill descarregui Discord: té una puntuació de 13 anys o més a Play Store.

Com bloquejar la discòrdia en un enrutador Netgear?
Podeu limitar l'accés al lloc web de Discord configurant Smart Wizard al vostre encaminador Netgear. Per fer-ho, seguiu les instruccions següents:
- Obriu el navegador en un ordinador connectat al vostre encaminador Netgear.
- Inicieu la sessió a routerlogin.net . Si no teniu cap credencial d'inici de sessió configurada, utilitzeu l'administrador com a inici de sessió i la contrasenya com a contrasenya.
- Aneu a 'Filtre de contingut' i, a continuació, a '' Llocs bloquejats '.'

- Seleccioneu l'opció '' Sempre '' per bloquejar completament Discord. Per bloquejar Discord només a les hores especificades, seleccioneu l'opció 'Per programació'.

- Enganxeu l'URL de discòrdia al quadre Escriviu la paraula clau o el nom de domini aquí.

- Confirmeu fent clic a 'Afegeix paraula clau' i, a continuació, a 'Aplica'.
Opcionalment, podeu configurar controls parentals al vostre encaminador Netgear. Per fer-ho, seguiu els passos següents:
- Descarregueu i obriu el fitxer Cec al telèfon i toqueu '' Controls parentals '.
- Seleccioneu un perfil i toqueu '' Historial '.
- Cerqueu el lloc Discord i feu lliscar el dit d’esquerra a dreta per bloquejar-lo.
- Seleccioneu l'opció '' Estableix com a filtrat 'per bloquejar completament Discord.
Com bloquejar la discòrdia en un enrutador Xfinity?
L’encaminador Xfinity permet bloquejar llocs web amb l’ajut de controls parentals. Seguiu les instruccions següents per limitar l'accés a Discord:
- Inicieu la sessió a Xfinity lloc web .
- A la barra lateral esquerra, seleccioneu '' Control parental '.'

- Seleccioneu '' Llocs gestionats 'al menú desplegable.

- Feu clic a 'Activa' i feu clic a 'Afegeix'.

- Enganxeu l'URL Discord al quadre d'entrada de text i confirmeu-ho.

- Opcionalment, feu clic a 'Dispositius gestionats' per limitar l'accés a Discord només per a dispositius especificats.
- Feu clic a 'Activa' i, a continuació, feu clic a 'Afegeix' i seleccioneu un dispositiu.
Com bloquejar la discòrdia en un router Asus?
Per bloquejar Discord en un enrutador Asus, feu el següent:
- Inicieu la sessió al router Asus lloc web .
- A la barra lateral esquerra, seleccioneu 'Firewall'.

- Aneu a la pestanya 'Filtre d'URL'.

- Enganxeu l'URL de discòrdia al quadre d'entrada de text a la part inferior de la pantalla.
- Feu clic a 'Aplica'.
Com bloquejar Discord a Chrome?
Per restringir l'accés a Discord a Google Chrome, seguiu els passos següents:
copiar música des d’iPod sense iTunes
- Assegureu-vos que el vostre fill tingui un compte de Google independent.
- Inicieu l'aplicació Family Link.

- Feu clic al perfil del vostre fill.

- Obriu la pestanya '' Configuració ''. Feu clic a 'Gestiona la configuració' i, a continuació, a 'Filtres' a Google Chrome.

- Feu clic a 'Gestiona els llocs' i, a continuació, a '' Bloquejat '.

- Feu clic a la icona del signe més a l'extrem inferior dret de la pantalla.
- Enganxeu l'URL de discòrdia al quadre d'entrada de l'adreça i tanqueu la finestra.

Nota: les restriccions del lloc web Family Link no funcionaran a iPhone o iPad. Heu de bloquejar Discord durant el temps de pantalla.
Com bloquejar la discòrdia en els OB?
Podeu bloquejar l'àudio de Discord a Obs seguint els passos següents:
- Inicia Obs.
- Aneu al 'Tauler de fonts'.

- Seleccioneu Captura de sortida d'àudio.

- Cerqueu la pestanya Dispositiu i seleccioneu el dispositiu que utilitzeu per reproduir a Discord.

- Feu clic a '' Suprimeix '.
Gestiona l'accés a la discòrdia
Amb sort, amb l’ajut de la nostra guia, ara podeu bloquejar Discord independentment del vostre dispositiu. El control parental és una eina útil que ajuda a gestionar el contingut del vostre fill. Tot i que no necessàriament heu de restringir completament l’accés a Discord. Penseu a establir un límit de temps. D’aquesta manera, el vostre fill encara podrà utilitzar l’aplicació desitjada sense dedicar-hi tot el temps.
Quina opinió teniu sobre els nens que utilitzen Discord? Comparteix els teus pensaments a la secció de comentaris de sota.