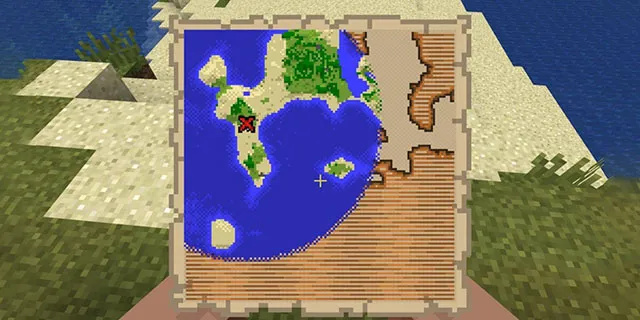Les imatges tenen molts propòsits. Els podeu utilitzar per crear visuals atractives quan comercialitzeu el vostre producte o fins i tot compartir-los amb familiars i amics. Però si esteu treballant amb diverses imatges alhora, la mida pot ser un gran problema. És possible que tingueu problemes amb l’espai d’emmagatzematge i és possible que algunes de les imatges siguin massa grans per cabre-les en llocs específics.

En aquest article, us mostrarem com redimensionar per lots les imatges a Windows 10 mitjançant diverses eines.
Què és canviar la mida?
Canviar la mida és canviar la mida d’una imatge sense retallar res. Quan es canvia la mida, també canvia la informació de píxels de la imatge. Tot i això, les eines més importants per redimensionar les imatges del mercat actual poden descartar qualsevol informació de píxels innecessària. Acabareu amb una imatge més petita o més gran sense comprometre la qualitat.
És necessari redimensionar?
Canviar la mida de les imatges us pot ajudar a:
- Supereu els límits de mida de fitxer en enviar les vostres imatges per correu electrònic
- Estalvieu en espai al disc al vostre dispositiu Windows
- Vine amb una presentació de PowerPoint més compacta
- Aconseguiu temps de càrrega més ràpids quan pengeu la imatge en un lloc web o un bloc
Com es pot redimensionar per lots les imatges a Windows 10
Windows 10 és considerat un dels sistemes operatius més flexibles de la sèrie Windows, però es queda una mica curt quan es tracta d’eines de redimensionament d’imatges. Si tot el que voleu és redimensionar una sola imatge, Windows 10 disposa d’un munt d’eines integrades que podeu utilitzar. Paint, Paint3D i Photos són aplicacions adequades per al treball.
El repte arriba quan cal canviar la mida de diverses imatges alhora. Potser teniu un viatge per carretera molt esperat i voleu alliberar espai al disc per obtenir algunes fotos noves. Windows 10 no té eines integrades per redimensionar els lots.
Per sort, els desenvolupadors han superat la bretxa per assegurar-vos que disposeu de diverses solucions de programari de tercers per redimensionar per lots. Ara veurem un dels millors redimensionadors de tercers del mercat: Image Resizer per a Windows.
Com es pot redimensionar per lots diverses imatges a Windows 10 mitjançant el Resizer d’imatges per a Windows
El redimensionador d’imatges per a Windows és un programari potent i fàcil d’utilitzar, que és absolutament gratuït. És possible que el programari tingui una mida inferior a 1 MB, però no us equivoqueu; podeu utilitzar-lo per canviar la mida de moltes imatges en un instant. Un dels motius pels quals Image Resizer és força popular té molt a veure amb la seva flexibilitat. Funciona bé amb gairebé tots els formats d'imatge: PNG, JPG, JPEG, GIF, TIF, TIFF, ICO i molts altres.
A continuació, es mostra una guia pas a pas sobre com utilitzar Image Resizer per a Windows per canviar la mida de les imatges:
- descarregar i seguiu les instruccions que apareixen a la pantalla per instal·lar Image Resizer per a Windows.

- Reinicieu l'ordinador per completar la integració del programari.

- Obriu la nostra carpeta d'imatges i seleccioneu tots els fitxers que vulgueu canviar la mida.

- Feu clic amb el botó dret a les imatges que heu seleccionat.
- Al menú desplegable resultant, seleccioneu Redimensiona les imatges. En aquest moment, s'obrirà una nova finestra que us permetrà ajustar diverses propietats de les vostres imatges. Cal destacar que podeu optar per una de les dimensions especificades (petita, mitjana, gran o mòbil). Com a alternativa, podeu introduir les vostres pròpies dimensions personalitzades als quadres d'amplada i alçada.

- Feu clic a Redimensiona per completar el procés.

El procés de conversió pot trigar una estona en funció de la mida i del nombre d'imatges seleccionades. Les imatges redimensionades es desaran automàticament a la mateixa carpeta que els fitxers originals.
Com es pot canviar la mida per lots de diverses imatges a Windows 10 mitjançant el hack de destinataris de correu
Si voleu canviar la mida de diverses imatges manualment sense programari addicional, podeu fer-ho, però heu de ser una mica creatius. I això implica Windows 10 Explorer.
Això és el que heu de fer:
- Reuneix totes les imatges que vulguis canviar de mida en una ubicació.
- Seleccioneu totes les imatges.

- Feu clic amb el botó dret i seleccioneu Envia a.

- A la finestra emergent resultant, seleccioneu Destinatari de correu. En aquest moment, apareixerà una finestra nova on podreu adjuntar els vostres fitxers. A la mateixa finestra, podeu especificar la mida de la imatge que vulgueu.

- Un cop hàgiu decidit una de les dimensions de mida especificades prèviament, feu clic a Adjunta a la part inferior. Com que heu triat enviar aquestes imatges per correu electrònic, Microsoft Outlook s'iniciarà automàticament.

- A Outlook, veureu una llista de les imatges redimensionades.

- Feu clic a la petita fletxa a la dreta de qualsevol de les imatges i, a continuació, feu clic a Selecciona-ho tot al menú desplegable.

- Una vegada més, feu clic a la petita fletxa a la dreta de qualsevol de les imatges i, a continuació, feu clic a Desa com a.

- Establiu una ubicació per a les imatges que heu canviat de mida i feu clic a D'acord.

Com canviar la mida de les fotos a Windows 10
Per redimensionar una imatge, PicPick és una de les millors opcions de programari del mercat. A més de canviar la mida de les imatges, podeu utilitzar-la per fer captures de pantalla i anotar les vostres imatges al vostre gust. I el bo és que és absolutament gratuït per a ús personal.
A continuació, es mostra com podeu canviar la mida de les imatges mitjançant PicPick:
- descarregar i seguiu les instruccions que apareixen a la pantalla per instal·lar PicPick.

- Reinicieu l'ordinador per completar la instal·lació.

- Obriu la carpeta que conté les imatges.

- Seleccioneu la imatge que voleu canviar la mida i arrossegueu-la a una finestra oberta de PicPick.

- Feu clic a Canviar la mida al menú superior i seleccioneu Canviar la mida de la imatge.

- El programari us ofereix dues opcions: podeu escalar la imatge per percentatge o escalar per píxels. Si voleu canviar la mida a unes dimensions específiques, trieu la segona opció i procediu a introduir els vostres valors d'amplada i alçada preferits.

- Feu clic a D'acord per completar el procés.

- Feu clic a Fitxer i seleccioneu Desa com per desar la imatge nova a la ubicació que vulgueu.

Com s'utilitza Paint per canviar la mida de les imatges a Windows 10
Microsoft Paint ha estat un pilar fonamental de la sèrie Microsoft Windows des dels primers dies, i això parla molt de la seva eficiència com a eina de redimensionament. A continuació s’explica com fer-lo servir:
- Obriu la ubicació de la imatge que voleu canviar la mida.
- Feu clic amb el botó dret a la imatge i feu clic a Obre amb.

- Seleccioneu Pinta al menú desplegable resultant.

- Quan la imatge s’obri a la finestra de Paint, feu clic a Redimensiona al menú superior. Això activarà automàticament una nova finestra on podeu ajustar les dimensions de la imatge.

- Paint us ofereix dues opcions: podeu escalar la imatge per percentatge o escalar per píxels. Si voleu canviar la mida a unes dimensions específiques, marqueu la casella que hi ha al costat de Pixels i procediu a introduir els vostres valors d'amplada i alçada preferits.

- Feu clic a Ok.

- Feu clic a Fitxer.

- Per substituir la imatge original per la que heu editat, seleccioneu Desa.

- Per conservar la imatge original i la còpia recentment redimensionada, seleccioneu Desa com a. Apareixerà una finestra nova on se us demanarà que doneu un nom a la nova imatge i que especifiqueu on voleu desar-la.

Com s'utilitza l'aplicació Fotos per canviar la mida de les imatges al Windows 10
- Obriu la ubicació de la imatge que voleu canviar la mida.

- Feu clic amb el botó dret a la imatge i feu clic a Obre amb.

- Seleccioneu Pinta al menú desplegable resultant.

- Un cop oberta la imatge a Fotos, feu clic als tres petits punts de l'extrem superior dret i, a continuació, feu clic a Canvia la mida. Apareixerà una petita finestra emergent on podeu triar una de les tres dimensions predeterminades per a la imatge o introduir l’amplada i l’altura preferides a Definir dimensions personalitzades.

- Feu clic a Desa la còpia redimensionada.

Com es poden retallar imatges per lots a Windows 10
El retall per lots és una de les accions més difícils d’automatitzar. Això es deu al fet que és difícil desenvolupar un algorisme que pugui analitzar i entendre què cal retallar d’una imatge, què s’ha de conservar i, a continuació, aplicar els criteris a totes les imatges. En les poques ocasions en què és possible retallar per lots, les imatges han de ser aproximadament similars. Hi ha d’haver un objecte que aparegui més o menys al mateix punt de totes les imatges.
com ratllar paraules en discòrdia
En aquestes circumstàncies, podeu utilitzar-lo IrfanView per recollir imatges per lots al Windows 10. A continuació s'explica com fer-ho:
- Utilitzeu IrfanView per obrir una de les imatges que voleu retallar.

- Feu clic al lloc que hi ha a l'extrem superior dret on voleu que comenceu el retall.

- Anoteu els valors XY a la barra de títol.

- Feu clic a Fitxer i seleccioneu Conversió per lots. Això obrirà automàticament una nova finestra.

- Seleccioneu totes les imatges que vulgueu retallar a la finestra i feu clic a Afegeix.

- Feu clic a Avançat. S'obrirà una nova finestra.

- Marqueu la casella que hi ha al costat de Retalla.

- Introduïu els valors que heu assenyalat anteriorment als quadres XY.

- Introduïu l'amplada i l'alçada desitjades de les imatges retallades.
- Feu clic a Start Batch. Les imatges retallades es desaran automàticament a una carpeta TEMP de la unitat de l’ordinador.

Preguntes freqüents addicionals
Quina és la millor eina de fotos per a Windows 10?
Adobe Photoshop Express és, amb diferència, l’eina de fotos més completa per a Windows 10. Disposa de funcions que us poden ajudar a executar una àmplia gamma de modificacions de les vostres imatges i inclou una interfície d’usuari senzilla i fàcil d’entendre.
Les imatges redimensionades són imatges compartibles
Les càmeres digitals modernes poden haver revolucionat la fotografia, però les imatges capturades són de diferents mides i algunes poden ser força grans. Per fer-los compartibles amb altres usuaris per correu electrònic, heu de canviar-ne la mida en conseqüència. I gràcies a aquest article, ja sabeu què heu de fer per canviar la mida de les imatges de diversos formats a Windows 10.
Quina és la vostra eina de canvi de mida per lots preferida per a Windows 10?
Entrem a la secció de comentaris a continuació.