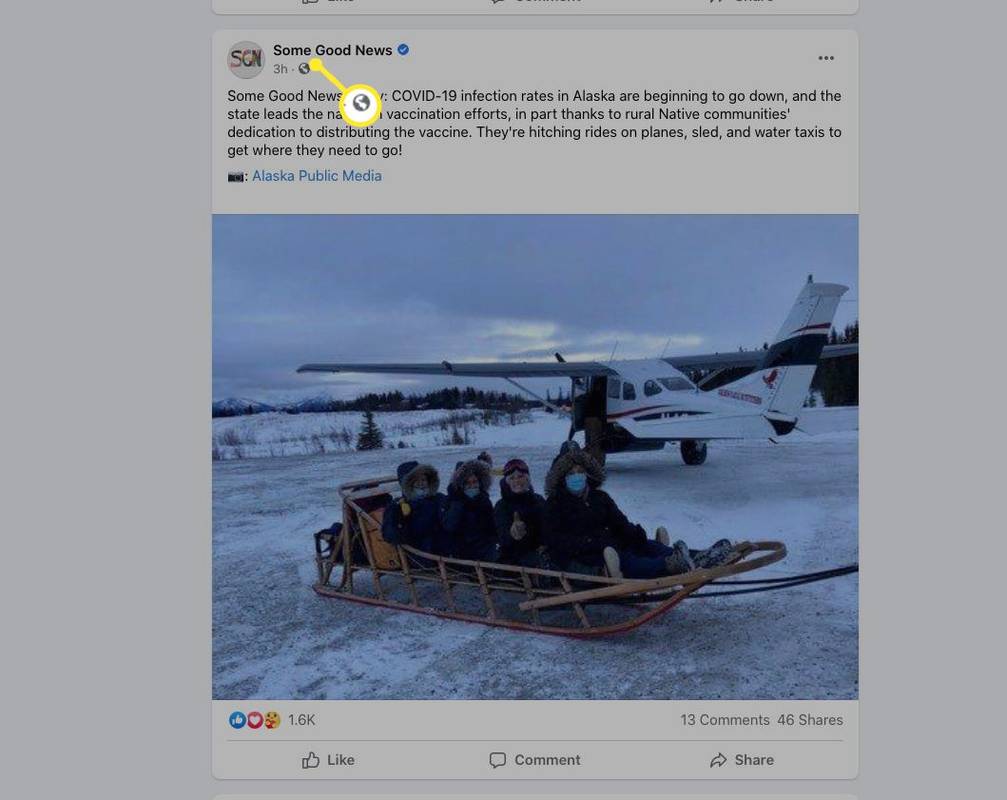Tot i que actualment hi ha molts clients de correu electrònic diferents disponibles, l'Outlook continua sent una de les opcions més populars. És fiable i transparent i és compatible amb la majoria d’adreces electròniques. Però, de vegades és difícil fer un seguiment de tots els missatges. Això és especialment cert si decidiu utilitzar Outlook per accedir a tots els vostres comptes de correu electrònic.
com instal·lar apk a firestick

Amb el pas del temps, el nombre de correus electrònics que rebeu pot desordenar la vostra safata d’entrada i fer que sigui gairebé impossible veure els que són realment importants. Per sort, hi ha una solució. Podeu moure correus electrònics a carpetes a l'Outlook i mantenir-los ordenats i ordenats.
La millor part és que podeu automatitzar aquest procés i aquest article us ensenyarà a fer-lo.

Mou els correus electrònics a una carpeta de l'Outlook amb un sol clic
T’ho creguis o no, pots organitzar els teus correus electrònics d’Outlook fent clic a un botó. Tot el que heu de fer és seguir aquestes instruccions per configurar regles a l'Outlook:

- Obriu l'Outlook.
- Fer clic a Inici a l'extrem superior esquerre de la pantalla. Trieu Crea una regla al Normes menú desplegable.

- Això mostrarà la finestra Edita el pas ràpid. Seleccioneu en quines condicions voleu que es faci aquest pas ràpid, ja sigui quan rebreu un correu electrònic d'una persona determinada o alguna cosa més.

- Ara, a la secció titulada, Feu el següent: , comproveu que el menú desplegable tingui seleccionat Mou a la carpeta.

- Feu clic al camp Tria carpeta que hi ha al costat i escolliu una carpeta preferible.

- A continuació, afegiu una acció fent clic al botó + a la dreta del menú.

- Feu clic al menú Tria una acció i seleccioneu Marcar com llegit .

- Fer clic a D'acord per desar els canvis.
Com moure correus electrònics d'un remitent únic a una carpeta a l'Outlook
Hi ha un mètode alternatiu per moure correus electrònics a carpetes a l'Outlook. Això s’aconsegueix amb regles d’Outlook que són fàcils de configurar. En primer lloc, necessiteu una carpeta designada. Obriu l'Outlook, feu clic amb el botó dret a la carpeta de la safata d'entrada i trieu Carpeta nova.
Mou correus electrònics a una carpeta a l'Outlook 2013
Per a l'Outlook 2013, els passos per moure automàticament els correus electrònics a una carpeta designada són gairebé els mateixos que per a la versió més recent. Aquí estan:
- Obriu l'Outlook i introduïu el correu electrònic del remitent del qual vulgueu moure els correus electrònics.
- Feu clic al botó Inici.
- Trieu Regles i desplaceu sempre els missatges de [Remitent]

- Seleccioneu la carpeta de destinació.

- Deseu els canvis amb OK. Ara tots els missatges del remitent especificat es mouran automàticament a la carpeta designada.

Moure correus electrònics a una carpeta de l'Outlook per a Mac
Apple fa que sigui molt senzill configurar correus electrònics d’un remitent concret per anar a la carpeta que trieu. Per fer-ho, desplaceu-vos pels correus electrònics, localitzeu el remitent i seguiu aquestes instruccions:
- Feu clic a Inici a la part superior de la pantalla.
- Feu clic a Normes

- Feu clic a Crea una regla a la part inferior de la finestra emergent per afegir la vostra regla tal com hem fet anteriorment.


Feu clic a 'D'acord' quan hàgiu acabat per desar la regla. En funció de la versió d’Outlook que utilitzeu al vostre Mac, l’opció 'Regles' pot aparèixer al bàner d'inici al costat de la icona 'Mou'.

Mou els correus electrònics a una carpeta de la versió del navegador de l'Outlook
Si feu servir l'Outlook per a l'Office 365, a continuació s'explica com podeu moure els correus electrònics d'un remitent a una carpeta que trieu:
- Inicieu sessió a l'Outlook lloc .
- Feu clic a la icona d'engranatge a l'extrem superior dret de la pantalla per obrir Configuració.
- Ara trieu Visualitza tots els paràmetres d'Outlook.
- Feu clic a Correu al quadre de diàleg Configuració i trieu Regles. Finalment, seleccioneu Afegeix una regla nova.
- Anomeneu la vostra regla.
- Feu clic a Afegeix un menú de condició i feu clic a De i, a continuació, escriviu l'adreça de correu electrònic del remitent desitjat.
- Ara feu clic al menú Afegeix una acció, seleccioneu Mou a i seleccioneu la carpeta de destinació.
- Finalment, podeu desar els canvis i tots els correus electrònics d’aquest remitent aterraran automàticament a la carpeta de destinació.

Inicieu el protocol d'automatització
No va ser tan difícil, oi? Ara que ja sabeu com automatitzar els correus electrònics en moviment, la vostra vida us serà molt més fàcil (esperem). Podeu estalviar molt de temps que hauríeu passat mirant molts correus electrònics.
T'ha agradat aquest tutorial? Si teniu cap altra pregunta sobre Outlook, no dubteu a fer-nos-ho saber als comentaris que hi ha a continuació.