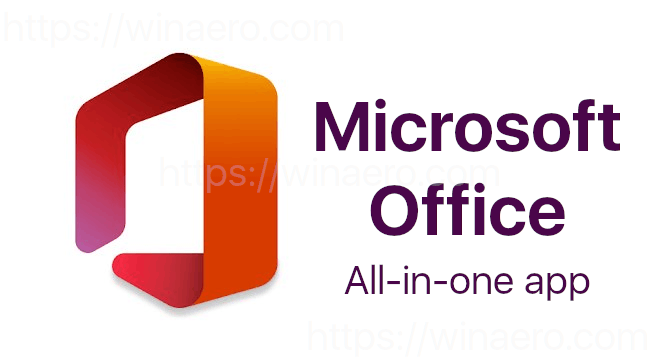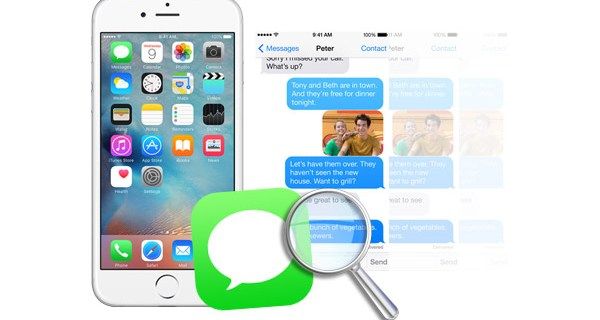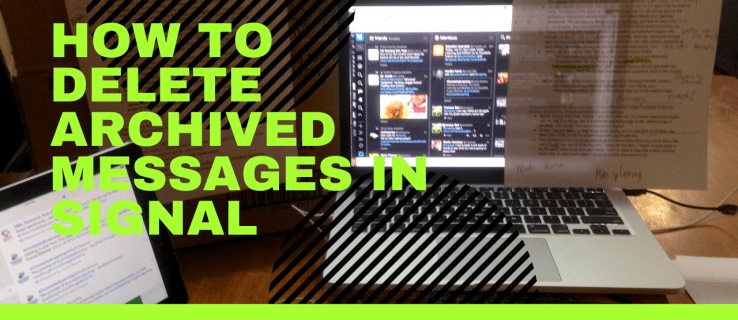Una imatge val més que mil paraules, o això diu la dita. Una cosa tan valuosa s’ha de mantenir segura. Pot ser una bona idea configurar el dispositiu mòbil per fer una còpia de seguretat de totes les fotos i vídeos en una altra ubicació, per si de cas.

No m’equivoqueu, els telèfons mòbils actuals tenen una quantitat considerable d’emmagatzematge de dades. Més que suficient per guardar uns quants milers de fotos si és la vostra voluntat fer-ho. Tanmateix, els telèfons mòbils són qualsevol cosa menys segurs. Podríeu oblidar-lo i deixar-lo a la feina, fer-lo lliscar de la butxaca durant la projecció de pel·lícules, deixar-lo fora mentre aneu de compres o robar-lo durant la nit. Cadascuna d’aquestes possibilitats suposa un greu risc de seguretat per a la vostra privadesa. Afegiu-hi el fet que aquestes fotos poden ser úniques i que la probabilitat que les torneu a veure és nul·la i, a continuació, podeu començar a entendre la importància d’un procés de còpia de seguretat.
D’acord, m’has convençut. Tinc massa fotos que signifiquen molt per a mi. Com puc protegir-los?
Una manera excel·lent de protegir les vostres fotos de la desaparició a l’èter seria fer-ne una còpia de seguretat a Google Drive o, més concretament, a Google Fotos. Podeu fer-ho des del vostre PC, així com des dels vostres dispositius mòbils Android i iOS.
Còpia de seguretat de fotos a Google Drive
Independentment del dispositiu mòbil que utilitzeu, haureu de tenir l'aplicació Google Drive ja descarregada i instal·lada al dispositiu. Per a la versió de PC, només podeu visitar el lloc mitjançant el navegador o descarregar l’aplicació d’escriptori Backup & Sync.
Per a l'aplicació Google Drive, visiteu iOS App Store o bé Google Play Store per descarregar-lo i instal·lar-lo al dispositiu. Es pot trobar l’aplicació Còpia de seguretat i sincronització AQUÍ .
Comencem pels dispositius mòbils.
Dispositius iOS
Google Drive es pot utilitzar com una manera excel·lent de fer una còpia de seguretat de la major part del contingut del vostre dispositiu iOS. Es farà una còpia de seguretat de les fotos específicament a Google Fotos. El procés és senzill, però abans de començar la còpia de seguretat:
- Assegureu-vos que el dispositiu estigui connectat actualment a una xarxa WiFi.
- Compreneu que quan feu una còpia de seguretat de les vostres fotos diverses vegades, només es guardaran i emmagatzemaran les fotos més recents.
- Si actualment teniu la capacitat màxima d’emmagatzematge, no es farà una còpia de seguretat de les vostres fotos a Google Fotos. Això es pot evitar si actualitzeu la capacitat d'emmagatzematge a Google Drive.
- Les fotos organitzades en àlbums es mouran, però els mateixos àlbums no.
Un cop s'hagi baixat i instal·lat l'aplicació Google Drive al dispositiu:
- Obriu l'aplicació Google Drive al dispositiu iOS.
- Toqueu el menú (tres línies apilades verticalment) a l'extrem superior esquerre.
- A la llista, toqueu Configuració . Ha d’estar situat a la part superior.
- Aixeta Còpia de seguretat .
- Finalment, toqueu Inicia la còpia de seguretat per iniciar el procés de còpia de seguretat.
Ara podeu veure i editar les fotos emmagatzemades mitjançant l’aplicació Google Fotos al telèfon o visitant directament Google Drive. Si la còpia de seguretat s'ha completat, tindrà una carpeta amb l'etiqueta Google Fotos.
Per arribar allà:
- Amb l'aplicació Google Drive, torneu a entrar Configuració .
- Toqueu Fotografies .
- Enceneu el Carpeta de Google Fotos .
Si la còpia de seguretat no s'ha completat i heu rebut el missatge d'error La còpia de seguretat no s'ha completat, heu de provar-la per segona vegada. El problema només pot ser temporal. Si torna a fallar, assegureu-vos que la vostra connexió a la xarxa WiFi sigui estable.
Dispositius Android
Igual que el procés iOS, haureu de descarregar i instal·lar l'aplicació Google Drive al dispositiu abans de començar.
Seguiu endavant i:
- Inicieu l'aplicació Google Drive des del dispositiu Android.
- Toqueu la icona de menú (tres línies apilades verticalment) a la part superior esquerra.
- Obre Configuració.
- Aixeta Afegeix automàticament per afegir les vostres fotos a Google Drive.
Consulteu i editeu les vostres fotos mitjançant l'aplicació Google Drive o l'aplicació Google Fotos. Si la còpia de seguretat falla, consulteu els mateixos passos de resolució de problemes que es proporcionen a Dispositius iOS secció.
Ordinador d’escriptori
Com s'ha dit anteriorment, hi ha dues maneres de fer una còpia de seguretat de les vostres fotos automàticament a Google Drive. La primera forma és la més senzilla de les dues i és visitar el lloc de Google Drive directament a través del navegador.
El que haureu de fer és:
- Visiteu el lloc drive.google.com i inicieu la sessió amb el vostre compte de Gmail de Google Fotos.
- Cerqueu el Roda dentada , que és la icona Configuració i feu-hi clic.
- Cerqueu Crea una carpeta de Google Fotos.
- Al costat, podeu activar-lo Col·loqueu automàticament Google Photos a una carpeta de La meva unitat .
Les fotos es sincronitzaran automàticament amb la carpeta de Google Fotos que s'ha creat a La meva unitat. També podeu penjar manualment fotos d’una carpeta al vostre Google Fotos mitjançant el navegador. Només cal que arrossegueu-los i deixeu-los anar a Google Fotos o bé pengeu-los fent clic al botó Puja de la part superior dreta de la pantalla.
La segona forma de fer còpies de seguretat de les fotos, així com dels vídeos i altres dades alhora, és fer servir l’aplicació d’escriptori Còpia de seguretat i sincronització. Abans de començar a penjar, caldrà complir els requisits següents:
com es poden obtenir més pàgines de runes en lol
- La vostra connexió a Internet ha de ser forta. El millor és utilitzar una connexió ethernet per transferir dades.
- Totes les fotos no poden tenir una mida inferior a 256 x 256 píxels i no poden superar els 75 MB. Es tracta d’un requisit per fotografia.
- Els únics tipus de fitxers permesos són .jpg, .png, .webp i alguns altres fitxers RAW.
Un cop es compleixin els requisits i tingueu instal·lada Còpia de seguretat i sincronització a l'ordinador:
- Inicieu la sessió al compte de Google Fotos.
- Trieu si voleu fer una còpia de seguretat només de fotos i vídeos o de tots els fitxers.
- Seleccioneu les carpetes que vulgueu desar mitjançant el procés de còpia de seguretat i sincronització.
- Seleccioneu la mida de pujada de fotos.
- Feu clic a Començar per començar la còpia de seguretat.
L'aplicació Còpia de seguretat i sincronització també es pot utilitzar per als vostres dispositius mòbils, però els procediments bàsics que ja es descriuen són més que adequats per a les necessitats de còpia de seguretat automàtica de fotos.