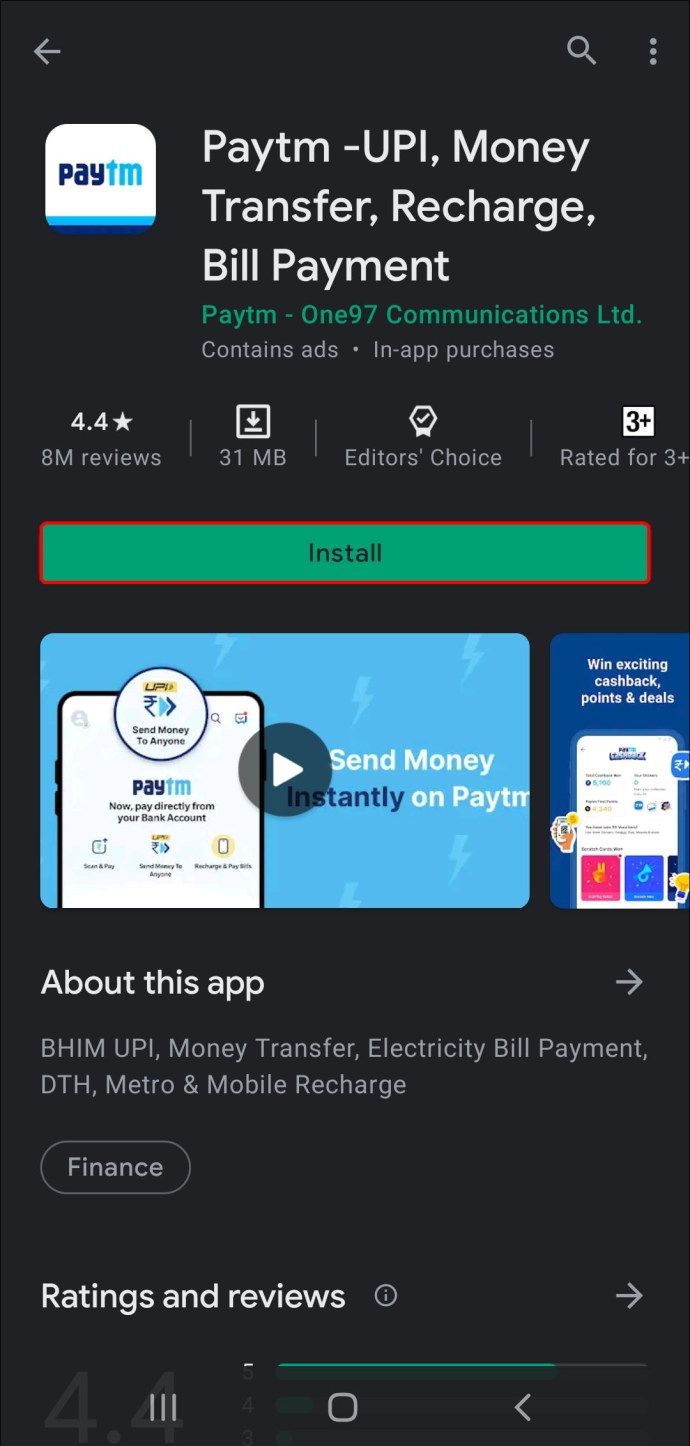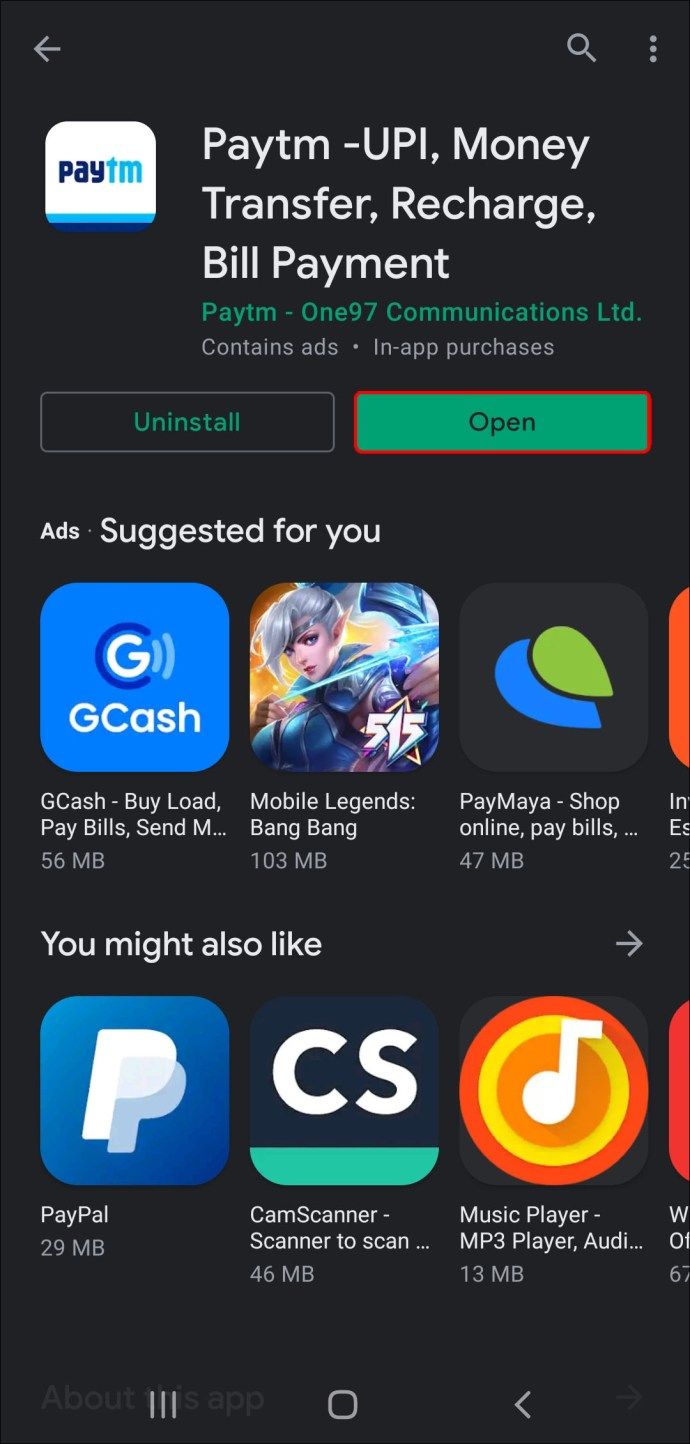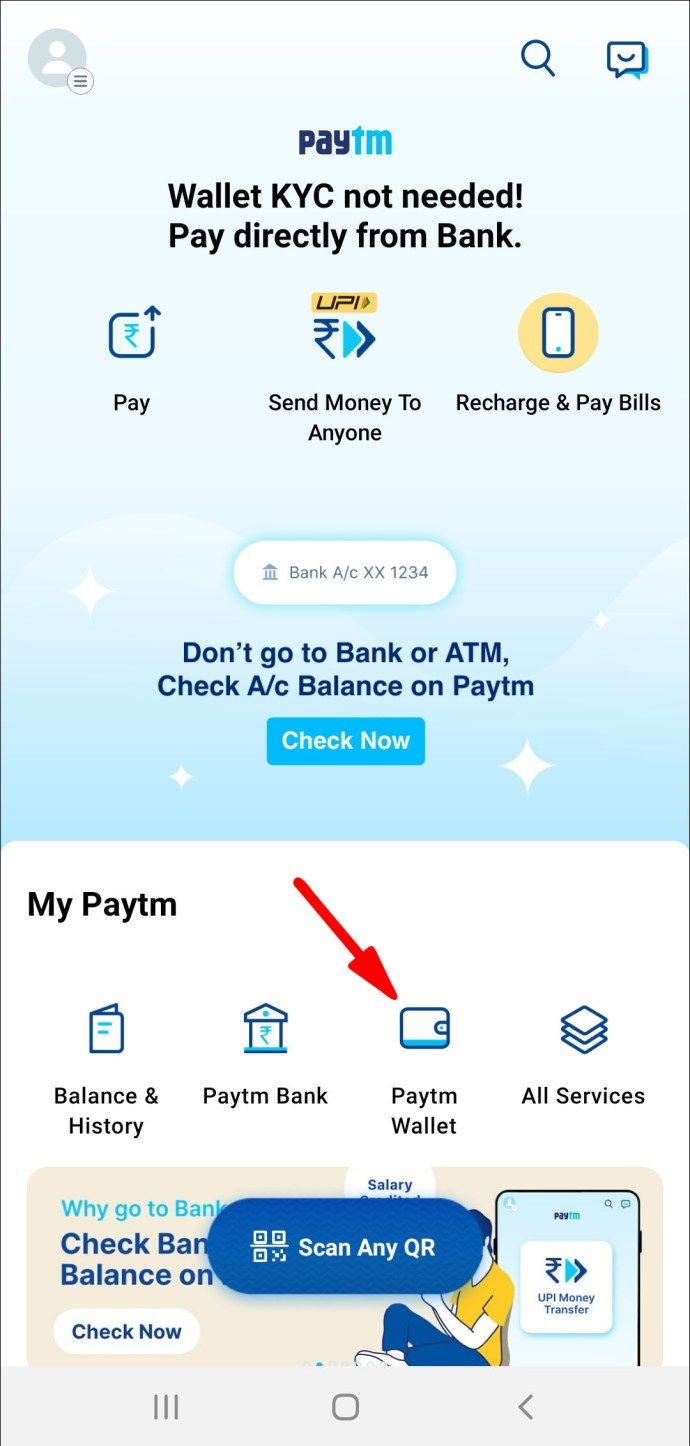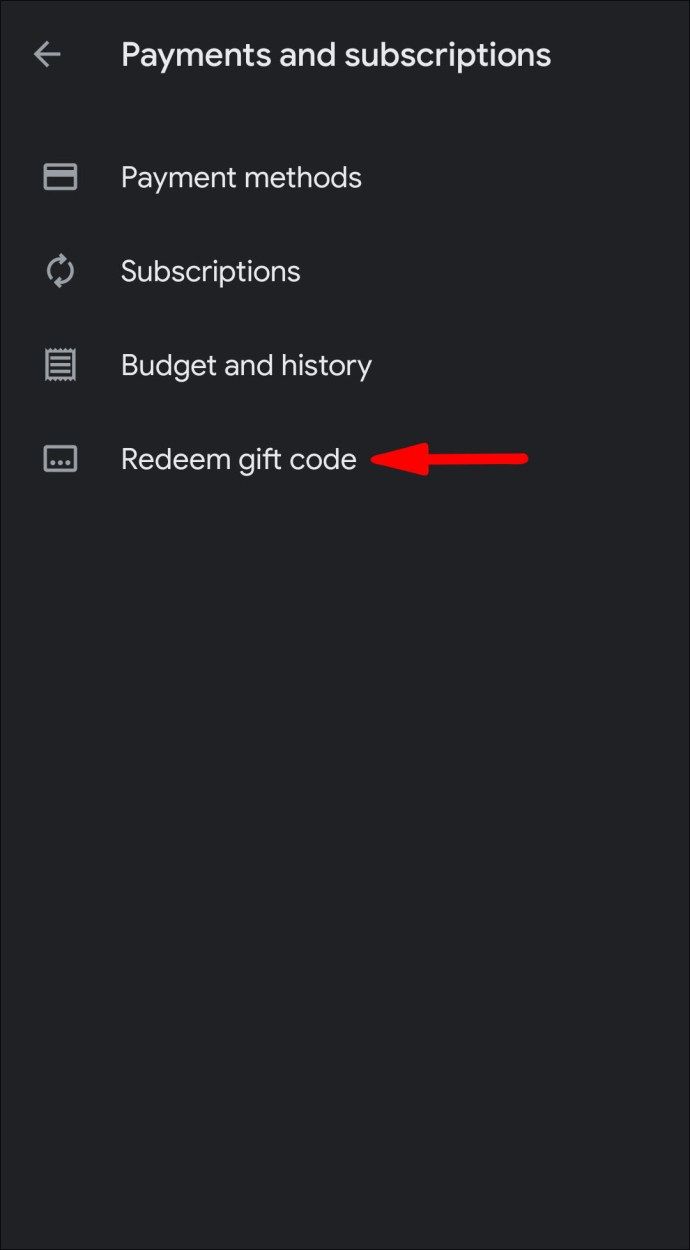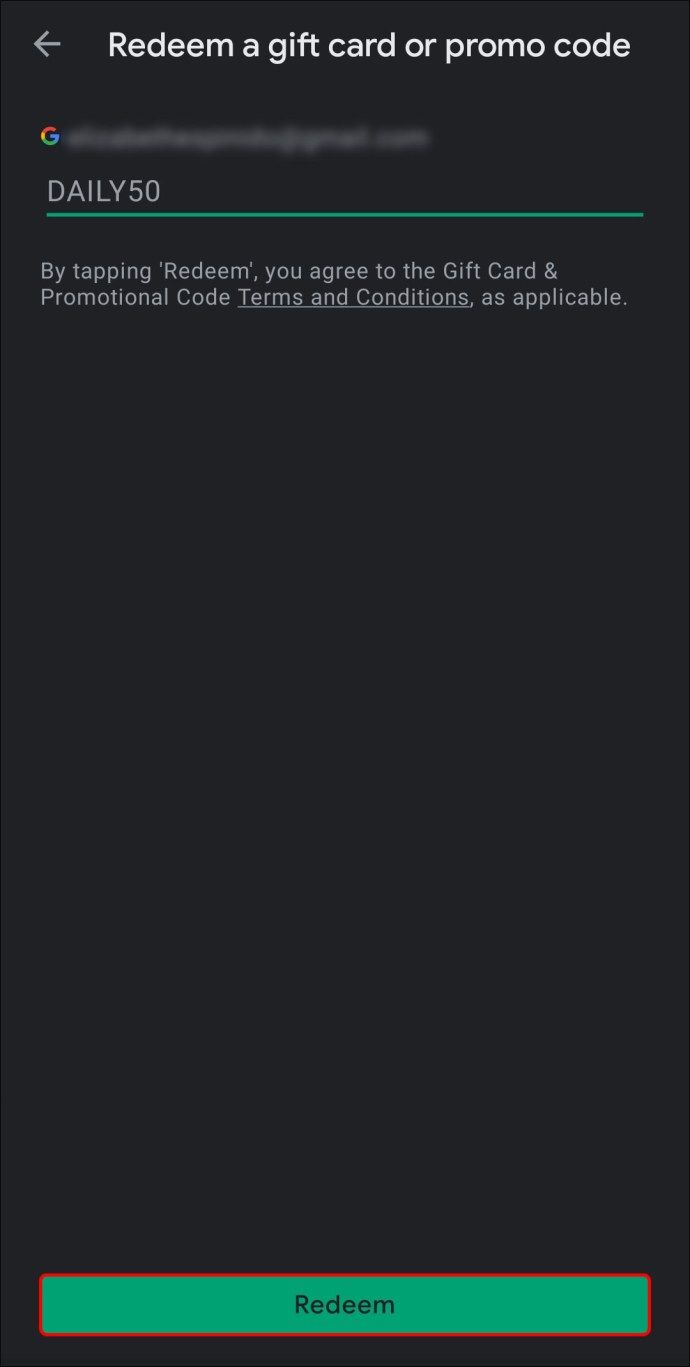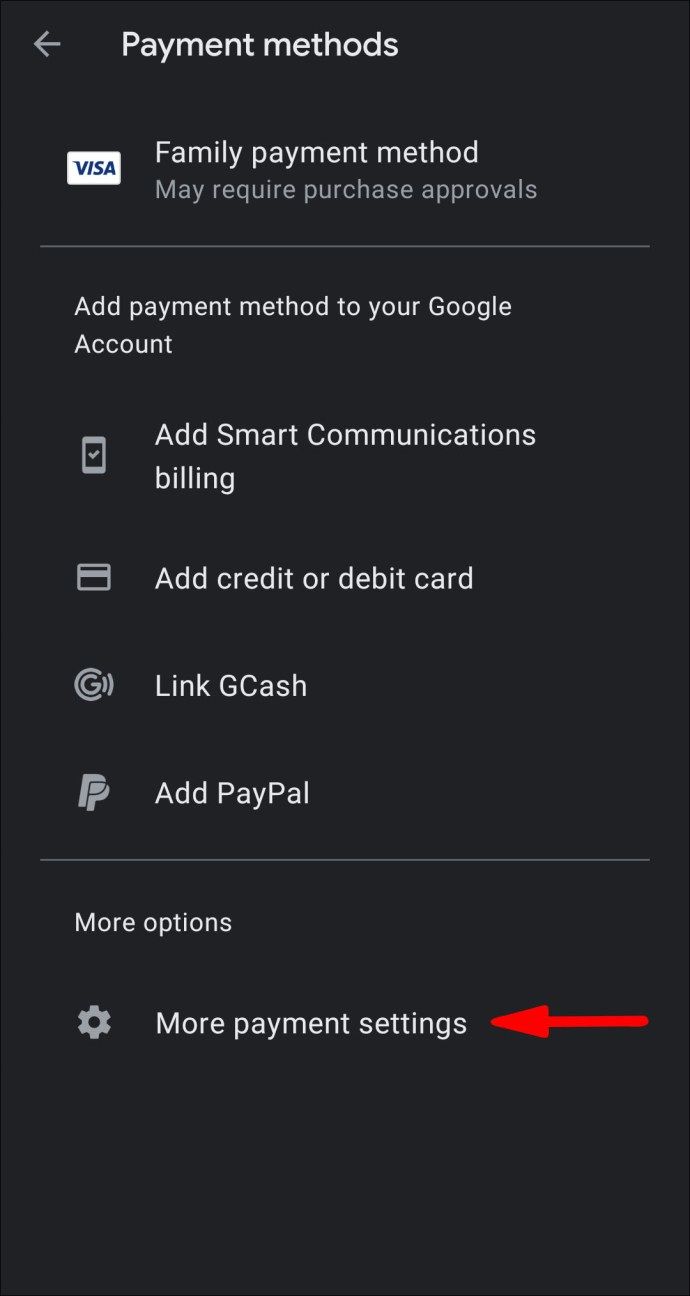Tot i que no hi ha escassetat de contingut gratuït disponible a Google Play, de tant en tant heu d’aconseguir la cartera. Per això, no pot fer cap mal mantenir un fons d’emergència al vostre compte, en cas que tingueu alguna cosa especialment emocionant.

Per sort, aprendre a afegir diners a Google Play és un pastís. A més de diversos mètodes de pagament, la botiga també us proporciona targetes de regal ocasionals i codis promocionals. En aquest article, us guiarem a través de les quatre maneres més habituals d’invertir diners al vostre compte amb instruccions pas a pas.
Com afegir diners a Google Play?
Google Play és una de les botigues en línia més grans del món, amb una biblioteca aparentment infinita de jocs, llibres, pel·lícules i molt més. Milers de desenvolupadors contribueixen regularment a la selecció cada vegada més gran d’aplicacions gratuïtes. Per descomptat, això no significa que Google Play sigui immune a les compres des de l'aplicació i al contingut de pagament.
Quan creeu un compte, heu de triar una forma de pagament preferida. Igual que altres llocs web de comerç electrònic, podeu connectar una targeta de crèdit o de dèbit per fer compres. També hi ha una aplicació anomenada PayTM creada específicament per a aquestes transaccions.
Si no voleu connectar el vostre compte bancari a una botiga en línia, no us preocupeu; encara hi ha una manera d’afegir un saldo al vostre compte. Tot el que necessiteu és una targeta regal que contingui un codi promocional i podreu comprar sense enviar la vostra informació financera.
Seguiu llegint per obtenir l'abast complet de tots aquests mètodes.
PayTM
PayTM és una de les aplicacions de pagament per a mòbils i comerç electrònic més esteses. La plataforma desenvolupada per l'Índia ofereix una àmplia gamma de serveis que funcionen esplèndidament amb la majoria de mercats en línia. Mitjançant la funció PayTM Wallet, podeu fer compres en diferents plataformes. El millor és que no hi ha costos addicionals.
com activar les notificacions per a Instagram
No cal dir que podeu utilitzar la versió d'Android de l'aplicació per finançar el vostre amor pels jocs, els llibres, les pel·lícules i altres continguts de pagament de Google Play. Tot i això, per fer la compra realment, heu de tenir un compte PayTM registrat. A partir d’aquí, podeu procedir a afegir diners seguint aquests senzills passos:
- Obriu Play Store i utilitzeu la funció de cerca per trobar PayTM. Baixeu-vos l'aplicació al telèfon.
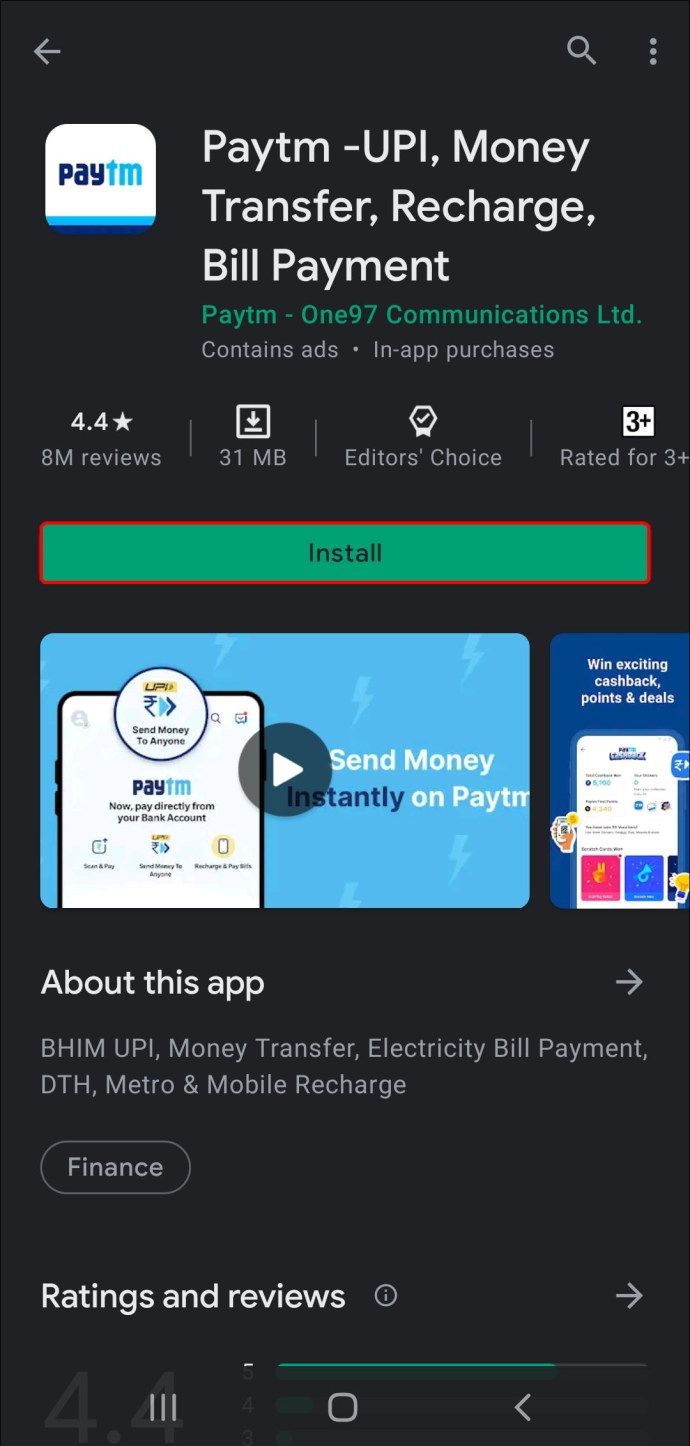
- Un cop instal·lat, inicieu PayTM i creeu un compte.
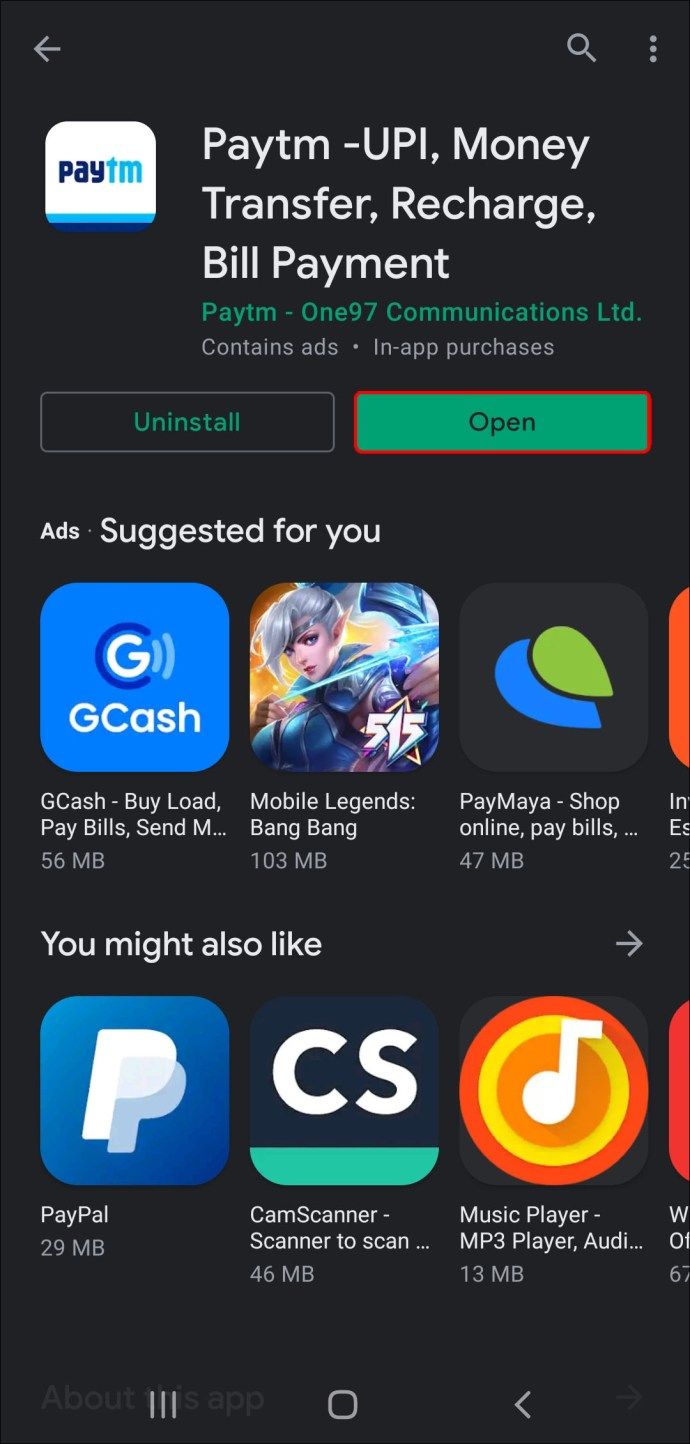
- A la pantalla d’inici de l’aplicació, seleccioneu PayTM Wallet. Introduïu l'import que voleu afegir al vostre compte de Play Store.
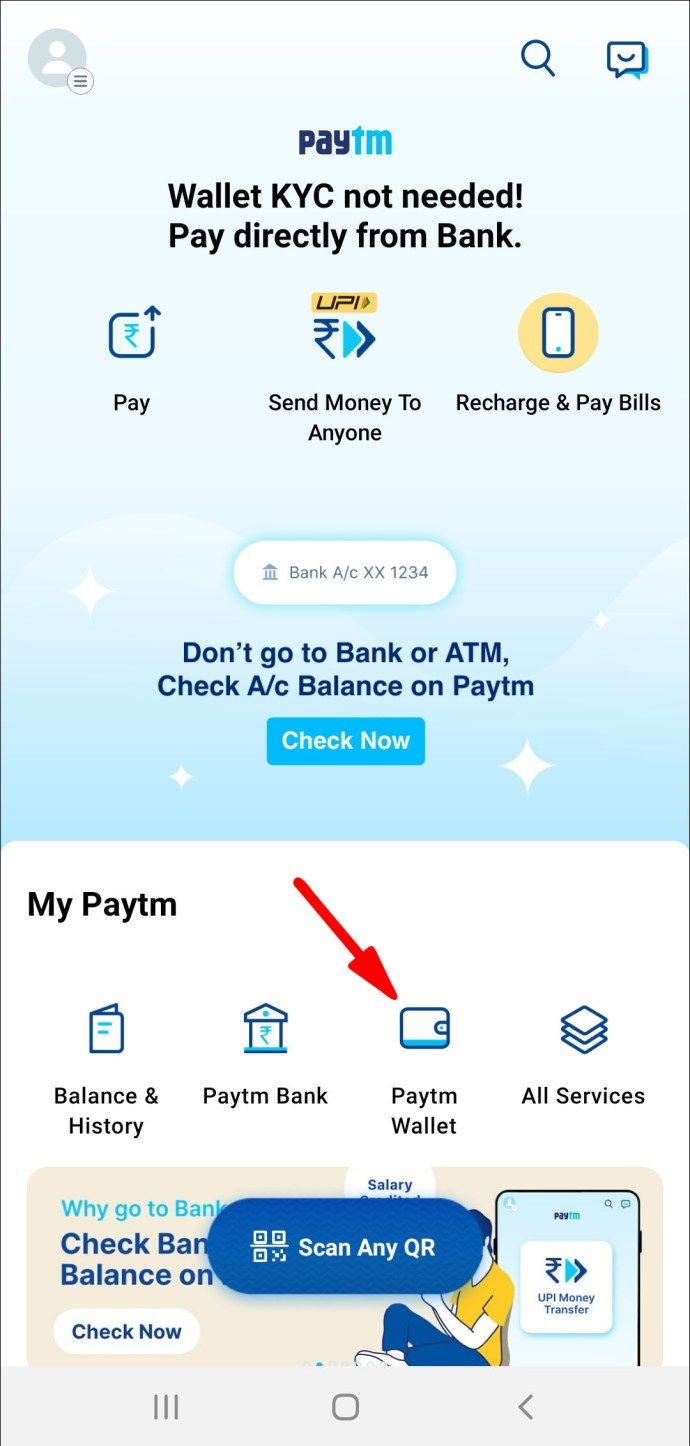
- Seleccioneu un mètode de pagament (targeta de crèdit o dèbit, BHIM UPI). Espereu que aparegui la notificació de confirmació a la pantalla.
- Torneu a la pantalla inicial i toqueu Tots els serveis.
- Desplaceu-vos per la barra lateral i seleccioneu l’opció Descobreix amb PayTM. Cerqueu Google Play Recharge a la pàgina.
- Introduïu l'import que voleu afegir i feu clic a Continua. Google Play us permet recarregar entre $ 100 i $ 1500 en un sol cop.
- Rebrà un missatge de text amb el codi de recàrrega. Copieu els dígits al porta-retalls.
- Torneu a obrir l'aplicació Google Play Store i aneu a la pàgina de bescanvi.
- Enganxeu el codi de recàrrega i toqueu Confirma per completar la compra.
Targeta Regal
Com s’ha esmentat, no cal que enllaceu el vostre compte bancari amb Google Play Store per gastar diners. En canvi, podeu comprar targetes de regal i utilitzar-les per fer compres des de l'aplicació.
com restaurar l'iPhone amb contrasenya
Normalment, el codi es troba a la part posterior de la targeta, però de vegades el rebreu en un missatge de correu electrònic, segons el mètode d’enviament que hàgiu triat. Un cop adquirida la targeta regal, la podeu utilitzar per afegir diners al vostre compte. A continuació, s'explica com fer-ho amb el dispositiu Android:
- Inicieu l'aplicació Google Play Store al telèfon.

- Toqueu les tres línies horitzontals per obrir el menú d'accions.
- Desplaceu-vos per la llista i trieu Canvia a la llista d'opcions.
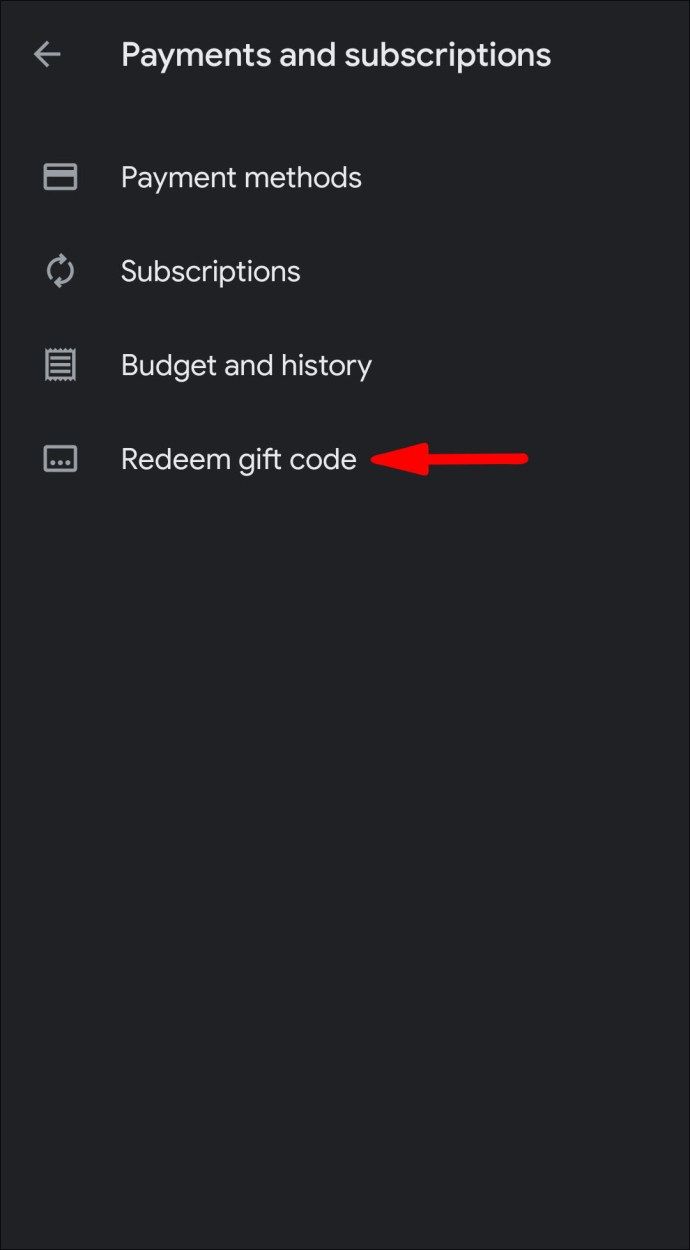
- Apareixerà una petita finestra emergent. Introduïu els dígits a la línia de diàleg i torneu a canviar.
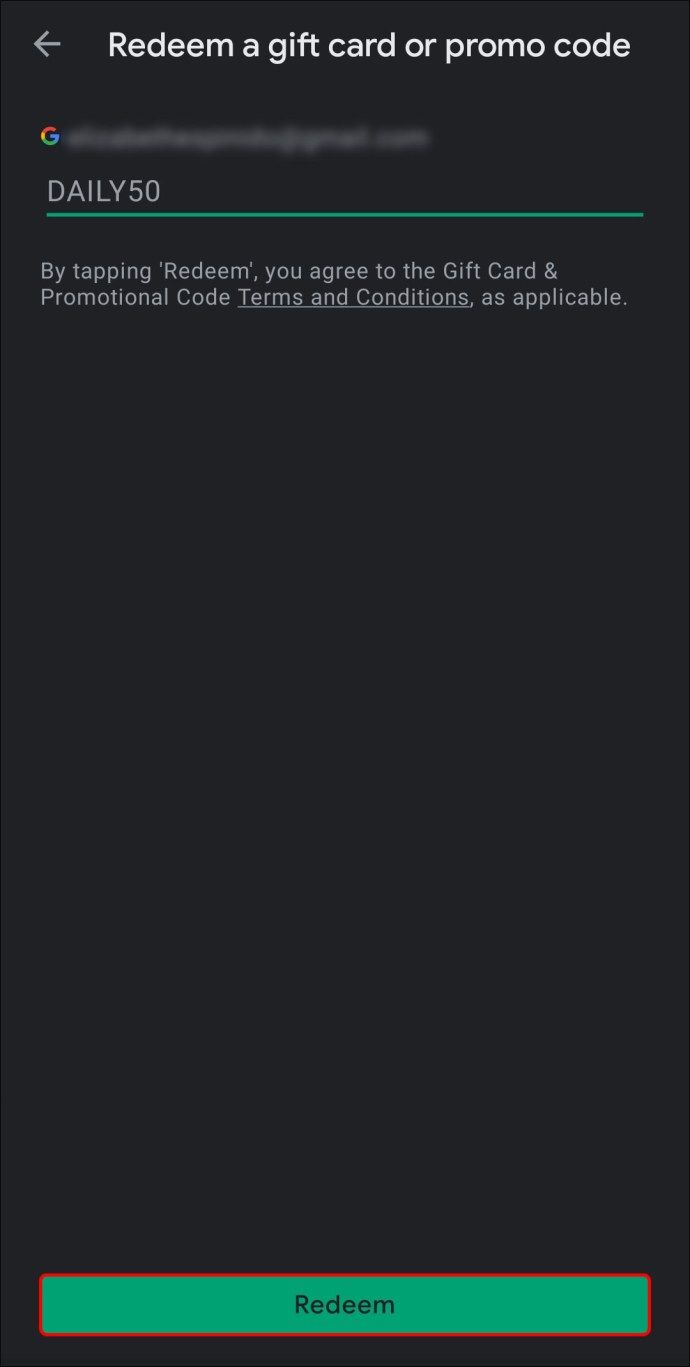
- Per completar la recàrrega, toqueu Confirma.
També podeu bescanviar el codi mentre feu la compra:
- Inicieu la transacció i toqueu la icona de Google Play per triar una forma de pagament.
- Apareixerà una finestra d’opcions. Seleccioneu per fer la compra canviant el codi.
- Introduïu els dígits de la vostra targeta regal i toqueu Bescanvia.
- Per finalitzar la compra, toqueu Confirma.
Si heu rebut la targeta regal per correu electrònic, no haureu d'abandonar l'aplicació per bescanviar el codi. Això pot resultar útil, sobretot si feu compres al vostre ordinador portàtil. Això és el que heu de fer:
- Obriu el missatge que conté el codi.
- Feu clic a l'enllaç de redirecció que actua com a botó de bescanvi. Normalment, es llegeix el centre eGift.
- Per verificar la vostra targeta regal, escriviu la vostra adreça electrònica al quadre de diàleg.
- Feu clic a l'enllaç situat sota el codi per redirigir-vos al lloc web de Google Play.
- Valideu el vostre compte per afegir-hi els diners.
Recordeu que les targetes regal de Google Play no estan disponibles a tots els països i regions. Per comprovar si la vostra àrea està inclosa a la llista de la botiga, consulteu-la aquest lloc web.
Targeta de crèdit
Probablement la forma més senzilla d’afegir diners al vostre compte de Google Play és connectar-los a la vostra targeta de crèdit. Al cap i a la fi, és el mètode de pagament més estès per a la majoria de transaccions en línia. A més, només heu d’introduir les dades una vegada i la botiga les guardarà per a totes les compres futures.
Per afegir la vostra targeta de crèdit a Google Play, seguiu aquests passos:
- Obriu l'aplicació Play Store i toqueu les tres línies horitzontals a l'extrem superior esquerre.

- Desplaceu-vos per la llista d'opcions i obriu la pestanya Mètodes de pagament.

- Toqueu per afegir mètode de pagament i seleccioneu Targeta de crèdit a la llista d'opcions.

- Apareixerà una sèrie d’instruccions detallades a la pantalla. Seguiu-los atentament i envieu la informació necessària. Assegureu-vos d’introduir els dígits correctes per al número de la vostra targeta de crèdit i el vostre compte bancari.
- Un cop hàgiu completat tots els passos, s'afegirà la forma de pagament al vostre compte.
En cas que no vulgueu utilitzar la vostra targeta de crèdit per comprar un producte concret, podeu canviar la forma de pagament durant la transacció. És bastant senzill, per no parlar del súper convenient:
- Aneu a la pàgina de detalls de l’article que voleu comprar.
- Obriu la secció de preus i revisió dels permisos.
- A sota del títol del producte, toqueu la petita fletxa cap avall per obrir una llista desplegable. Seleccioneu Mètodes de pagament.
- Desmarqueu la targeta de crèdit i trieu un mètode diferent. Completeu la compra un cop hàgiu acabat.
Targeta de dèbit
També hi ha l’opció d’utilitzar la targeta de dèbit per a compres des de l’aplicació. Simplement seguiu els mateixos passos de la secció anterior; només aquesta vegada, aneu per un mètode diferent:
- Accediu al menú d'accions i seleccioneu Mètodes de pagament.

- Aneu a Afegeix pagaments> Targeta de dèbit.

- Seguiu les instruccions pas a pas.
Si heu canviat d'opinió i voleu eliminar la informació de la vostra targeta de dèbit de Google Play, a continuació us expliquem com fer-ho:
- Obriu el menú d'accions i aneu a Mètodes de pagament.

- Seleccioneu Més opcions de pagament a la llista d'opcions. Si se us demana, inicieu la sessió a pay.google.com .
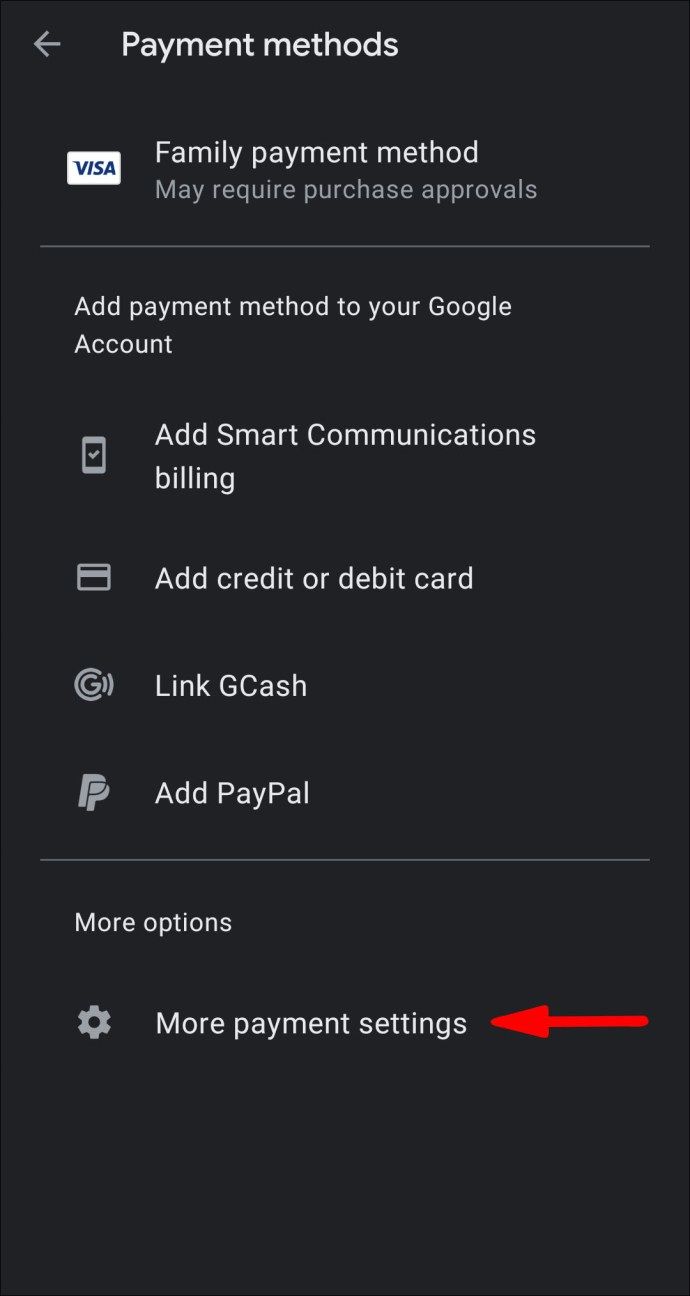
- A la targeta de dèbit, toqueu el botó Elimina. Confirmeu que voleu suprimir el mètode del vostre compte.
Com es pot comprovar el saldo del compte de Google Play?
Quan es tracta de Play Store, sempre podeu fer un seguiment dels vostres fons. El mercat en línia és molt transparent i us permet accedir al vostre saldo en qüestió de segons. A continuació s’explica com podeu comprovar quants diners teniu al vostre compte:
- Toqueu les tres línies horitzontals a l'extrem superior esquerre. Al menú d’opcions, trieu Compte.
- Apareixerà una finestra nova. Toqueu Mètodes de pagament. El saldo es mostra a la part superior de la pàgina.
Preguntes més freqüents addicionals
Com puc transferir fons de Google Play a un altre compte?
Malauradament, no podeu transferir fons a un altre compte de Google Play. La botiga en línia no permet l’intercanvi de codis de moneda ni de targeta regal. Cada usuari ha d’enviar la seva pròpia informació per completar una transacció, independentment del mètode de pagament.
Tot i això, si voleu compartir el vostre contingut, podeu crear una biblioteca familiar. D’aquesta manera, els vostres éssers estimats podran accedir a alguns dels vostres articles comprats, però això és pràcticament tot. A més, la funció només funciona amb pel·lícules i aplicacions. Qualsevol música que tingueu al vostre compte estarà prohibida.
Els diners fan girar el món
Google Play és una botiga en línia de confiança que us permet escollir el mètode de pagament que us agradi més. Si teniu una targeta de crèdit que utilitzeu estrictament per a compres en línia, podeu connectar-la al vostre compte sense cap problema. D'altra banda, aquells que es resisteixin a compartir la informació del vostre compte bancari poden utilitzar targetes regal. Fins i tot hi ha l’opció de recarregar mitjançant PayTM Wallet, de manera que és realment una qüestió de preferència personal.
Per descomptat, hi ha algunes restriccions. Per exemple, la transferència de diners d’un compte a un altre és tristament impossible. Però amb el nombre d’aplicacions, pel·lícules, música i llibres gratuïts, això no és massa tràgic.
com canviar de regió per discòrdia
Heu comprat alguna cosa a Google Play Store? Què penses de PayTM? Comenteu a continuació i digueu-nos quina és la forma de pagament més segura que considereu.