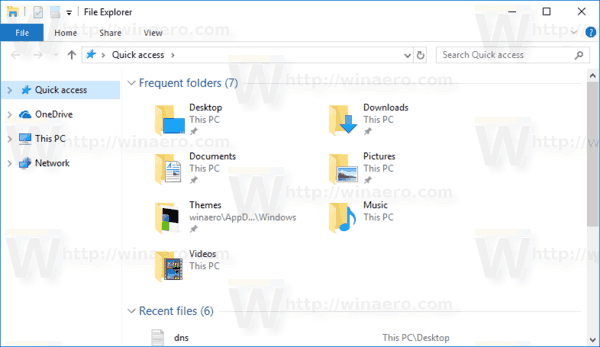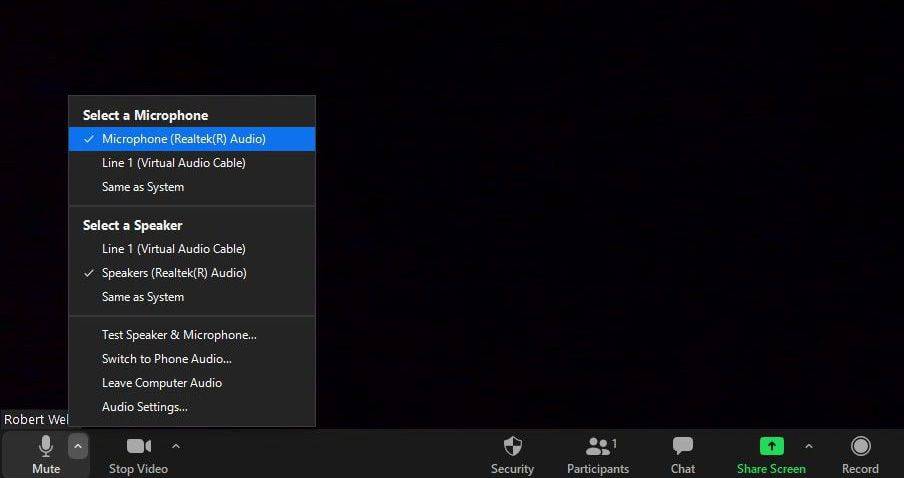Saber com afegir enllaços a Canva pot ser molt útil. En inserir un enllaç al vostre disseny, podeu permetre als clients potencials veure el vostre lloc web o anar directament a una pàgina de producte en particular. També teniu l'opció d'afegir un enllaç al vostre currículum, que permetrà als reclutadors de feina veure el vostre lloc web, bloc o cartera.

En aquesta guia, us mostrarem com afegir i eliminar enllaços a Canva en diferents dispositius. També respondrem algunes preguntes habituals sobre les opcions d'enllaç a Canva.
Instagram no es publica a Facebook 2018
Com afegir enllaços a Canva?
Hi ha moltes maneres creatives de fer servir Canva al vostre avantatge. Podeu crear currículums, publicacions a les xarxes socials, fotos de portada, històries d'Instagram, gràfics, logotips, publicacions de bloc i molts més dissenys. A més de l'opció de crear pràcticament qualsevol cosa, Canva també ofereix nombroses eines que podeu utilitzar per millorar els vostres dissenys: text, colors, tipus de lletra, efectes, imatges, comentaris i enllaços.
És possible afegir enllaços a qualsevol element del vostre disseny, ja sigui una paraula, una imatge o una animació. Aquesta funció us permet enllaçar el vostre disseny a un altre lloc web, on podeu proporcionar més informació, anunciar un producte, portar els clients a les vostres plataformes de xarxes socials i molt més. Fins i tot podeu afegir enllaços clicables als fitxers PDF desats que hàgiu creat a Canva.
El procés d'afegir enllaços a Canva és relativament senzill i només requereix un parell de passos ràpids. Us mostrarem com fer-ho en diferents dispositius.
Mac
Per afegir un enllaç al vostre projecte Canva al vostre Mac, seguiu les instruccions següents:
- Obriu Canva al vostre navegador.

- Inicieu sessió amb el vostre compte de Google o Facebook.
- Inicieu un projecte nou o obriu-ne un d'existent.
- Feu clic a l'element on voleu que estigui el vostre enllaç.

- Aneu a la icona d'enllaç a l'extrem superior dret de la pantalla.

Nota : Si no veieu la icona d'enllaç, aneu als tres punts a l'extrem superior dret de la pantalla i veureu l'opció per afegir un enllaç al vostre disseny. - Introduïu l'enllaç al quadre.

- Seleccioneu Aplica.

Això és tot el que hi ha. Ara, quan feu clic a l'element enllaçat, se us dirigirà immediatament al lloc web.
Per crear un hiperenllaç a Canva, seguiu els mateixos passos. Un cop hàgiu acabat el projecte, assegureu-vos de descarregar-lo en forma d'arxiu PDF. Si deseu el projecte com a fitxer JPEG o PNG, després no podreu obrir l'hiperenllaç.
Windows 10
Si voleu afegir enllaços als vostres dissenys de Canva a Windows 10, seguiu els passos següents:
- Obriu Canva al vostre navegador.

- Inicieu sessió si encara no ho heu fet.
- Inicieu un projecte nou o obriu-ne un d'existent.
- Seleccioneu l'element que voleu enllaçar.

- Aneu a la icona de la cadena a l'extrem superior dret de la pantalla.

- Introduïu l'URL al camp.

- Feu clic a Aplicar.

- Aneu a Descarrega a l'extrem superior dret de la pantalla.

- A Tipus de fitxer, seleccioneu PDF estàndard.

- Feu clic a Descarregar.

Nota : podeu afegir enllaços a imatges, text, vídeos i altres elements.
Si canvieu d'opinió, o si heu introduït l'enllaç incorrectament, també teniu l'opció d'editar-lo. Per fer-ho, només cal que feu clic a la icona d'enllaç i introduïu-ne un de nou.
Android
També podeu instal·lar l'aplicació Canva al vostre telèfon. Per afegir enllaços als dissenys de Canva en un dispositiu Android, seguiu els passos següents:
- Inicieu l'aplicació Canva al vostre Android.

- Inicieu sessió si encara no ho heu fet.
- Obriu un disseny nou a la vostra pàgina d'inici o aneu a Dissenys per obrir un disseny anterior.

- Toqueu l'element al qual voleu afegir un enllaç.

- Cerqueu l'enllaç a la barra d'eines inferior.

- Introduïu l'enllaç al camp.

- Toqueu Fet.

- Aneu a la icona de compartir a l'extrem superior dret de la pantalla quan acabeu el projecte.

- Seleccioneu Desa com a...

- Toqueu l'estàndard PDF a Tipus de fitxer.

- Aneu a Descarregar.

Això és tot el que hi ha. Ara podeu compartir el vostre disseny a diferents plataformes de xarxes socials, permetent que qualsevol persona toqui o faci clic a l'enllaç que heu inserit.
iPhone
Per afegir enllaços a Canva al dispositiu iPhone, seguiu les instruccions següents:
- Obriu Canva al vostre iPhone.

- Inicieu sessió si encara no ho heu fet.
- Tria un projecte on inseriràs l'enllaç.

- Toqueu l'element que voleu enllaçar.

- A la barra d'eines inferior, aneu a Enllaç.

- Introduïu l'URL al quadre.

- Seleccioneu Fet.

- Cerqueu la icona de compartir a l'extrem superior dret de la pantalla.

- Aneu a Desa com a... i després a PDF estàndard.

- Toqueu Descarrega.

Heu afegit correctament un enllaç al vostre projecte de Canva i l'heu desat al telèfon.
Com eliminar els enllaços a Canva?
Si heu afegit accidentalment l'enllaç incorrecte, o si voleu eliminar l'enllaç per algun altre motiu, podeu fer-ho en uns quants passos ràpids. De fet, eliminar un enllaç a Canva és tan senzill com afegir-lo. Us mostrarem com fer-ho en diferents dispositius.
Mac
Per eliminar un enllaç del vostre projecte Canva al vostre Mac, seguiu els passos següents:
- Obriu Canva al vostre Mac.

- Inicieu sessió al vostre compte.
- Obriu el disseny del qual voleu eliminar l'enllaç.

- Feu clic a l'element enllaçat.

- Aneu a la icona de la cadena a l'extrem superior dret de la pantalla.

- Seleccioneu l'enllaç i suprimiu-lo dins del quadre.

- Feu clic a Aplica.

Ara podeu adjuntar un enllaç nou al mateix element o inserir un enllaç nou en un altre camp del vostre disseny.
Windows 10
El procés d'eliminació d'un enllaç de Canva a Windows 10 és senzill i només us portarà un parell de segons. A continuació es mostra com es fa:
- Obriu Canva i inicieu sessió.

- Obriu el disseny del qual voleu eliminar l'enllaç.
- Seleccioneu l'element enllaçat.

- Feu clic a la icona de la cadena a la cantonada superior dreta de la pantalla.

- Suprimeix l'URL del quadre.

- Seleccioneu Aplica.

Android
Eliminar un enllaç de Canva al telèfon és similar a com ho faries a l'escriptori. A continuació es mostra com es fa en un dispositiu Android:
- Inicieu l'aplicació al vostre Android.

- Inicieu sessió si encara no ho heu fet.
- Cerqueu el disseny que voleu editar i obre-lo.

- Toqueu l'element enllaçat.

- Cerqueu la icona de la cadena a la barra d'eines inferior.

- Suprimeix l'URL.

- Seleccioneu Fet.

iPhone
Per eliminar un enllaç d'un projecte de Canva al vostre iPhone, seguiu els passos següents:
- Inicieu Canva al vostre iPhone i inicieu sessió.
- Cerqueu el disseny del qual voleu eliminar l'enllaç.
- Toqueu l'element enllaçat del vostre disseny.
- A la barra d'eines inferior, cerqueu Enllaç.
- Elimina l'enllaç del camp.
- Trieu Fet.
Heu eliminat correctament l'enllaç del vostre disseny de Canva.
Actualització automàtica d'enllaços
Si el vostre projecte de Canva té unes poques pàgines, afegir enllaços a cada pàgina podria ser un procés tediós. Tanmateix, gràcies a les actualitzacions més recents de Canva, alguns dels vostres enllaços es poden actualitzar manualment. Aquesta característica s'aplica als enllaços al peu de pàgina i als correus electrònics.
Enllaços al peu de pàgina
Pel que fa als peus de pàgina, si afegiu un enllaç a un peu de pàgina en una pàgina, tots els peus de pàgina del vostre disseny s'actualitzaran. D'aquesta manera, no cal inserir un enllaç a cada peu de pàgina manualment.
Correu electrònic
Una altra actualització introduïda per Canva és la funció mailto. Això fa referència als dissenys de Canva on els peus de pàgina inclouen una adreça de correu electrònic. Si algú fes clic a l'adreça de correu electrònic del peu de pàgina, es dirigiria al seu correu electrònic, on es pot posar en contacte amb tu.
Preguntes freqüents addicionals
Com afegir enllaços a les imatges?
Afegir enllaços a imatges a Canva es pot fer amb el mateix mètode al principi d'aquesta guia. A continuació es mostra com es fa:
1. Obriu Canva i inicieu sessió.

2. Obriu el disseny on voleu afegir un enllaç.
3. Feu clic a la imatge que voleu enllaçar.

4. Aneu a la icona de la cadena a l'extrem superior dret de la pantalla.

5. Introduïu l'enllaç que voleu adjuntar a la imatge.

6. Feu clic a Aplica.

Si algú fa clic a aquesta imatge, se'l portarà automàticament al lloc web que heu enllaçat a la imatge.
Optimitzeu els vostres projectes Canva afegint enllaços
Ara ja saps com afegir enllaços i hipervincles a elements de Canva en diferents dispositius. També saps com eliminar enllaços i com afegir enllaços automàtics als peus de pàgina i correus electrònics. Saber com inserir enllaços als dissenys portarà els vostres projectes Canva a un nivell completament nou.
Alguna vegada has afegit un enllaç a Canva? Heu seguit les mateixes instruccions que es descriuen en aquesta guia? Feu-nos-ho saber a la secció de comentaris a continuació.