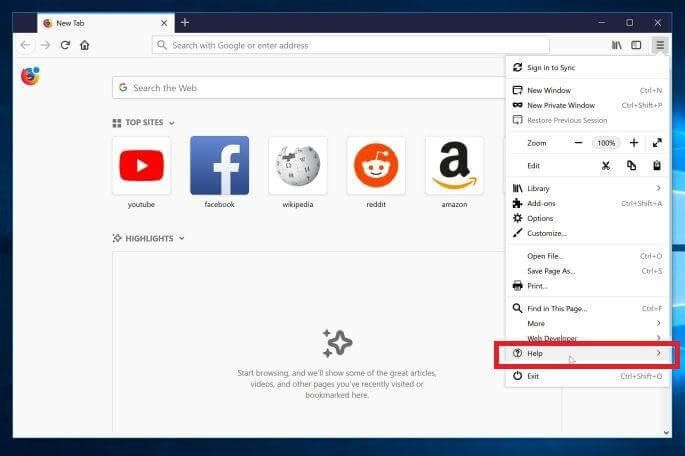L'iPad Dock us ofereix un accés ràpid a les vostres aplicacions recents i utilitzades amb freqüència i us permet canviar fàcilment entre elles. En conjunt, les últimes versions d'iOS per a l'iPad us permeten afegir més aplicacions al vostre Dock que mai.

Si utilitzeu la versió més recent d'iOS, simplement arrossegueu l'aplicació que voleu afegir des de la pantalla d'inici cap al Dock, les altres icones deixaran espai perquè s'hi assequi.
Per a versions anteriors d'iOS, manteniu premuda la icona de l'aplicació i, a continuació, feu clic a l'opció Edita la pantalla d'inici del menú que apareix. Totes les aplicacions començaran a moure's. Arrossegueu l'aplicació cap al Dock, on, de nou, hi haurà espai.
Com fer pujar el Dock a un iPad
Podeu mostrar el Dock fent lliscar lentament la pantalla cap amunt des de la vora inferior fins que aparegui. Aixeca el dit un cop es mostri. Proveu de no fer lliscar massa cap amunt o, en cas contrari, es podria iniciar l'App Switcher. I si feu lliscar massa ràpidament, tornareu a la pantalla d'inici.
Com afegir aplicacions al Dock
Per a les versions recents d'iOS per a iPad:
- Col·loqueu el dit a l'aplicació que voleu moure al vostre Dock.

- Arrossegueu-lo cap al moll. El Dock farà espai per a l'aplicació.

Per a versions anteriors d'iOS per a iPad:
Windows 10 de gestió de memòria de codi d'error
- Des de la pantalla d'inici, navegueu a la pàgina d'icones que contenen l'aplicació que voleu afegir al vostre Dock.
- Premeu llargament la icona de qualsevol aplicació fins que aparegui un petit menú.

- Feu clic a Edita la pantalla d'inici.

- Les aplicacions començaran a moure's i algunes mostraran una X a la cantonada superior esquerra. Això confirma que esteu en mode d'edició.

- Trieu l'aplicació que voleu afegir i arrossegueu-la cap al Dock. El Dock farà espai per a la nova aplicació.

Com moure aplicacions pel Dock
- Des del Dock, toqueu la icona de l'aplicació que voleu moure.

- Manteniu-lo premut i arrossegueu-lo a la nova posició del vostre Dock i, a continuació, deixeu-lo anar.

Gestiona la secció d'aplicacions utilitzades recentment
Per desactivar o tornar a habilitar les aplicacions utilitzades recentment a la base de l'iPad:
- Inicieu l'aplicació Configuració.

- Navegueu a l'opció Pantalla d'inici i Dock.

- Aneu a l'opció Mostra les aplicacions suggerides i recents.

- A la dreta, toqueu el control lliscant de commutació per desactivar-lo o tornar-lo a activar.

Quan la funció està desactivada, les aplicacions que es mostren al vostre dock només seran les que hi hàgiu col·locat.
Preguntes freqüents addicionals
Com puc eliminar aplicacions de la base de l'iPad?
Per eliminar una aplicació del Dock:
• Arrossegueu la icona que voleu eliminar a la pantalla d'inici. Allibera'l i desapareixerà.


com superar el filtre roblox
Com puc mostrar el moll mentre estic en una aplicació?
Per mostrar el vostre Dock mentre feu servir una aplicació:
· Des de la part inferior de la pantalla, llisca cap amunt fins que aparegui el moll i, a continuació, deixa anar.
és segur enviar el número de compte bancari per correu electrònic

· Si utilitzeu un teclat extern, premeu la tecla Ordre (⌘) juntament amb les tecles Opció i D.

Les teves aplicacions preferides assegudes al moll del teu iPad
L'iPad Dock és un espai per a les aplicacions que utilitzeu amb freqüència, dissenyat per estalviar-vos d'haver de lliscar les pàgines de la pantalla d'inici per trobar-les. També és ideal per fer múltiples tasques quan canvieu entre aplicacions, convertint el vostre iPad en un mini portàtil. Apple havia fet que el procés per afegir, eliminar i reorganitzar les aplicacions Dock sigui ràpid i senzill.
Ara que us hem mostrat com afegir aplicacions al vostre Dock i com utilitzar algunes de les altres funcions multitasca, quines són algunes de les aplicacions que us agrada utilitzar amb freqüència? Heu acabat movent moltes aplicacions al vostre Dock? Feu-nos-ho saber a la secció de comentaris a continuació.