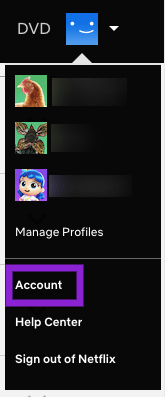Al Windows, podeu afegir qualsevol element que vulgueu a les visualitzacions basades en icones del tauler de control, com ara icones grans o icones petites, així com a la visualització de categories. Per a les vistes basades en icones, només requereix algunes modificacions del registre, mentre que per afegir-les a la vista de categories, necessiteu un fitxer XML. Vegem com podeu afegir qualsevol cosa que vulgueu a les vistes d'icones del Tauler de control.
afegiu fonts personalitzades a Google Docs
Anunci publicitari
A la imatge següent, veureu dotzenes d’elements personalitzats que s’afegeixen al tauler de control i que normalment no estan presents.

Els elements del tauler de control anteriorment eren fitxers * .CPL. Si es col·locaven al directori del sistema Windows, apareixerien automàticament al tauler de control. Tanmateix, en versions més recents de Windows, encara que encara existeixen fitxers CPL, alguns elements del tauler de control no són fitxers CPL, sinó fitxers EXE habituals.
Afegir una icona al tauler de control manualment mitjançant l’editor del registre
Per exemple, afegim el fitxer Comptes d'usuari avançats applet, que no hi és per defecte. Podeu obrir comptes d'usuari avançats escrivint: netplwiz o bé controleu les contrasenyes d’usuari2 al quadre de diàleg Executa o al quadre de cerca del menú Inici. En canvi, si l’afegiu al Tauler de control, no caldrà que recordeu més l’ordre, podeu cercar-la o buscar-la.
- Per afegir qualsevol element al Tauler de control, heu de conèixer la línia / ordre completa de l'ordre que esteu afegint.
- Per a cada element que afegiu al Tauler de control, en necessiteu un únic GUID / CLSID . Els identificadors de classe de centenars d'objectes ActiveX s'emmagatzemen al registre de Windows a la clau HKEY_CLASSES_ROOT CLSID . Si l'EXE o l'ordre que voleu afegir no té un GUID, el podem generar. Descarregueu l'eina gratuïta de generador de GUID de Microsoft des d’aquesta pàgina .
- Descarregueu el fitxer EXE i executeu-lo. És un EXE comprimit autoextreient. Extraieu-lo a qualsevol camí, com ara una carpeta de l'escriptori, i feu clic a D'acord per continuar.

- Obriu la carpeta on l’heu extreta i executeu-la GUIDGEN.exe .

- Seleccioneu 'Format del registre' i feu clic a Copia perquè es copiï al porta-retalls. Ara podeu tancar l'eina. En el meu cas, després d’executar GUIDGen, el GUID generat va ser {959E11F4-0A48-49cf-8416-FF9BC49D9656} . L’utilitzaré per afegir el tauler de control de comptes d’usuari avançat.
- Ara obriu l'Editor del registre ( apreneu els fonaments de l’Editor del registre si no ho sabeu ) i aneu a aquesta clau:
HKEY_CLASSES_ROOT CLSID
Consell: Podeu accediu a la clau de registre desitjada amb un clic .
- Feu clic amb el botó dret a la tecla CLSID -> Nova -> Clau i enganxeu aquí el nom de la clau que heu copiat al pas 5 prement Ctrl + V. Per tant, la clau resultant hauria de ser:
HKEY_CLASSES_ROOT CLSID {959E11F4-0A48-49cf-8416-FF9BC49D9656} - Ara amb la clau que heu creat ({959E11F4-0A48-49cf-8416-FF9BC49D9656}) seleccionada al panell esquerre, feu doble clic a (Per defecte) valor al tauler dret. Escriviu el nom de l’element tal com vulgueu que aparegui al Tauler de control. En el nostre exemple, ja hi ha un element integrat a Windows anomenat Comptes d'usuari al tauler de control, de manera que fem servir el nom: Comptes d'usuari (avançat) .
- Creeu un altre valor de cadena al tauler dret i poseu-li el nom ' Consell d'informació '. Escriviu la descripció que voleu veure com a descripció d'eines quan passeu el cursor per sobre d'aquest element. Per exemple, en aquest cas, una descripció adequada és: Configureu els paràmetres i les contrasenyes avançades del compte d'usuari.
- Ara feu clic amb el botó dret a la tecla {959E11F4-0A48-49cf-8416-FF9BC49D9656} al panell esquerre i creeu una altra clau anomenada DefaultIcon . Al valor (predeterminat) de la clau DefaultIcon, introduïu el camí d'accés a la icona que voleu utilitzar per a l'element del tauler de control que esteu afegint. En aquest exemple, volem afegir la sisena icona de C: Windows System32 netplwiz.dll, així que introduïu: C: Windows system32 netplwiz.dll, 6
- Torneu a fer clic amb el botó dret a la tecla {959E11F4-0A48-49cf-8416-FF9BC49D9656} del tauler esquerre i creeu una altra clau nova anomenada Shell . Feu clic amb el botó dret a la tecla Shell i creeu una subclau nova anomenada Obert . Finalment, feu clic amb el botó dret a la tecla Obre i creeu una clau anomenada Comandament .
- Amb la tecla d'ordre seleccionada, escriviu el camí d'accés a l'element del tauler de control que voleu afegir. En aquest exemple, fem servir: Controleu les contrasenyes d’usuari2 Com que es requereixen tantes claus i valors nous, deixeu-me mostrar-los amb una captura de pantalla de com ha de ser:

- Finalment, aneu a la clau de registre on hem d’afegir aquest GUID perquè Windows sàpiga que s’ha de mostrar al Tauler de control. Aquesta clau és:
HKEY_LOCAL_MACHINE SOFTWARE Microsoft Windows CurrentVersion Explorer ControlPanel NameSpace
- Feu clic amb el botó dret a Espai de noms tecla -> Nova -> Clau. Introduïu o copieu-enganxeu el GUID com a nom d'aquesta clau. En aquest exemple, la clau creada serà:
HKLM SOFTWARE Microsoft Windows CurrentVersion Explorer ControlPanel NameSpace {959E11F4-0A48-49cf-8416-FF9BC49D9656}
Això és! Ara intenteu obrir el tauler de control utilitzant qualsevol d’aquestes maneres . Veureu que l’element de comptes d’usuari avançat s’afegeix al costat de l’element normal de comptes d’usuari.

També es mostrarà als resultats de la cerca del menú Inici.
Afegir una icona al tauler de control combinant un fitxer REG de mostra
Si trobeu que els passos anteriors són massa, podeu copiar-enganxar els passos que hem fet manualment al Bloc de notes, desar-lo com a fitxer .REG i fer doble clic al fitxer .REG per combinar-lo al registre.
- Obriu el Bloc de notes i copieu-enganxeu el text següent directament, que inclou tots els canvis que hem fet anteriorment:
Windows Registry Editor Versió 5.00 [HKEY_CLASSES_ROOT CLSID {959E11F4-0A48-49cf-8416-FF9BC49D9656}] @ = 'Comptes d'usuari: avançat' 'InfoTip' = 'Configureu els paràmetres i les contrasenyes avançades del compte d'usuari.' [HKEY_CLASSES_ROOT CLSID {959E11F4-0A48-49cf-8416-FF9BC49D9656} DefaultIcon] @ = 'C: \ Windows \ System32 \ netplwiz.dll, 6' [HKEY_CLASSES_ROOT CLSID {959E4f-4F 8416-FF9BC49D9656} Shell Open Command] @ = 'Control userpasswords2' [HKEY_LOCAL_MACHINE SOFTWARE Microsoft Windows CurrentVersion Explorer ControlPanel NameSpace {959E11F4-0A48-49cf-8416-FF9BC49D9656}] - Al menú Fitxer del Bloc de notes, deseu-lo com a fitxer .REG. Per exemple, doneu-li el nom: 'Afegiu comptes d'usuari avançats al tauler de control.reg'. Heu d'utilitzar cometes dobles al camp del nom del fitxer del quadre de diàleg Desa Windows per desar el fitxer amb aquesta extensió específica. Si no feu servir cometes dobles, s'hi afegirà l'extensió .txt, és a dir, filename.reg.txt.
- Ara feu doble clic en aquest fitxer .REG desat per combinar-lo al registre de Windows.
Per afegir un altre element, només heu d'executar GUIDGEN de nou i generar un GUID nou en format de registre. A continuació, creeu les claus i els valors del registre manualment mitjançant l'Editor del Registre o bé creeu una còpia del fitxer .REG que heu creat anteriorment i modifiqueu-la obrint-la al Bloc de notes.
Per exemple, afegim un altre element al Tauler de control: Editor de polítiques de grup .
Després d'executar GUIDGen, el GUID que vaig generar va ser {399E23A8-0D86-41fd-A1D3-025A500A8146}. Es tracta del fitxer .REG per afegir 'Editor de polítiques de grup' al tauler de control.
Windows Registry Editor Versió 5.00 [HKEY_CLASSES_ROOT CLSID {399E23A8-0D86-41fd-A1D3-025A500A8146}] @ = 'Política de grup' 'InfoTip' = 'Configureu els paràmetres de la política de grup.' [HKEY_CLASSES_ROOT CLSID {399E23A8-0D86-41fd-A1D3-025A500A8146} DefaultIcon] @ = 'gpedit.dll, 0' [HKEY_CLASSES_ROOT CLSID {399E23A8-0D86-41fd-A1D3-025 A1D3-025 ] @ = 'mmc.exe gpedit.msc' [HKEY_LOCAL_MACHINE SOFTWARE Microsoft Windows CurrentVersion Explorer ControlPanel NameSpace {399E23A8-0D86-41fd-A1D3-025A500A8146}]Tens la idea. El format d’aquest fitxer no és difícil d’entendre. La clau després de HKEY_CLASSES_ROOT CLSID és el GUID que heu generat, seguit del nom amb el qual voleu que es mostri al Tauler de control. El valor Infotip és la descripció que apareix quan passeu el cursor per sobre de l’element. A continuació es mostra la clau DefaultIcon i el seu valor. A continuació, es troba l'ordre que executarà i l'última és la clau on s'ha d'afegir el GUID perquè aparegui al Tauler de control.
Si esteu editant directament el fitxer .REG, tingueu cura d’utilitzar barres invertides dobles \ als camins. Això és necessari. Si modifiqueu un valor de registre directament, només heu d’introduir el camí com a C: XYZ, però si esteu introduint un camí en un fitxer .REG, el camí ha de ser C: \ XYZ
Mitjançant aquest mètode, podeu afegir qualsevol ordre i qualsevol eina que vulgueu al tauler de control.