Les característiques de seguretat estricta dels dispositius Apple són úniques i són un dels principals motius de la seva popularitat. Però amb desenes, o possiblement centenars, de contrasenyes per recordar a la vida, es pot oblidar la contrasenya del Mac. Afortunadament, Apple ofereix diverses maneres de recuperar la contrasenya.

Segueix llegint per saber-ne més.
roda del ratolí amb zoom del visor de fotos de Windows 10
Com restablir la contrasenya oblidada de Mac
Si heu oblidat la contrasenya del compte d'usuari al vostre Mac, podeu restablir-la des de la pantalla d'inici de sessió. La pantalla d'inici de sessió es mostra després d'encendre, tancar la sessió o reiniciar el Mac. Aquesta finestra és diferent de la que es mostra quan atureu l'estalvi de pantalla o activeu el vostre Mac, però la contrasenya és la mateixa.
Sabreu si esteu a la finestra de restabliment si podeu veure les opcions 'Reiniciar', 'Apagar' i 'Repòs'. Si es mostra l'opció 'Canvia d'usuari', feu-hi clic per accedir a la pantalla d'inici de sessió.
Si veieu altres botons o cap, reinicieu el vostre Mac o premeu llargament el botó d'engegada fins que s'apaga (es triga fins a 10 segons). Quan el vostre Mac torni a engegar, es mostrarà la pantalla d'inici de sessió.
Després d'introduir la contrasenya incorrectament tres vegades, hauríeu de veure una de les opcions de restabliment de contrasenyes següents.
Opció 1: reinicieu i visualitzeu les opcions de contrasenya
- Si veieu l'opció 'Reinicia i mostra les opcions de restabliment de la contrasenya', seleccioneu-la per reiniciar i feu una de les accions següents:
- Si se us demana, inicieu la sessió amb el vostre ID d'Apple i potser haureu d'afegir el codi de verificació enviat als vostres altres dispositius.
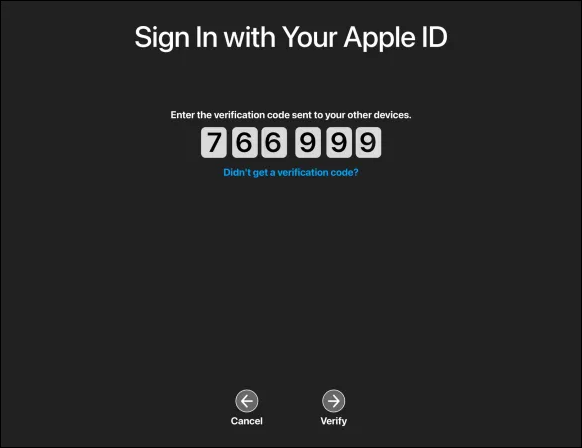
- Si se us demana, inicieu la sessió amb el vostre ID d'Apple i potser haureu d'afegir el codi de verificació enviat als vostres altres dispositius.
- Si se us demana, introduïu la vostra clau de recuperació de FileVault. Seleccioneu el vostre compte per a la restabliment de la contrasenya i, a continuació, premeu 'Següent'.
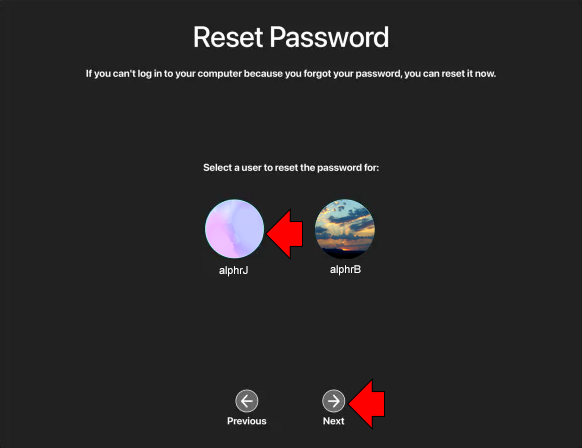
- Escriviu la vostra nova contrasenya i, a continuació, 'Següent'.
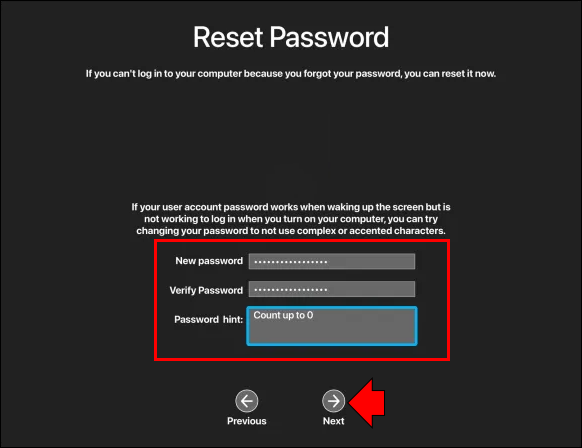
- Un cop finalitzat el procés de restabliment, seleccioneu 'Reinicia'.
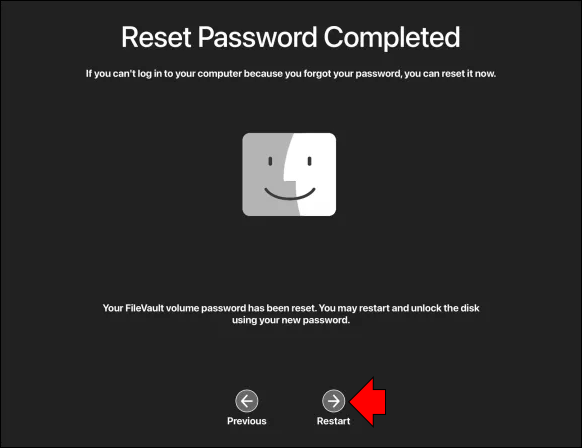
Segona opció: restablir la contrasenya amb el vostre ID d'Apple
- Si l'opció de restablir la contrasenya amb el vostre ID d'Apple està disponible, seleccioneu-la.
- Si el vostre Mac es reinicia, seguiu els passos de la secció Opció 1 anterior.
- Introduïu el vostre ID d'Apple i, a continuació, seleccioneu 'Restableix la contrasenya' si se us demana.
- Si se us demana que creeu un clauer per mantenir la contrasenya de l'usuari, trieu 'D'acord' per reiniciar-lo.
- Si se us demana que trieu un compte d'administrador del qual coneixeu la contrasenya, seleccioneu 'Heu oblidat totes les contrasenyes?'
- Si es mostra una finestra emergent 'Restableix la contrasenya' amb l'opció de 'Desactivar Mac', trieu Desactivar Mac i, a continuació, 'Desactivar' per verificar. Aquesta acció és temporal.
- Escriviu una contrasenya nova i segura i, a continuació, premeu 'Següent'.
- Un cop finalitzat el procés, feu clic a 'Reinicia'.
Opció tres: restableix la contrasenya amb la clau de recuperació
- Seleccioneu l'opció per restablir amb la vostra clau de recuperació.
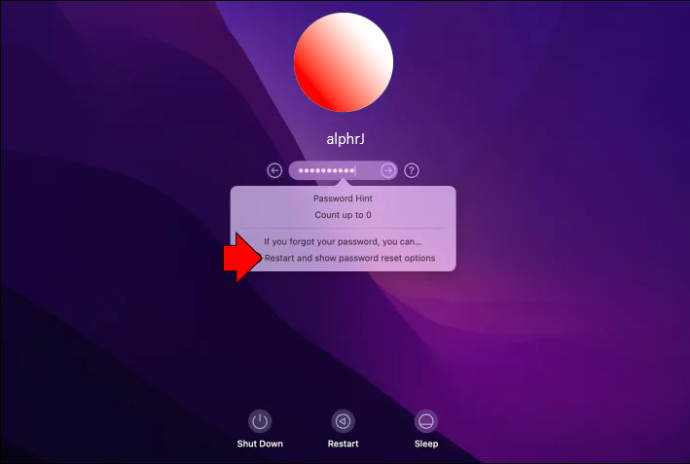
- Introduïu la vostra clau de recuperació de FileVault.
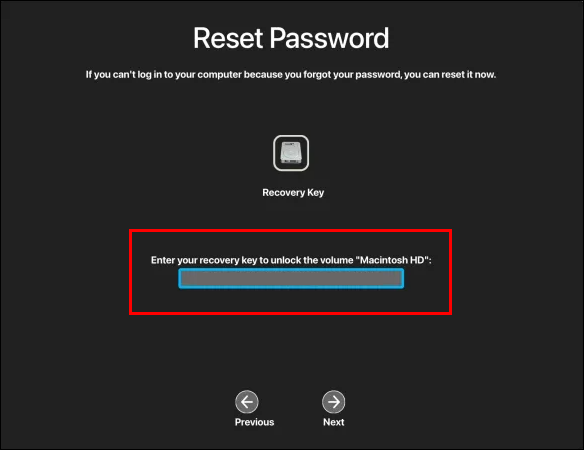
- Introduïu una contrasenya nova i segura i, a continuació, 'Restableix la contrasenya'.
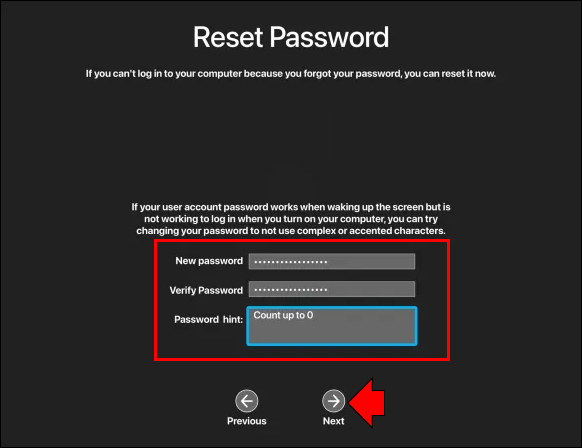
Com restablir la contrasenya del vostre Mac quan inicieu sessió
Si voleu canviar la vostra contrasenya actual, podeu fer-ho després d'haver iniciat sessió. Si heu oblidat la contrasenya i no podeu accedir al vostre Mac, consulteu la secció 'Com restablir la contrasenya oblidada del Mac' anterior.
A continuació s'explica com canviar la contrasenya quan ja heu iniciat sessió.
- Feu clic a la icona del menú Apple a la part superior esquerra de la pantalla.

- Seleccioneu 'Preferències del sistema'.

- A continuació, 'Usuaris i grups'.
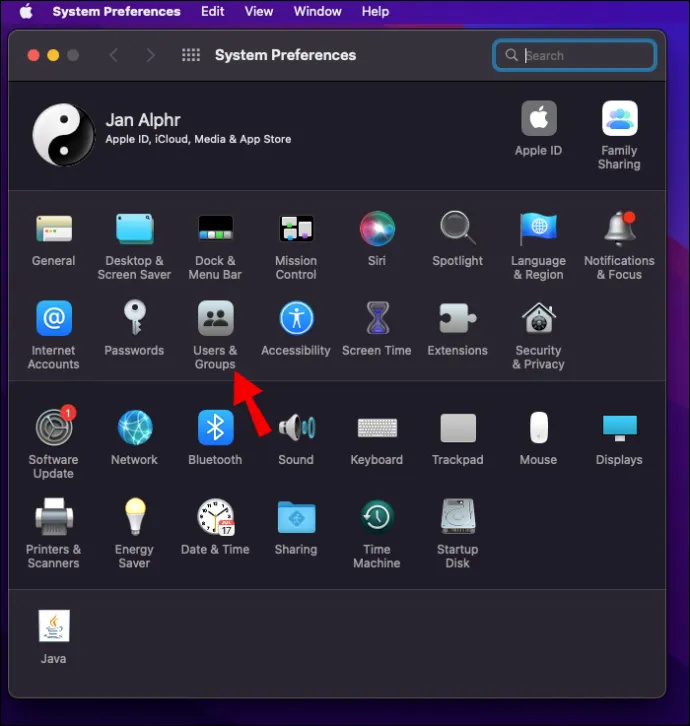
- Trieu 'Canviar la contrasenya'.
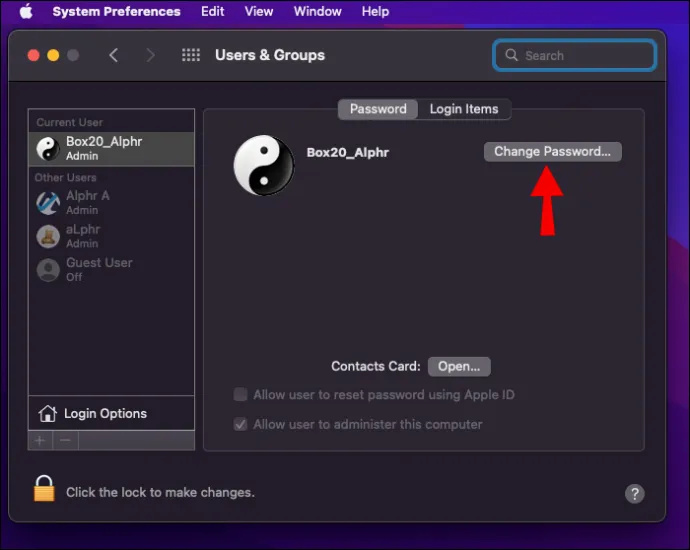
- Introduïu la vostra contrasenya actual.
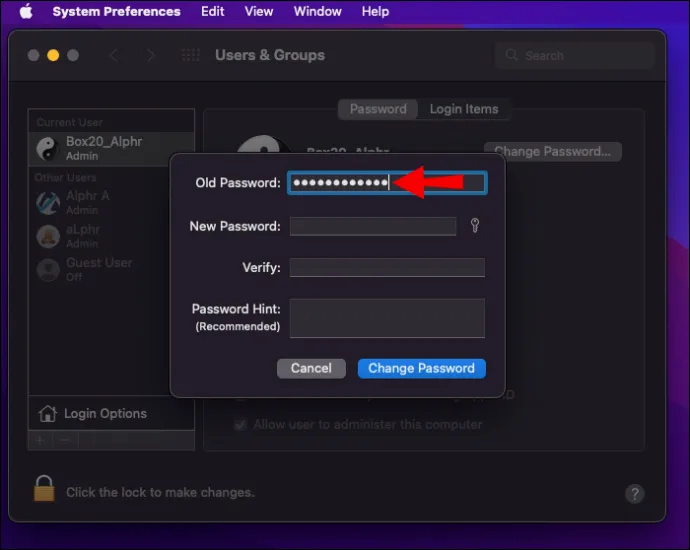
- Introduïu una contrasenya nova i, a continuació, torneu a introduir-la al camp 'Verifica'. Si voleu ajuda per decidir una contrasenya segura, premeu la icona de clau al costat del camp 'Nova contrasenya'.
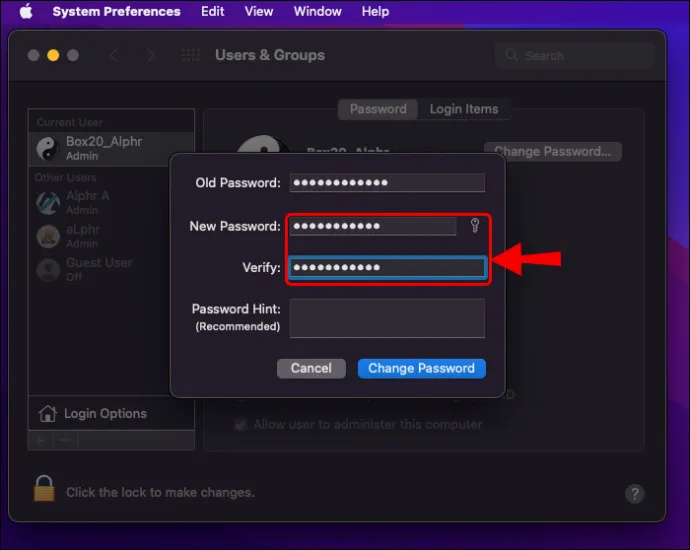
- Podeu afegir una pista per al recordatori de la contrasenya. Això apareixerà si introduïu una contrasenya incorrecta tres vegades consecutives o si seleccioneu el signe d'interrogació al camp de la contrasenya.
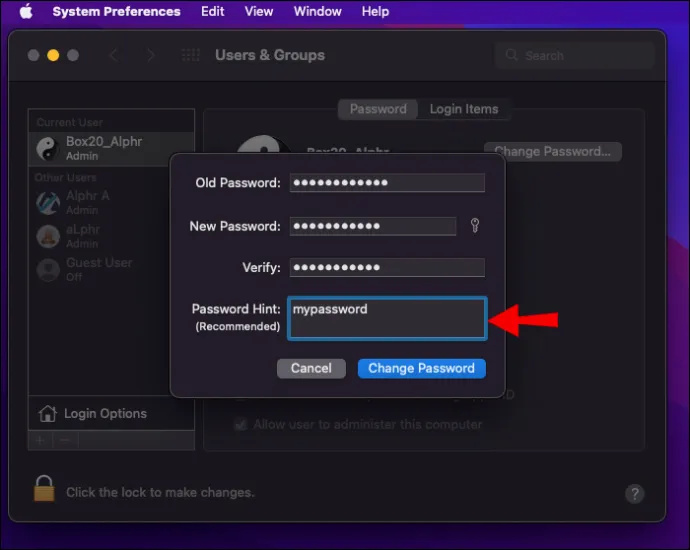
- Trieu 'Canviar la contrasenya'.
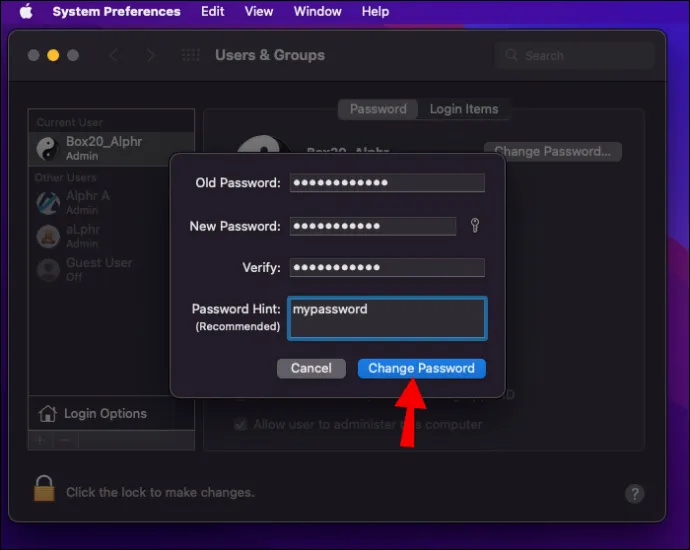
He oblidat la contrasenya de Mac sense Internet
També podeu restablir la vostra contrasenya accedint a Mac Recovery. El mode de recuperació és una eina que podeu carregar abans que el macOS comenci a solucionar qualsevol problema amb el vostre Mac.
Iniciar Mac Recovery és fàcil; tanmateix, el procés variarà lleugerament segons si feu servir un processador Intel Mac o M1. Aquests són els passos per a tots dos.
Inicieu el mode de recuperació amb Intel Mac
- Apagueu el vostre Mac.
- Manteniu premut el botó 'Engegar'.

- Quan s'encén, premeu immediatament els botons 'Cmd + R'.
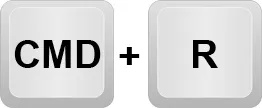
- Deixeu anar els botons quan aparegui el logotip d'Apple.
- El vostre Mac hauria d'entrar en mode de recuperació ara.
Inicieu el mode de recuperació amb un Mac M1
- Apagueu el vostre Mac.
- Manteniu premut el botó 'Engegar'.

- Deixeu anar el botó 'Engegar' quan es mostrin les opcions d'inici de càrrega.
- Seleccioneu 'Opcions' i després 'Continua'.
- Si se us demana, introduïu la vostra contrasenya d'administrador.
Accediu a l'eina de restabliment de contrasenya
- A la barra de menú principal del mode de recuperació, seleccioneu 'Utilitats'.
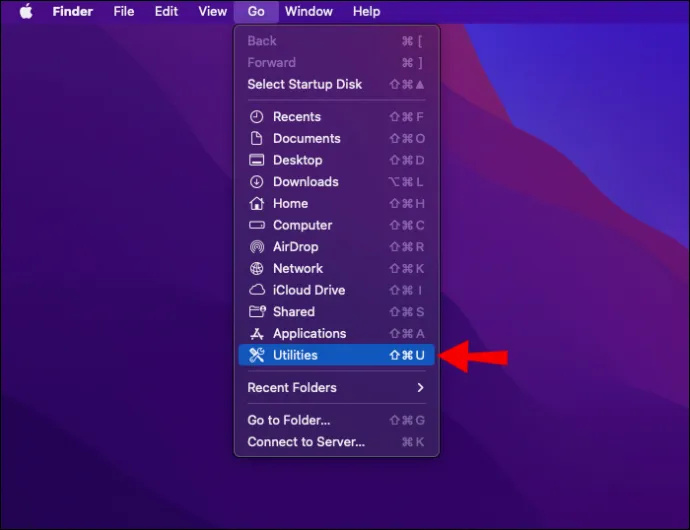
- A continuació, cerqueu 'Terminal' i feu-hi clic.
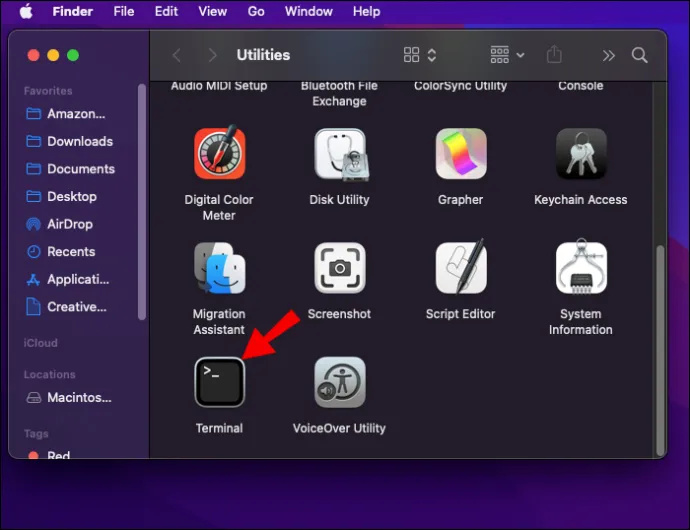
- A la nova finestra d'ordres, introduïu 'restableix la contrasenya' i, a continuació, premeu 'Retorn'.
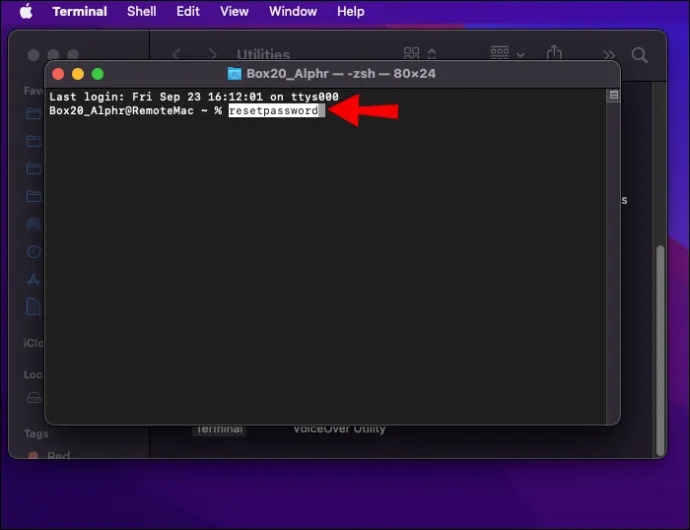
- Tanqueu la finestra del terminal per accedir a l'eina 'Restabliment de la contrasenya'.
- Ara seguiu les instruccions, que inclouen iniciar sessió amb el vostre ID d'Apple i, a continuació, triar el compte del qual voleu canviar la contrasenya.
He oblidat l'identificador d'Apple
Si no recordeu l'adreça de correu electrònic o el número utilitzat per al vostre ID d'Apple, podeu trobar-lo o comprovar si heu iniciat la sessió en un altre servei o aplicació.
A continuació s'explica com cercar-lo al dispositiu iOS.
- Premeu 'Configuració' i després el vostre nom.
A continuació s'explica com trobar-lo al vostre Mac.
com cercar dins d'un subredit
- Feu clic a la icona del menú d'Apple a la part superior esquerra.

- Seleccioneu 'Preferències del sistema'.

- A continuació, feu clic a 'ID d'Apple'.
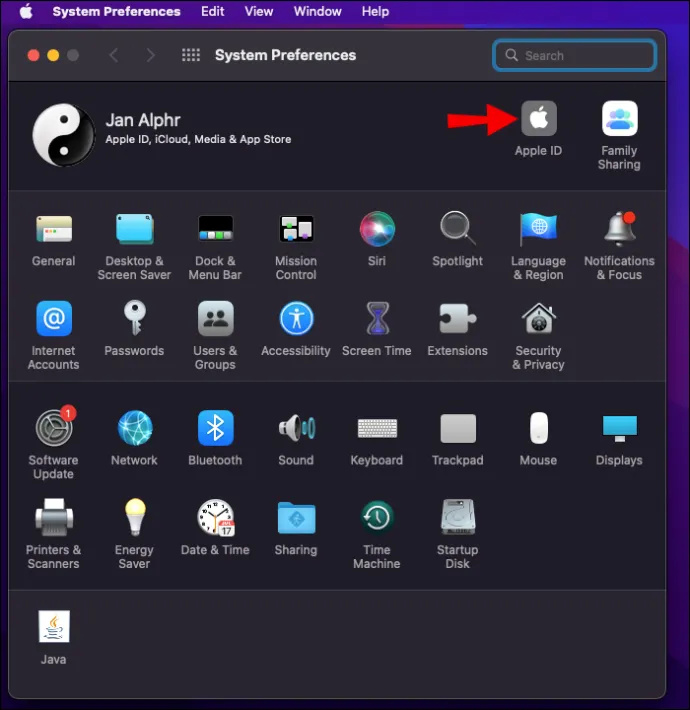
També el podeu trobar al vostre ordinador.
- Inicieu 'iCloud per a Windows', aleshores el vostre ID d'Apple hauria de mostrar-se sota el vostre nom.
Aquí hi ha algunes altres maneres de cercar el vostre ID d'Apple:
- Comproveu si ja heu iniciat la sessió a App Store, Messenger o FaceTime en qualsevol dels vostres dispositius Apple. O comproveu si heu iniciat la sessió a iTunes al vostre ordinador.
- També tens l'opció d'anar-hi appleid.apple.com o iCloud.com . Comproveu si el vostre ID d'Apple està emplenat prèviament a la pantalla d'inici de sessió.
- També podeu mirar a través de la vostra safata d'entrada els correus electrònics d'Apple, ja que el vostre ID d'Apple pot estar inclòs. Els correus electrònics de reparació, rebuts, facturació o d'assistència d'Apple podrien incloure el vostre identificador. Tanmateix, si el vostre ID d'Apple apareix emmascarat, és possible que el nombre d'asteriscs no es correspongui amb el nombre de caràcters del vostre ID d'Apple.
La contrasenya de Mac es restableix correctament
La vostra contrasenya d'inici de sessió és necessària per desbloquejar el vostre Mac un cop l'enceneu o el desperteu. Si heu oblidat la vostra contrasenya i no heu activat cap pista de contrasenya, per sort hi ha diverses maneres de restablir-la.
El mètode que utilitzeu depèn de diversos factors. Aquests inclouen si el vostre ID d'Apple està enllaçat al vostre compte d'usuari, si teniu configurat FileVault, el model de Mac que feu servir i si teniu accés a Internet. En el futur, una manera fantàstica d'ajudar-vos a recordar és configurar i activar la funció de suggeriment de contrasenya.
Quin mètode heu utilitzat per restablir la contrasenya correctament? Explica'ns-ho a la secció de comentaris a continuació.



![11 maneres de solucionar l'estat de la xarxa mòbil desconnectat [explicat]](https://www.macspots.com/img/blogs/60/11-ways-fix-mobile-network-state-disconnected.jpg)





