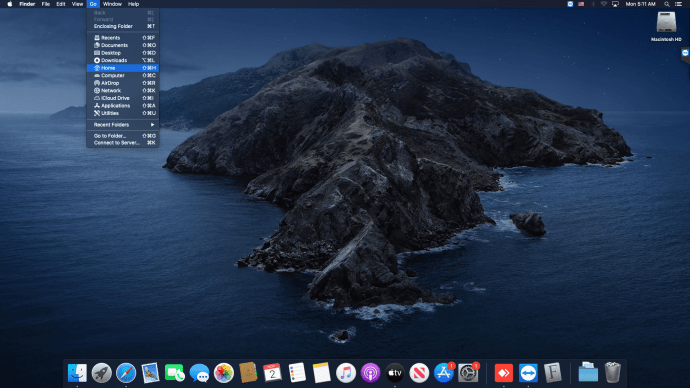La duplicació de pantalla és una solució perfecta per a tothom que vulgui gaudir de tot el que el seu telèfon intel·ligent té per oferir en una pantalla gran. De manera semblant al càsting, us permet projectar contingut multimèdia i utilitzar diverses aplicacions sense esforç.
El Pixel 3, possiblement el millor telèfon Android llançat el 2018, té un munt de funcions que semblarien impressionants en una pantalla gran. Si tens la sort de tenir-ne un, fem una ullada a què pots fer per reflectir-lo al teu televisor o ordinador.
com desactivar els comentaris a la cronologia de Facebook
Utilitzant Google Chromecast
Google Chromecast és, amb diferència, la forma més còmoda de connectar qualsevol dispositiu Android o Apple al vostre televisor. És una manera molt assequible de transmetre tot el vostre contingut i utilitzar una varietat d'aplicacions en una pantalla gran.
![]()
Si en tens un, reflectir la pantalla del teu Pixel 3 és molt fàcil. Aquí teniu el que heu de fer:
Assegureu-vos que el vostre telèfon i Chromecast estiguin connectats a la mateixa xarxa Wi-Fi.
Al teu Pixel, obriu l'aplicació Google Home.
A l'extrem superior esquerre de la pantalla, toqueu el botó de menú i, a continuació, aneu a Emet pantalla/àudio.
Trobeu el vostre Chromecast i toqueu-lo per connectar-vos.
Mirall a un ordinador
Si el vostre ordinador funciona amb Windows 10, reflectir-hi la pantalla és bastant senzill. No cal cap equip addicional ni 3rdprogramari de festa, així que tot el que necessiteu és el vostre Pixel i un ordinador. Aquests són els passos que heu de seguir:
Assegureu-vos que el vostre ordinador estigui connectat a una xarxa Wi-Fi.
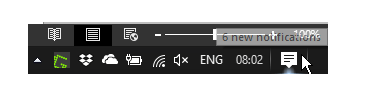
Aneu al centre de notificacions a l'extrem inferior dret de la pantalla.
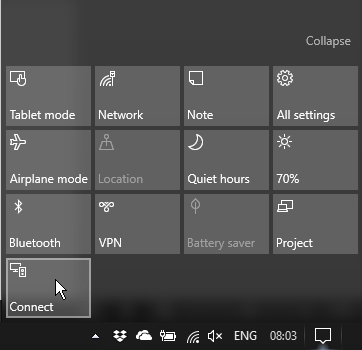
Amplieu el menú Configuració ràpida, feu clic a Connecta't , i feu clic Projectant a aquest ordinador.
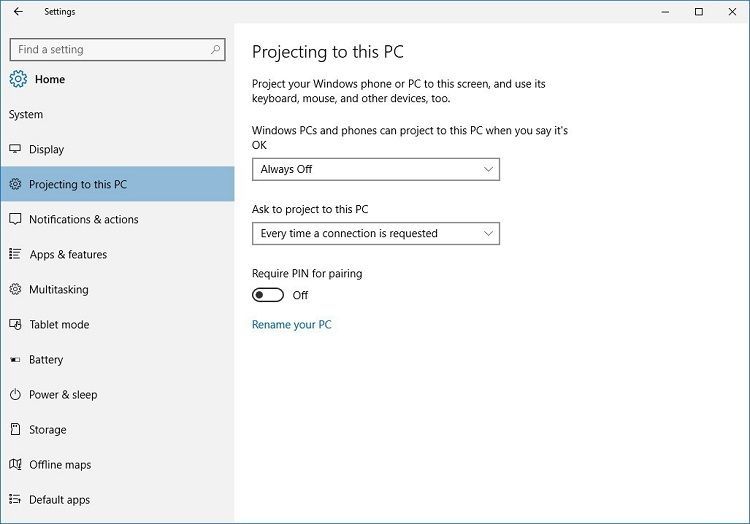
Canvia el primer quadre de diàleg de Sempre apagat a Disponible a tot arreu .
Tanqueu la finestra Configuració i obriu-la Connecta't des del centre de notificacions.
Al teu Pixel, per anar Configuració > Dispositius connectats > Preferències de connexió > Cast .
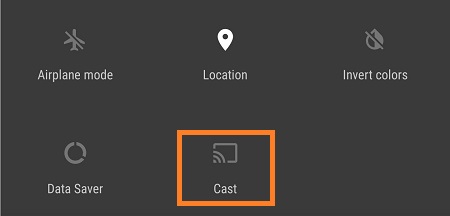
Trobeu el vostre ordinador, toqueu-lo i espereu que s'estableixi la connexió.
Si ho feu correctament, veureu la pantalla del vostre Pixel al vostre ordinador. La suavitat de la rèplica dependrà de la vostra connexió Wi-Fi i de la velocitat de l'ordinador. Tot i que les connexions per cable solen ser més estables, no hauríeu de patir retards greus.
com esborrar totes les converses en un instantani
Utilitzant un cable HDMI
Finalment, sempre podeu optar per un cable HDMI per connectar el vostre Pixel 3 tant al vostre televisor com a l'ordinador, sempre que tingui una entrada HDMI.
El Pixel 3 té un port tipus C, de manera que necessitareu un cable de tipus C a HDMI. Un cop ho tingueu, tot el que heu de fer és connectar el cable al telèfon i a la pantalla gran i tindreu una connexió estable per cable per a una reflexió sense retard.
La Paraula Final
Els mètodes anteriors són perfectes si no voleu gastar molts diners o arrelar el vostre Pixel 3, cosa que no es recomana tret que sàpigues què estàs fent.
Cadascun d'aquests mètodes és bastant senzill i requereix molt poc temps i esforç. Amb només uns quants clics i tocs, podreu gaudir del contingut del Pixel 3 en una pantalla gran.
Com reproduïu el vostre telèfon a altres dispositius? Si teniu alguna solució creativa, no us oblideu de compartir als comentaris a continuació.