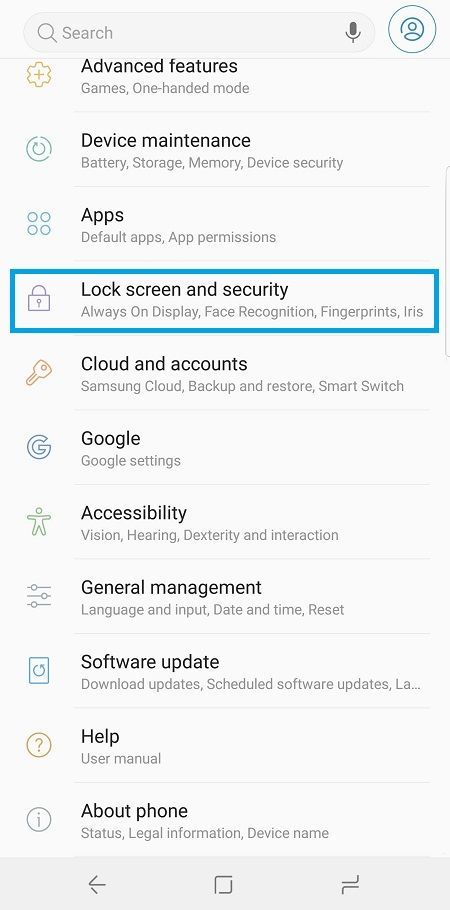Mantenir el telèfon bloquejat quan no l'utilitzeu és pràctic per diversos motius. Protegeix els vostres documents de mirades indiscretes i fa que sigui impossible obrir una aplicació per accident.
com descarregar gifs de gfycat

Però, com configureu una pantalla de bloqueig que s'adapti exactament a les vostres necessitats? Aquí teniu el que heu de saber sobre la configuració i la personalització de la pantalla de bloqueig al Galaxy S9 i S9+.
Canvi de la pantalla de bloqueig
Per configurar o canviar la pantalla de bloqueig, seguiu aquests passos:
Obriu Configuració
Seleccioneu Pantalla de bloqueig i seguretat
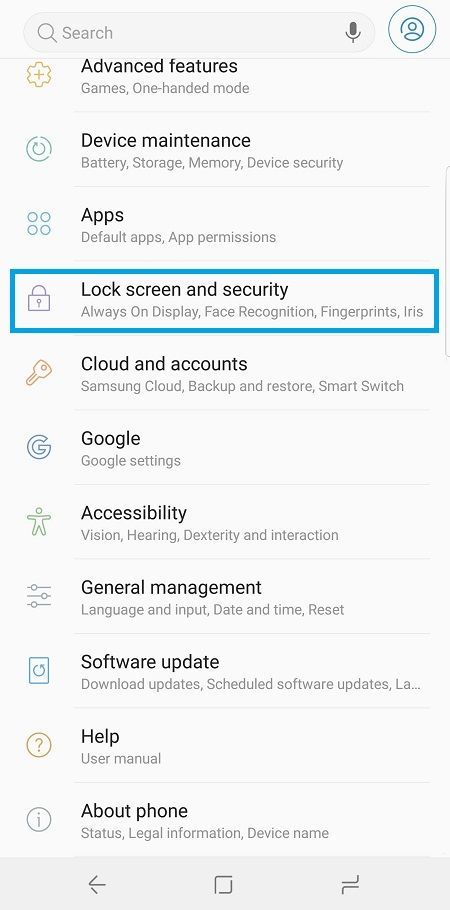
Toqueu l'opció de configuració de bloqueig segur
Des d'aquí, podeu decidir quant de temps ha de passar abans que la pantalla es bloquegi automàticament. Si voleu, podeu seleccionar l'opció per canviar a la pantalla de bloqueig cada vegada que premeu la tecla d'engegada.
Aquí també podeu canviar els mètodes de desbloqueig. Per exemple, podeu afegir o eliminar una contrasenya PIN. Si el vostre telèfon ja està bloquejat amb PIN, haureu d'introduir el codi per continuar.
Notificacions de pantalla de bloqueig
Sota Configuració > Pantalla de bloqueig i seguretat , pots canviar la manera com la pantalla de bloqueig del teu telèfon mostra les notificacions. Per exemple, podeu desactivar les notificacions d'una aplicació específica quan el telèfon estigui bloquejat. Per amagar totes les notificacions, canvieu el primer commutador a OFF.
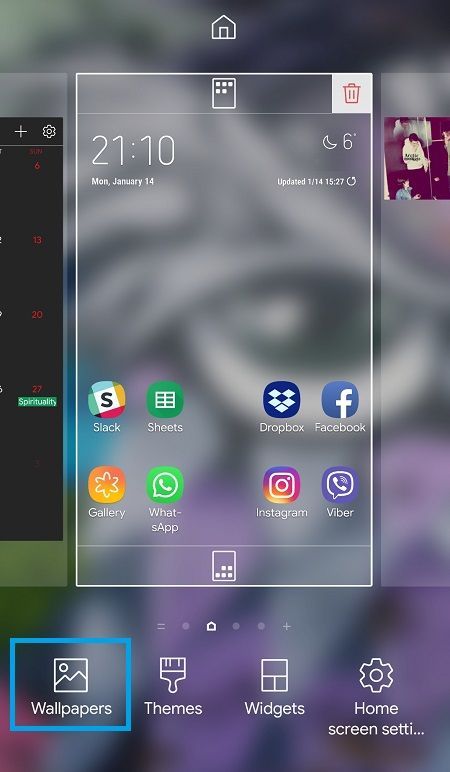
Com canvieu el fons de pantalla a la pantalla de bloqueig?
Hi ha algunes maneres diferents de fer-ho al Galaxy S9 i S9+. Podeu accedir a l'aplicació Fons de pantalla mitjançant Configuració, però aquesta opció només us mostra la botiga de temes de Samsung. És possible que preferiu utilitzar les vostres descàrregues o fotos.
Per accedir a totes les opcions, feu el següent:
Toqueu un lloc buit a la pantalla d'inici
Seleccioneu fons de pantalla: ara podeu utilitzar un dels fons de pantalla de Samsung o podeu seleccionar la carpeta Les meves fotos.
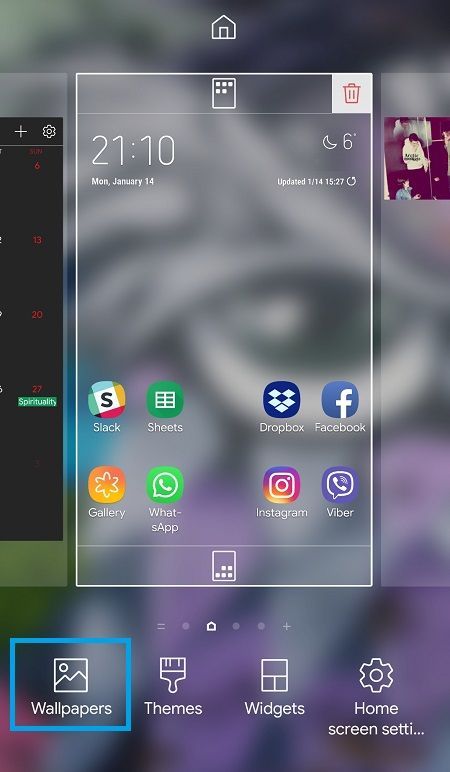
Toqueu un fons de pantalla per seleccionar-lo
Seleccioneu l'opció de pantalla de bloqueig
També podeu optar per Tots dos si voleu que la pantalla d'inici coincideixi amb la pantalla de bloqueig.
com afegir un tipus de lletra personalitzat a Google Docs
Quin fons de pantalla hauríeu de triar?
Si teniu un Samsung Galaxy S9 o S9+, és probable que valoreu la qualitat de la imatge.
Tots dos telèfons tenen una pantalla Quad HD+ amb colors increïblement brillants. En ambdós casos, la resolució és de 2960x1440p. L'S9+ és una mica més gran que l'S9.
Sigui quin sigui el model que tingueu, val la pena dedicar-vos el temps a personalitzar la vostra pantalla. Preneu-vos uns minuts per triar fons de pantalla que s'adaptin al vostre estil i al vostre estat d'ànim.
Com que el fons de pantalla de la pantalla d'inici està cobert d'icones, potser voldreu triar-hi un disseny senzill. Però amb el fons de pantalla de la pantalla de bloqueig, no us haureu de preocupar per les icones, així que no dubteu a buscar alguna cosa complexa.
Una Paraula Final
Si no us agraden les opcions de fons de pantalla que ofereix Samsung, podeu buscar aplicacions de fons de pantalla. Podeu cercar imatges per categoria o artista per trobar la que us convingui.
Però també hi ha aplicacions per al bloqueig de pantalla. Per exemple, algunes aplicacions de pantalla de bloqueig s'activen per veu o admeten el reconeixement facial. Podeu optar per una aplicació que bloqueja la pantalla amb el toc d'un botó de pantalla.