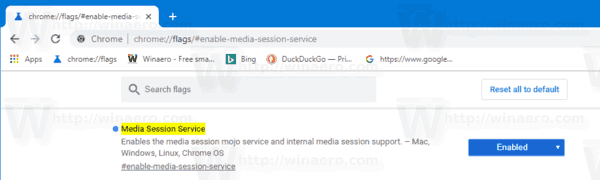Com s'activa el control de volum i la manipulació de claus de suports de maquinari a Google Chrome
com eliminar les ofertes especials del foc de kindle
Google Chrome 75 introdueix una nova característica que permet utilitzar tecles multimèdia al teclat per controlar la reproducció de contingut multimèdia al navegador. Quan està activat, permet utilitzar les tecles multimèdia Pujar volum, Baixar volum o Silenciar, veureu una notificació especial de pa torrat amb botons que podeu utilitzar per controlar la reproducció multimèdia.
Anunci publicitari
A partir d’aquest escrit, Google Chrome és el navegador web més popular que existeix per a totes les plataformes importants, com ara Windows, Android i Linux. Inclou un potent motor de renderització que admet tots els estàndards web moderns.La següent captura de pantalla mostra el brindis de notificació multimèdia a Google Chrome:

Aquesta característica interessant es pot desactivar amb un indicador especial.
Google Chrome inclou diverses opcions útils que són experimentals. No se suposa que els facin servir usuaris habituals, però els entusiastes i els verificadors poden activar-los fàcilment. Aquestes funcions experimentals poden millorar significativament l'experiència d'usuari del navegador Chrome en permetre una funcionalitat addicional. Per habilitar o desactivar una funció experimental, podeu utilitzar opcions ocultes anomenades 'banderes'.
com descarregar aplicacions a hisense smart tv
Per activar el control de volum i la gestió de claus multimèdia a Google Chrome,
- Obriu el navegador Google Chrome i escriviu el text següent a la barra d'adreces:
chrome: // flags / # enable-media-session-service
Això obrirà la pàgina de banderes directament amb la configuració corresponent.
- Seleccioneu l'opcióActivaa la llista desplegable que hi ha al costat de la línia 'Servei de sessió multimèdia'.
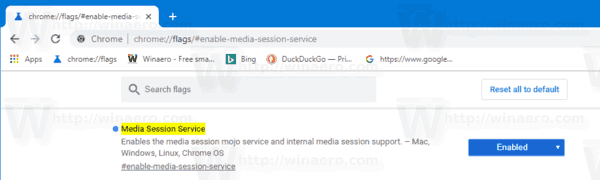
- Ara, activeu l’altra bandera,
chrome: // flags / # hardware-media-key-handling. - Reinicieu Google Chrome tancant-lo manualment o també podeu utilitzar el botó Reinicia que apareixerà a la part inferior de la pàgina.

- Estàs acabat.
La funció ja està activada.
Per desactivar-lo més tard, obriu la pàgina de senyalització i canvieu l'opció deActivattornarPer defecte.
Això és.
Articles d'interès:
- Activa la pàgina de destil·lació del mode lector a Google Chrome
- Elimineu suggeriments individuals d’autocompletar a Google Chrome
- Activeu o desactiveu la consulta a l'omnibox a Google Chrome
- Canvia la posició del botó de pestanya nova a Google Chrome
- Desactiveu la nova interfície d'usuari arrodonida a Chrome 69
- Activeu la barra de títols nativa a Google Chrome a Windows 10
- Activeu el mode imatge a imatge a Google Chrome
- Activeu l'actualització del disseny de materials a Google Chrome
- Activeu el selector d'emoji a Google Chrome 68 i versions posteriors
- Activa la càrrega mandrosa a Google Chrome
- Silencia el lloc de manera permanent a Google Chrome
- Personalitzeu la pàgina de pestanya nova a Google Chrome
- Desactiveu la insígnia no segura per a llocs web HTTP a Google Chrome
- Feu que Google Chrome mostri parts de l'URL HTTP i WWW