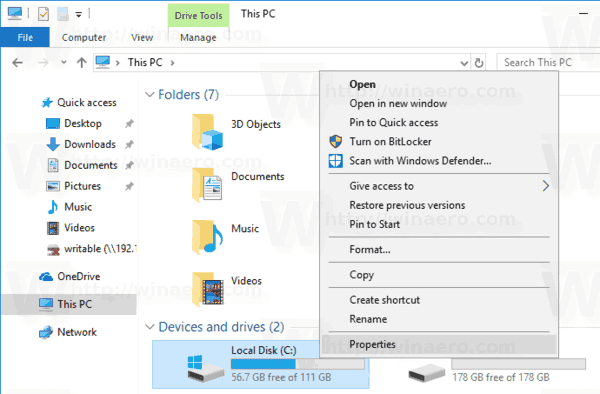Com un dels millors programes d'escriptura del mercat, MS Word no té escassetat d'opcions de format. L'alineació del text es troba entre l'essencial, i és possible que us sorprengui el que es pot fer amb les línies en aquest sentit.

En particular, és possible alinear línies a Word de diverses maneres. En particular, podeu alinear una part a l'esquerra i l'altra a la dreta. Aquest article us ensenyarà com fer-ho i augmentar el vostre joc de format a MS Word.
Alineació d'una part d'una línia a MS Word
Microsoft Word té opcions d'alineació per defecte per a línies i paràgrafs complets. Podeu canviar l'alineació del text a Esquerra, Dreta, Centrat i Justificat.
Tanmateix, el programari també us permet crear una alineació dual per a una sola línia, però aquesta opció no és tan evident com els estàndards de format esmentats. Hi ha dos mètodes per crear dues alineacions (esquerra i dreta) en la mateixa línia:
- Utilitzant la funcionalitat de tabulació dreta
- Configuració de la funció Tab a l'alineació dreta
També hi ha un mètode diferent que podria proporcionar el resultat desitjat, però que no hauríeu d'utilitzar si coneixeu la manera correcta de crear una alineació dual. Arribarem a aquest mètode alternatiu més endavant. De moment, mirem les millors maneres d'alinear part d'una línia a la dreta a Word.
com veure Facebook com una altra persona
Mentre llegiu les explicacions, tingueu en compte que aquesta guia suposa que l'alineació de text predeterminada és Esquerra.
Ús de la funció de tabulació dreta
El primer mètode depèn de tenir activada la regla a Word. A continuació s'explica com utilitzar el regle per alinear una línia dual:
- Si el regle no apareix, activeu-lo marcant la casella 'Regle' al menú 'Visualitza'.

- Localitzeu el símbol de la pestanya a la part esquerra de la regla: semblarà una base de beisbol o la lletra 'L'.

- Feu clic al símbol de la pestanya fins que vegeu una forma com la lletra 'L' en un mirall. Aquesta és la tabulació dreta.

- A la regla superior, feu clic a la vora dreta de la secció blanca per col·locar la tabulació.

- Comenceu a escriure i, a continuació, premeu 'Tab' al teclat. El cursor hauria de saltar cap a la dreta i el text que escriviu hauria d'omplir de dreta a esquerra.

Configuració de la funció de pestanya a l'alineació dreta
Alternativament, podeu configurar l'alineació de pestanyes mitjançant el menú. Aquesta tècnica és més convenient perquè no depèn de fer clic en un punt precís de la regla com al pas 3 del mètode anterior.
- Assegureu-vos de conèixer la posició del marge dret del document. Podeu veure el número exacte al costat dret de la regla superior. Si el regle no hi és, activeu-lo anant a 'Mostra' i marcant la casella al costat de 'Regle'.

- Mentre us trobeu en una línia en blanc del vostre document, aneu a la pestanya 'Inici'.

- Entra al menú 'Paràgraf'.

- Aneu a 'Pestanyes'. Aquí veureu diverses opcions de personalització de pestanyes.

- A 'Posició de tabulació', introduïu el valor exacte de la ubicació del marge dret que heu recordat del pas 1.

- A 'Alineació', seleccioneu 'Dreta' i feu clic a 'D'acord'.

Expliquem què va passar aquí.
En introduir la ubicació del marge dret, heu configurat la pestanya perquè es col·loqui automàticament a la vora dreta del document. Això vol dir que, un cop premeu 'Tab' al teclat, el cursor saltarà cap a la dreta.
Si seleccioneu l'alineació dreta, el text s'omplirà de dreta a esquerra. Tingueu en compte que el text real 'fluirà' correctament, d'esquerra a dreta, és a dir, les vostres lletres no sortiran en ordre invers.
Ús de les pestanyes i espais del teclat (què no cal fer)
El mètode següent és inferior als dos que hem descrit anteriorment, però pot servir com a solució ràpida i puntual per a un document menys important. Tanmateix, us desaconsellem fermament que utilitzeu aquest mètode en els negocis o en qualsevol altra correspondència oficial, ja que semblarà poc professional.
- Comenceu a escriure el text amb l'alineació a l'esquerra.

- Introduïu el text que voleu que aparegui a la dreta sense accions addicionals. De moment, semblarà una continuació habitual de la línia.

- Situeu el cursor abans de la primera lletra de la part de text que voleu moure cap a la dreta.

- Premeu 'Tab' al vostre teclat. És possible que hàgiu de repetir aquest pas diverses vegades fins que la lletra final s'acosti el més possible al marge dret.

- L'ús de la tecla 'Tab' probablement no produirà un posicionament ideal. Ajusteu l'alineació del text amb la barra espaiadora.

Si necessiteu alinear el text amb freqüència al document, aquest mètode resultarà tediós ràpidament. A més, pot generar complicacions innecessàries. Per exemple, si voleu editar una línia, és probable que el text s'estorbi un cop introduïu o suprimiu paraules o fins i tot caràcters.
Però el més important és que aquest mètode quedarà obsolet tan bon punt sàpigues com alinear correctament. És per això que sempre hauríeu d'utilitzar les tècniques descrites anteriorment en comptes d'aquesta.
Altres opcions de pestanya a Word
A més de l'alineació dreta, podeu utilitzar la funcionalitat de pestanya per posicionar i alinear el text de manera diferent dins de la mateixa línia. Les opcions de la pestanya inclouen:
- Esquerra
- Centre
- Dret
- Decimal
- Bar
Les tres primeres opcions realitzen funcions similars el significat de les quals es desprèn del nom. L'opció Decimal és diferent, ja que serveix per a l'alineació de números.
Si necessiteu escriure una sèrie de línies que continguin nombres amb punts decimals, escollint la pestanya 'Decimal' s'alinearà aquests punts. La configuració d'alineació s'aplicarà independentment de la mida dels números. Per exemple, si escriviu '120,5' en una línia i '3,4' a la següent, '.5' i '.4' estaran perfectament alineats.
Finalment, la tabulació 'Barra' no està relacionada amb el posicionament del text. En canvi, aquesta funció crearà una barra vertical quan la seleccioneu i feu clic a la regla. Tingueu en compte que la barra inserida és un símbol genuí que apareixerà a la impressió.
Si feu clic a la icona de la pestanya, apareixeran dues opcions més que no afecten les pestanyes. En canvi, aquestes funcions fan referència a la sagnació de línia.
Primer, teniu el sagnat de la primera línia. Aquesta opció es representa amb una icona de base de beisbol orientada cap amunt. Quan col·loqueu el cursor en una línia concreta i seleccioneu el sagnat de la primera línia, la primera línia de tot el paràgraf començarà a la posició que trieu al regle.
En segon lloc, hi ha l'opció de sagnat penjant, que es mostra com una base de beisbol orientada cap avall. Aquesta opció establirà el sagnat de la resta del vostre paràgraf. Tanmateix, la primera línia no es veurà afectada, ja que té una eina de sagnat dedicada.
Per concloure aquesta secció, mirem una altra acció important: eliminar les tabulacions del document de Word. Per sort, això és molt fàcil de realitzar.
unturned com fer servidor privat
Si heu col·locat una parada de tabulació per accident o heu decidit que ja no necessiteu una alineació alternativa, podeu eliminar la parada de la regla en tres passos senzills:
- Feu clic i manteniu premuda la tabulació amb el botó esquerre del ratolí.

- Mentre manteniu premut el botó esquerre, moveu el ratolí per sota del regle i espereu que la marca de tabulació es torni grisa.

- Deixeu anar el botó.
Converteix-te en el mestre de l'alineació de text a Word
Amb totes les opcions de format que ofereix MS Word, seria una llàstima no utilitzar eines útils com les tabulacions. Ara que ja sabeu com alinear parcialment les línies de text a la dreta, els vostres documents es veuran molt més ordenats i professionals.
Heu aconseguit alinear parcialment una línia a la dreta a Word? Has provat altres opcions de tabulació? Feu-nos-ho saber als comentaris a continuació.