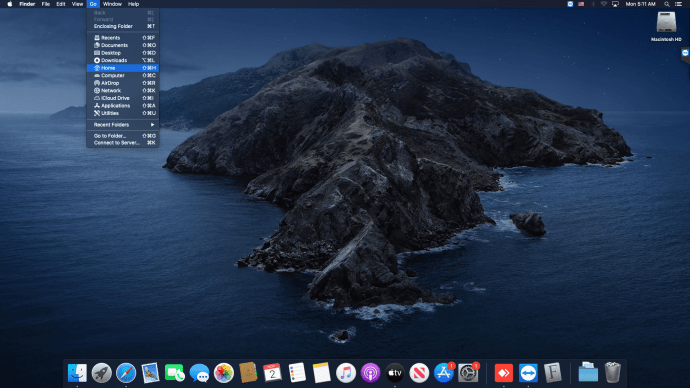Les tecles d'accés directe de Presentacions de Google ajuden a estalviar temps a l'hora de crear presentacions. També ajuden a optimitzar l'experiència de l'usuari simplificant nombroses tasques de rendiment. Aquestes dreceres són una característica útil per a la navegació, el format i el control del flux de treball.

Continua llegint per conèixer les tecles de drecera essencials que pots dominar per millorar les teves habilitats de presentació de Presentacions de Google.
Llista de dreceres de teclat
Per accedir a una llista de dreceres de teclat a l'ordinador, podeu prémer Ctrl+ / per a dispositius Windows o Chrome. Els usuaris de Mac poden prémer Command+/.
A continuació es mostren les dreceres de teclat per a les funcions bàsiques de Presentacions de Google:
- Ctrl+M (Windows/Chrome OS) o Command+M (macOS): Genera una nova diapositiva.

- Ctrl+C (Windows/Chrome OS) o Cmd+C (macOS): Afegeix la informació seleccionada al porta-retalls.

- Ctrl+D (Windows/Chrome OS) o Cmd+D (macOS): Duplica les diapositives destacades a la cinta de pel·lícula.

- Ctrl+X (Windows/Chrome OS) o Cmd+X (macOS): Retalla la informació seleccionada al porta-retalls.

- Ctrl+V (Windows/Chrome OS) o Cmd+V (macOS): Enganxa el contingut copiat a una diapositiva.

- Ctrl+Z (Windows/Chrome OS) o Cmd+Z (macOS): Invertir una acció.

- Ctrl+Y (Windows/Chrome OS) o Cmd+Y (macOS): Repetiu una operació.

- Ctrl+S (Windows/Chrome OS) o Cmd+S (macOS): Desa el contingut de la diapositiva.

- Ctrl+K (Windows/Chrome OS) o Cmd+K (macOS): Inserir o editar un enllaç extern.

- Ctrl+P (Windows/Chrome OS) o Cmd+P (macOS): Imprimeix presentacions de diapositives.

- Ctrl+G (Windows/Chrome OS) o Cmd+G (macOS): Torna a trobar.


- Ctrl+/ (Windows/Chrome OS) o Cmd+/ (macOS): Mostra les dreceres.

- Alt+Enter (Windows/Chrome OS) o Opcions+Retorn (macOS): Obre un enllaç.

- Ctrl+A (Windows/Chrome OS) o Cmd+A (macOS): Seleccionar tot.

- Ctrl+O (Windows/Chrome OS) o Cmd+O (macOS): Activa una finestra emergent que us ajuda a obrir fitxers des d'una unitat o un ordinador.

- Ctrl+F (Windows/Chrome OS) o Cmd+F (macOS): Cerca i cerca text a la diapositiva.

- Ctrl+H (Windows/Chrome OS) o Cmd+H (macOS): Cerqueu i substituïu contingut diferent de la vostra presentació.

- Ctrl+Maj+F (Windows/Chrome OS) o Cmd+Maj+F (macOS): Transició al mode compacte. Ideal per amagar el menú.

- Ctrl+Maj+C (Windows/Chrome OS) o Cmd+Maj+C (macOS): Habilita l'ús de subtítols.

- Ctrl+Maj+A (Windows/Chrome OS) o Cmd+Maj+A (macOS): Seleccioneu cap.

Dreceres de teclat per formatar diapositives de Google
Presentacions de Google ofereix una gran quantitat d'opcions de personalització per ajudar-vos a perfeccionar la vostra presentació, incloses funcions estàndard com la cursiva, la negreta i el subratllat.
quin és l'ordre per mantenir l'inventari a Minecraft
Aquí teniu algunes dreceres de teclat essencials per ajudar-vos a formatar les vostres Presentacions de Google:
eines administratives de Windows 8.1
- Ctrl+B (Windows/Chrome OS) o Cmd+B (macOS): Contingut atrevit.

- Ctrl+I (Windows/Chrome OS) o Cmd+I (macOS): Posa en cursiva el text seleccionat.

- Ctrl+U (Windows/Chrome OS) o Cmd+U (macOS): Subratllant la informació seleccionada dins d'una diapositiva.

- Alt+Maj+5 (Windows/Chrome OS) o Cmd+Maj+X (macOS): Apliqueu el ratllat al text.

- Ctrl+Maj+J (Windows/Chrome OS) o Cmd+Maj+J (macOS): Aplicar l'alineació de justificació al text.

- Ctrl+Alt+C (Windows/Chrome OS) o Command+Option+C (macOS): Duplica el format del text seleccionat.

- Ctrl+Alt+V (Windows/Chrome OS) o Cmd+Opció+V (macOS): Enganxa el format del text.

- Ctrl+\ (Windows/Chrome OS) o Cmd+\ (macOS): Suprimeix el format de text.

- Ctrl+Maj+> i < (Windows/Chrome OS) o Cmd+Maj+> i < (macOS): Ajusteu la mida de la lletra un punt a la vegada.


- Ctrl+] i [ (Windows/Chrome OS) o Cmd+Maj+] i [ (macOS): Modificar el sagnat del paràgraf.


- Ctrl+Maj+L (Windows/Chrome OS) o Cmd+Maj+L (macOS): Aplica l'alineació a l'esquerra al text.

- Ctrl+Maj+E (Windows/Chrome OS) o Cmd+Maj+E (macOS): El centre alinea el contingut.

- Ctrl+Maj+R (Windows/Chrome OS) o Cmd+Maj+R (macOS): Alinea el text a la dreta.

- Ctrl+Maj+7 (Windows/Chrome OS) o Cmd+Maj+7 (macOS): Insereix una llista numerada en una diapositiva.

- Ctrl+Maj+8 (Windows/Chrome OS) o Cmd+Maj+8 (macOS): Afegeix una llista amb vinyetes.

Ús de la cinta de pel·lícula
Quan treballeu a Google Slides, un panell vertical a la vostra esquerra mostra totes les vostres diapositives. Això és el que es coneix com una cinta de pel·lícula. Podeu utilitzar unes quantes tecles d'accés ràpid per simplificar el vostre treball quan us centreu al panell.
Aquestes són algunes de les funcions de drecera essencials:
- Ctr+Alt+Maj+F (Windows/Chrome OS) o Cmd+Opció+Maj+F (macOS): Canvia el focus a la cinta de pel·lícula.

- Ctrl+Alt+Maj+C (Windows/Chrome OS) o Cmd+Opció+Maj+C (macOS): Mou el focus a la diapositiva.

- Fletxa amunt/avall (Windows/Chrome OS/macOS): Desplaceu l'atenció a la diapositiva anterior o següent d'una presentació.


- Inici/Fi (Windows), Ctrl+Alt+Fletxa amunt/avall (Chrome OS) o Fn+Fletxa esquerra/dreta (macOS): Mou la diapositiva enfocada cap amunt o cap avall.


- Ctrl+Maj+Fletxa amunt/avall (Windows/Chrome OS) o Cmd+Fletxa amunt/avall (macOS): Ajusta la diapositiva enfocada movent-la al principi o al final de la presentació.


- Maj+Fletxa amunt/avall (Windows/Chrome OS/macOS): Amplieu la selecció a la diapositiva anterior o següent.


- Maj+Inici/Fi (Windows) o Maj+Fn+Fletxa esquerra/dreta (macOS): Seleccioneu la primera o l'última diapositiva.


Accés als menús a l'ordinador
Aquesta secció us ajudarà si heu estat buscant maneres ràpides d'accedir a les opcions del menú a Presentacions de Google. Aquestes són algunes de les tecles d'accés ràpid que podeu utilitzar:
- Alt+F (Chrome) o Alt+Maj+F (altres navegadors): Obre el menú Fitxer.

- Alt+E (Chrome) o Alt+Maj+E (altres navegadors): Accediu al menú Edita.

- Alt+V (Chrome) o Alt+Maj+V (altres navegadors): Veure menú.

- Alt+I (Chrome) o Alt+Maj+I (altres navegadors): Accediu al menú Insereix.

- Alt+O (Chrome) o Alt+Maj+O (altres navegadors): Obre el menú Format.

- Alt+T (Chrome) o Alt+Maj+T (altres navegadors): Obre el menú Eina.

- Alt+H (Chrome) o Alt+Maj+H (altres navegadors): Accediu al menú Ajuda.

- Alt+A (Chrome) o Alt+Maj+A (altres navegadors): Obre el menú Accessibilitat. Tingueu en compte que només podeu accedir-hi quan la funció de suport del lector de pantalla està habilitada.

- Maj+clic dret: Mostra el menú contextual del navegador. Google Slides, de manera predeterminada, amaga aquest menú immediatament després d'iniciar-lo.

Ús dels menús de MacOS
També podeu utilitzar algunes tecles de drecera del teclat per accedir a la barra de menús del Mac
- Ctrl+Opció+F: Accediu al menú Fitxer.

- Ctrl+Opció+E: Obriu el menú Edita.

- Ctrl+Opció+V: Veure menú

- Ctrl+Opció+I: Accediu al menú Insereix.

- Ctrl+Opció+O: Obriu el menú Format.

- Ctrl+Opció+T: Menú d'eines

- Ctrl+Opció+Ajuda: Accediu al menú Ajuda.
- Ctrl+Opció+A: Obre el menú Accessibilitat.

- Cmd+Opció+Maj+K: Accediu al menú Eines d'entrada. Aquesta opció només està disponible per a documents que continguin idiomes no llatins.

- Maj+clic dret: Mostra el menú contextual del navegador

Ús de comentaris
Els comentaris són un element essencial a les presentacions de Google Slide. Ajuden a la comunicació i milloren la interacció.
com instal·lar modificacions de Minecraft a Windows 10
- Ctrl+Alt+M (Windows/Chrome OS) o Cmd+Opcions+M (macOS): Insereix un comentari

- Ctrl+Enter (Windows/Chrome OS/macOS): Introduïu el comentari actual.

- J (Windows/Chrome OS/macOS): Següent comentari.

- K (Windows/Chrome OS/macOS): Comentari anterior.

- R (Windows/Chrome OS/macOS): Respon al comentari.

- I (Windows/Chrome OS/macOS): Resol comentari.

- Ctrl+Maj+Alt+A (Windows/Chrome OS) o Cmd+Opció+Maj+A (macOS): Obre el fil de discussió de comentaris.

Navegant per una presentació
No cal que toqueu el ratolí per navegar pel document durant una presentació. Les tecles de drecera us poden ajudar a racionalitzar el vostre procés de presentació i millorar significativament el vostre flux de treball.
Aquí hi ha algunes tecles d'accés ràpid per ajudar-vos a aconseguir aquesta presentació:
- Ctrl+Alt i +/- (Windows/Chrome OS), o Cmd+Opció i +/- (macOS): T'ajuda a fer zoom una diapositiva cap a dins o cap a fora.


- Ctrl+Alt+Maj+S (Windows/Chrome OS) o Cmd+Opció+Maj+S (macOS): Accediu al tauler de notes de l'orador.

- Ctrl+Maj+Alt+P (Windows/Chrome OS) o Cmd+Opció+Maj+P (macOS): Proporciona una vista HTML de la vostra presentació.

- Ctrl+Alt+Maj+B (Windows/Chrome OS) o Cmd+Opció+Maj+B (macOS): Obre el tauler d'animació de transició d'una diapositiva.

- Ctrl+F5 (Windows), Ctrl+Cerca+5 (Chrome OS) o Cmd+Enter (macOS): Mostra les diapositives de la diapositiva seleccionada actualment.

- Ctrl+Maj+F5 (Windows), Ctrl+Cerca+5 (Chrome OS) o Cmd+Maj+Enter (macOS): Mostra les diapositives de la primera diapositiva.

- Fletxa dreta/esquerra (Windows/Chrome OS/macOS): Passeu a la diapositiva següent.


- Un número seguit d'Intro (Windows/Chrome OS/macOS): Això va al número de diapositiva específic que heu introduït.
- S (Windows/Chrome OS/macOS): Accediu a les notes de l'orador.

- A (Windows/Chrome OS/macOS): Eines obertes al públic.

- L (Windows/Chrome OS/macOS): Commuta el punter làser.

- F11 (Windows/Chrome OS) i Cmd+Maj+F (macOS): Activa la pantalla completa.

- B (Windows/Chrome OS/macOS): Mostra o torna des d'una diapositiva posterior en blanc.

- W (Windows/Chrome OS/macOS): Mostra o torna d'una diapositiva en blanc en blanc.

Domina les teves diapositives de Google
Aprendre a utilitzar les tecles de drecera a Presentacions de Google reflecteix positivament la vostra professionalitat. També us ajuda a maniobrar fàcilment per una presentació sense gaire molèstia. Si utilitzeu aquest programa amb freqüència, comprendre aquestes operacions bàsiques augmentarà significativament la vostra productivitat.
Feu servir tecles de drecera a Google Slides? Quines tecles d'accés ràpid són més útils en les operacions diàries de Presentacions de Google? Feu-nos-ho saber a la secció de comentaris a continuació.