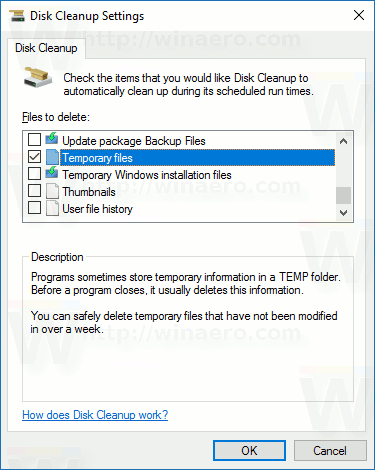A partir del Windows 10 build 17063, el sistema operatiu té diverses opcions noves a Privadesa. Aquests inclouen la possibilitat de controlar els permisos d'ús del vostre Carpetes de biblioteca / dades , micròfon , calendari , informació del compte d’usuari , sistema de fitxers , ubicació , contactes , historial de trucades , correu electrònic , i missatgeria . Windows 10 versió 1903 ' Actualització de maig de 2019 'afegeix una opció més a Privadesa a Configuració,' Activació de veu '.
Anunci publicitari
La nova pàgina de privadesa 'Activació de veu' controla si les aplicacions poden escoltar una paraula clau de veu i després continuar escoltant el micròfon després que es detecti una paraula clau. Això requereix el Opció Accés al micròfon per estar encès.Quan desactiveu l'accés a l'aplicació per a la funció d'Activació per veu, també es desactivarà automàticament per a totes les aplicacions. Quan estigui activat, us permetrà desactivar els permisos d'accés a l'activació per veu per a aplicacions individuals. A continuació s’explica com es pot fer.
Per desactivar l'accés de l'aplicació a l'activació de veu al Windows 10,
- Obriu el fitxer Aplicació Configuració .
- Anar aPrivadesa-Activació de veu.
- A la dreta, desactiveu l'opcióPermetre que les aplicacions facin servir l'activació de veu.

Això desactivarà l'accés de l'aplicació a la funció d'Activació de veu a Windows 10 per a totes les aplicacions. Windows 10 ja no el podrà utilitzar. Cap de les vostres aplicacions instal·lades no podrà accedir a l’activació de veu.
A més, podeu evitar que les aplicacions utilitzin l’activació per veu quan el dispositiu estigui bloquejat.
Eviteu que les aplicacions utilitzin l’activació de veu quan el dispositiu està bloquejat
- Obriu el fitxer Aplicació Configuració .
- Anar aPrivadesa-Activació de veu.
- A la dreta, desactiveu l'opcióPermet que les aplicacions facin servir l'activació de veu quan aquest dispositiu estigui bloquejat.

Si aquesta opció està activada, podeu escollir quines aplicacions escoltaran una paraula clau de veu i continuar escoltant el micròfon, fins i tot quan el dispositiu estigui bloquejat. S’activarà una aplicació en un dispositiu bloquejat per a qualsevol persona que pronunciï la seva paraula clau de veu. Un cop activada, l'aplicació tindrà accés a les mateixes dades que tindria quan es desbloqueja el dispositiu i l'aplicació pot divulgar aquestes dades a altres persones mitjançant veu o un altre tipus de resposta.
Desactiveu l'accés de l'aplicació individual a l'activació de veu a Windows 10
- Obriu el fitxer Aplicació Configuració .
- Anar aPrivadesa-Activació de veu.
- Activeu o desactiveu l'opció de commutació per a les aplicacions que vulgueuTrieu quines aplicacions poden utilitzar l'activació de veual costat dret.

Nota: suposa que heu activat l'accés a l'activació de veu mitjançant les opcions descrites anteriorment. Per tant, els usuaris podran desactivar o activar l’accés d’activació per veu per a les aplicacions instal·lades.
com desar un snapchat sense que ho sàpiguen
Retocs del registre
Podeu activar o desactivar l'accés a l'aplicació a l'activació de veu amb un ajust del registre. Així és com.
Per desactivar l'accés de l'aplicació a l'activació de veu amb un ajust del registre , feu el següent.
- Descarregueu el següent arxiu ZIP: Descarregar arxiu ZIP .
- Extraieu-ne el contingut a qualsevol carpeta. Podeu col·locar els fitxers directament a l’escriptori.
- Desbloqueja els fitxers .
- Feu doble clic aDesactiva l'accés de l'aplicació a Voice Activation.regper combinar-lo. Això desactivarà l'accés de l'aplicació a l'activació de veu per a l'usuari actual.

- També podeu utilitzar el fitxerDesactiveu l'accés de l'aplicació a l'activació de veu quan el dispositiu està bloquejat.regper desactivar l'accés de l'aplicació a l'activació de veu quan el dispositiu està bloquejat.
- Els ajustaments per desfer,Activeu l'accés a l'aplicació a l'activació de veu quan el dispositiu està bloquejat.reg i activeu l'accés a l'aplicació a l'activació de veu, estan inclosos.
Estàs acabat.
Els fitxers del registre modifiquen els valors següents al registre:
[HKEY_CURRENT_USER Software Microsoft Speech_OneCore Settings VoiceActivation UserPreferenceForAllApps] 'AgentActivationEnabled' = dword: 00000000 'AgentActivationOnLockScreenEnabled' = dword: 00000000
Els valors de LetAppsActivateWithVoice són:
0 - L'usuari té el control
1 - Força Permet
2 - Força a negar
Finalment, podeu configurar l'accés a l'aplicació a la funció d'Activació per veu amb la política de grup.
com gravar fortnite a l'ordinador
Opcions de la política de grup
Si utilitzeu Windows 10 Pro, Enterprise o Education edició , podeu utilitzar l'aplicació Local Group Policy Editor per configurar l'opció d'accés a l'aplicació Activació per veu amb una GUI.
Per desactivar l'accés de l'aplicació a l'activació de veu amb la política de grup,
- Premeu les tecles Win + R al teclat i escriviu:
gpedit.msc
Premeu Retorn.

- S'obrirà l'Editor de polítiques de grup. Anar aConfiguració de l’ordinador Plantilles administratives Components del Windows Privadesa de l’aplicació.

- Activeu l'opció de políticaPermet que les aplicacions de Windows s'activen amb veu.
- A laValor predeterminat per a totes les aplicacions, seleccioneu l'opció Força permetre o Força denegar per al que vulgueu.

Nota: el valor de l'opcióL'usuari té el controlno aplica cap restricció a l'aplicació Configuració. El valor per defecte de la política ésNo configurat.
Si el vostre Windows 10 edició no inclou l'eina gpedit.msc, en lloc d'això podeu aplicar el següent ajust del registre.
Per desactivar l'accés de l'aplicació a l'activació de veu amb un ajust del registre de polítiques de grup,
- Obriu el fitxer Aplicació Editor del registre .
- Aneu a la següent clau de registre.
HKEY_LOCAL_MACHINE SOFTWARE Policies Microsoft Windows AppPrivacy
Vegeu com accedir a una clau de registre amb un sol clic .
- A la dreta, modifiqueu o creeu un valor DWORD de 32 bits nouLetAppsActivateWithVoice.
Nota: fins i tot si ho és amb Windows de 64 bits encara heu de crear un valor DWORD de 32 bits. - Valors admesos:
LetAppsActivateWithVoice = 1 - Força Permet l'accés de l'aplicació a l'activació de veu
LetAppsActivateWithVoice = 0: obligar a denegar l'accés de l'aplicació a l'activació de veu - Reinicieu Windows 10 .
Nota: aquest canvi afectarà tots els usuaris del dispositiu Windows 10.
Podeu descarregar els següents fitxers de registre preparats per utilitzar:
Descarregueu fitxers del registre
S'inclou la modificació de desfer.
Articles d'interès:
- Com es visualitzen els permisos de les aplicacions a Windows 10
- Com restablir l'aplicació de correu a Windows 10
- Canvieu el fons de l'aplicació Mail a color personalitzat a Windows 10
- Afegiu el menú contextual del correu electrònic a Windows 10
- Com es desactiva la signatura enviada des del correu per a Windows 10