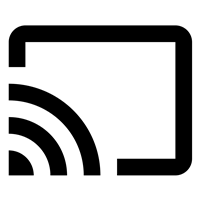Disney Plus va entrar a l'escena del servei de transmissió a principis d'aquest any, i les coses no tornaran a ser les mateixes. Els memes de Baby Yoda s’han apoderat d’internet i la biblioteca de contingut completa de Marvel i Pixar és només una subscripció.

Podeu accedir a Disney Plus de diverses maneres. Directament des de la font o mitjançant noves ofertes de paquets. També podeu veure-ho amb Chromecast. Convenient, sí. Però una nova sèrie de Star Wars realment mereix ser projectada a la gran pantalla i no vista des d’un dispositiu mòbil. Llavors, com es fa exactament això?
com es poden veure els números bloquejats a l'iPhone
Com feu Chromecast Disney Plus al vostre televisor mut
De vegades oblides que els televisors intel·ligents no porten tant temps. Molta gent té televisors de pantalla gran que no s’inclouen en la categoria d’intel·ligents, però segueixen sent molt interessants. Per tant, per què se n’han de desfer? Si voleu tenir l'opció de transmetre el contingut al televisor des d'un dispositiu mòbil, necessiteu un dispositiu Chromecast.
I si en teniu, vol dir que fins i tot podeu llançar Disney Plus. El primer que necessiteu és un compte Disney Plus. Si encara no us heu inscrit, només cal que aneu a Disney Plus i seguiu tots els passos. Fins i tot teniu una prova gratuïta de set dies per assegurar-vos que realment voleu apostar-hi. A continuació, seguiu els passos següents:
- Connecteu el dispositiu Chromecast a un dels ports HDMI.
- Utilitzeu el comandament a distància per canviar a l'entrada HDMI adequada.
- Accediu al vostre compte Disney Plus des d’un dispositiu mòbil.
- Cerqueu la pel·lícula o el programa de televisió que vulgueu veure i obriu-la.
- Toqueu la icona de Chromecast, a l'extrem superior dret del dispositiu.
- Seleccioneu el televisor a la llista de dispositius que veureu a la pantalla.
- Gaudeix-ne!

Com feu Chromecast Disney Plus al vostre Android TV
Per a aquells que disposen de televisors intel·ligents Android i no poden esperar a veure tot el contingut fresc i interessant que Disney Plus ofereix, és un procés encara més senzill. No necessiteu el dispositiu Chromecast, de manera que no us heu de preocupar de configurar-lo i instal·lar-lo correctament.
com bloquejar files a fulls de Google
Tot el que heu de fer és assegurar-vos que el televisor estigui connectat a la mateixa xarxa sense fils que el vostre dispositiu mòbil. O l'ordinador des del qual voleu Chromecast Disney Plus.
- Enceneu el vostre Android TV.
- Inicieu la sessió al vostre compte de Disney al dispositiu mòbil.
- Seleccioneu l’espectacle o la pel·lícula que voleu veure.
- Toqueu la icona de Chromecast a l'extrem superior dret.
- Cerqueu el televisor a la llista de dispositius que veieu.
Emetre Disney Plus des del web
En cas que us sigui més convenient accedir a Disney Plus des del vostre ordinador portàtil o d’escriptori, també podeu emetre el contingut d’aquesta manera. Disney Plus admet Chromecast des del web. Per fer-ho, només cal que utilitzeu el navegador Google Chrome.
Quan inicieu la sessió al compte de Disney Plus als navegadors web i comenceu a reproduir una pel·lícula o un programa de televisió, veureu la icona de Chromecast a l'extrem superior dret. Només cal que toqueu la icona per trobar el televisor a la llista.
Per si no veieu la icona de repartiment
Un dels problemes més habituals a l’hora d’utilitzar Chromecast és que no apareix la icona de càsting. Quan això passa, pot ser frustrant. Ja ho tens tot preparat i a punt per començar. De cop, el dispositiu Chromecast i el dispositiu mòbil no es connectaran. Aquí teniu algunes de les coses que podeu fer quan això passi:
com ss sense que algú ho sàpiga
- Comproveu si el vostre dispositiu mòbil està connectat a Wi-Fi. Si és així, és la mateixa xarxa sense fils connectada al dispositiu Chromecast?
- Comproveu la vostra connexió a Internet. Restableix el router i, a continuació, comprova si ha aparegut la icona de repartiment.
- Si encara no podeu veure la icona de Cast a la vostra aplicació Disney Plus, proveu de sortir de l'aplicació i tornar-la a iniciar.
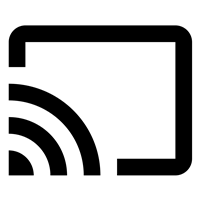
Aquests passos haurien d'assegurar-vos que podeu connectar el vostre Disney Plus amb èxit al televisor perquè pugueu gaudir de tot el contingut fantàstic.
A Chromecast o No
Tothom està acostumat a anar directament al telèfon intel·ligent o a la tauleta quan necessita accedir a alguna cosa ràpidament. I a l’hora d’emetre contingut al televisor, és una drecera molt ordenada per veure el que voleu. De vegades, només veureu un episodi de The Mandalorian al telèfon al llit, però altres vegades l’heu de veure a la pantalla gran. Només hi ha uns quants clics. Per descomptat, pot haver-hi problemes, però, en general, és una manera fantàstica de veure el vostre contingut favorit de Disney.
Feu servir Chromecast per veure Disney Plus? I heu tingut algun problema? Feu-nos-ho saber a la secció de comentaris a continuació.