És natural suposar que el vostre dispositiu Roku només funcionarà quan estigui connectat a una connexió Wi-Fi. El dispositiu us demana que configureu aquesta connexió tan bon punt la connecteu i tots els canals de transmissió necessiten una connexió a Internet per funcionar.

Però, què passa si teniu una connexió Wi-Fi feble o el vostre dispositiu es troba en una habitació que no pot accedir a la connexió que feu servir per a la resta de la casa? En aquest cas, necessiteu algunes alternatives de Wi-Fi que us permetin executar un dispositiu Roku sense connexió sense fil.
Els mètodes per utilitzar un dispositiu Roku sense Wi-Fi
Abans d'entrar en els diferents mètodes per utilitzar dispositius Roku sense Wi-Fi, és important assenyalar que diverses d'aquestes opcions no són perfectes. Alguns només oferiran un accés limitat al vostre dispositiu, mentre que altres requereixen cablejat físic o un tipus diferent de connexió sense fil. Tot i així, cadascun us fa funcionar a Roku (fins a cert punt) sense Wi-Fi.
Mètode 1: mira la pantalla del telèfon amb un punt d'accés mòbil
Si el vostre encaminador sense fil no fa la seva feina, el vostre telèfon pot ser un substitut útil sempre que estigueu connectat a un punt d'accés mòbil adequat. Idealment, tindreu almenys una connexió 4G per a això, ja que les connexions 3G només ofereixen velocitats de fins a 3 Mbps. Això pot ser suficient per utilitzar uns quants canals, especialment els que ofereixen reproducció de 720p, però és possible que trobeu que la tartamudeig i la memòria intermèdia es converteixen en problemes.
Suposant que teniu una connexió mòbil prou forta, començareu convertint el vostre telèfon en un punt d'accés mòbil. Els usuaris d'Android fan el següent:
- Aneu a l'aplicació 'Configuració' i seleccioneu 'Connexió i compartició'.
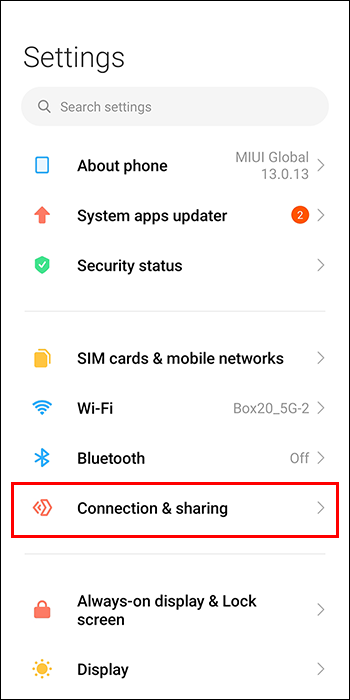
- Aneu a 'Punt d'accés portàtil' i activeu el commutador 'Punt d'accés portàtil'.
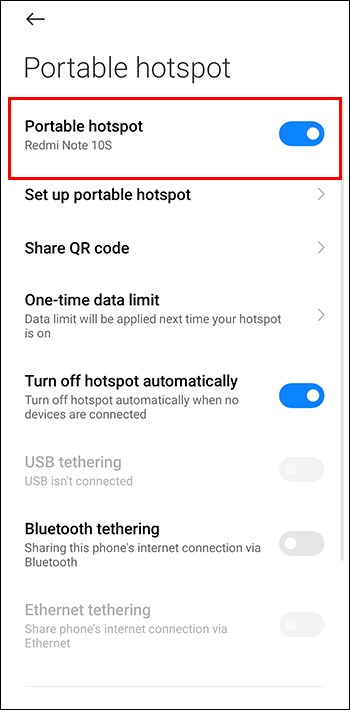
- Activeu la protecció amb contrasenya WPA2 per convertir el vostre nou punt d'accés en una connexió privada a Internet.
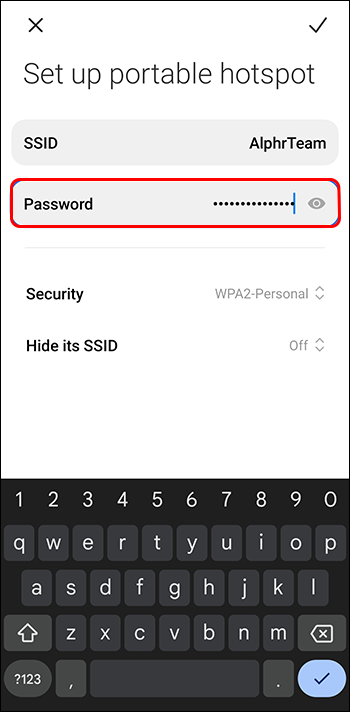
Els usuaris d'iPhone i iPad poden convertir els seus dispositius en punts d'accés mòbil mitjançant el següent mètode:
quina és la millor armadura de terraria
- Navegueu a 'Configuració' i toqueu 'Cel·lular'.
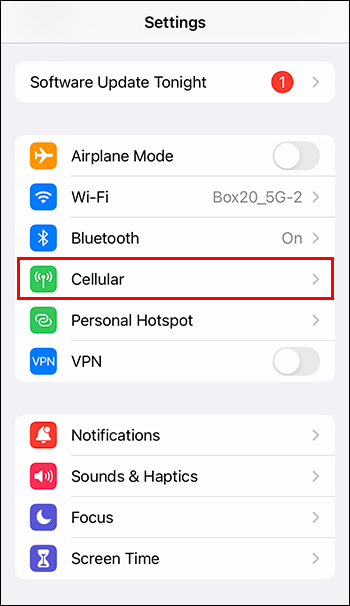
- Trieu 'Punt d'accés personal o configuració'.
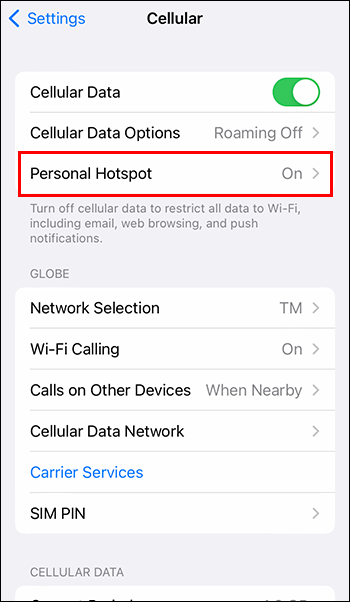
- Activa l'opció 'Permetre que altres s'uneixin'.
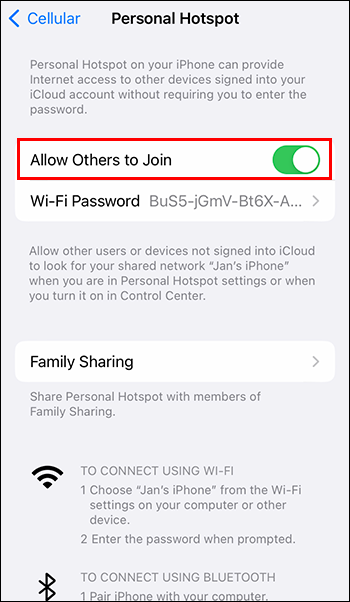
Amb el vostre punt d'accés mòbil creat, ja esteu preparat per utilitzar el vostre dispositiu mòbil (i les seves dades de xarxa) per reproduir-lo mitjançant el vostre dispositiu Roku:
- Utilitzeu el comandament a distància Roku per anar a 'Configuració' i seleccioneu 'Xarxa'.
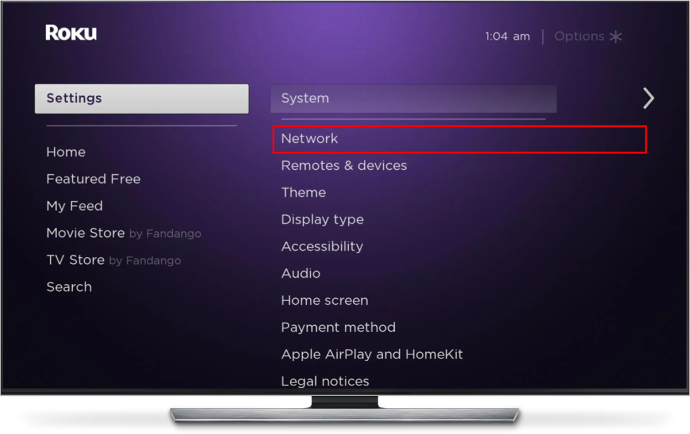
- Trieu 'Sense fil (Wi-Fi)'.
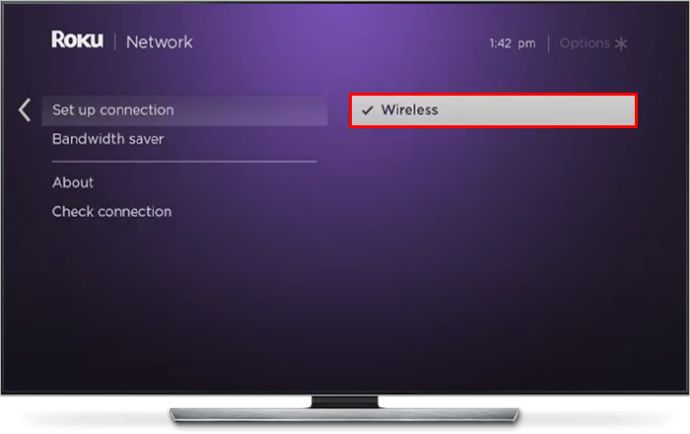
- Torneu a 'Configuració' i seleccioneu 'Sistema'.
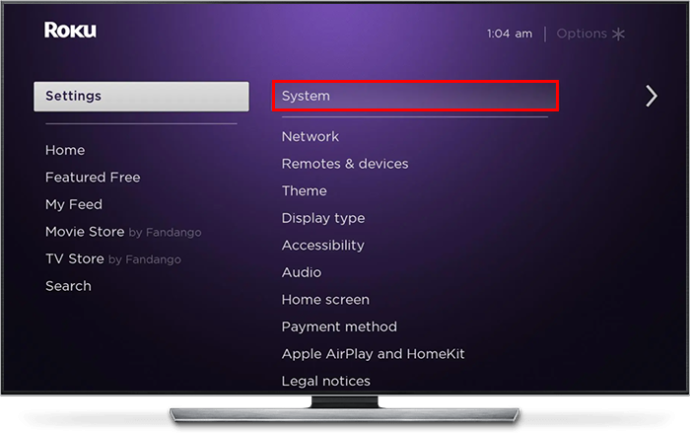
- Seleccioneu 'Screen Mirroring' i trieu el servei natiu de duplicació de pantalla que inclou el vostre telèfon.
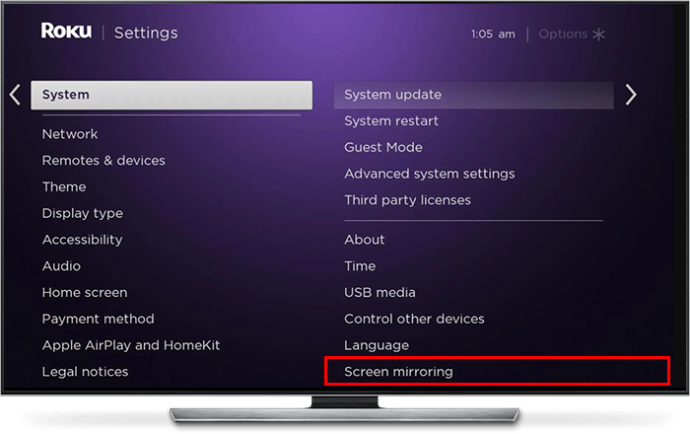
- Utilitzeu l'eina de duplicació de la pantalla del vostre telèfon per triar el vostre dispositiu Roku.
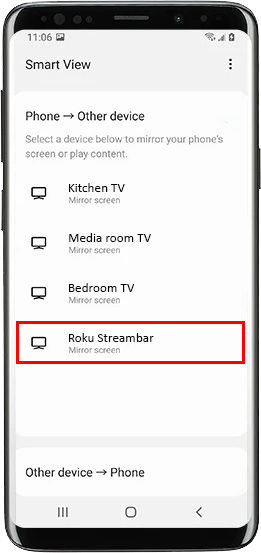
- Torneu al vostre dispositiu Roku i accepteu la sol·licitud per reflectir la vostra pantalla.
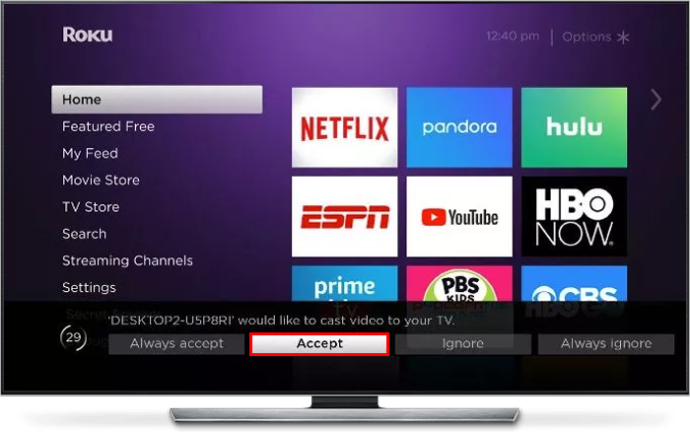
- Seleccioneu 'Continua de totes maneres' quan el vostre dispositiu Roku us demani si voleu continuar utilitzant RokuCast sense connexió Wi-Fi.
Ara, podeu transmetre contingut des del vostre telèfon al vostre dispositiu Roku mitjançant la rèplica de pantalla. També fareu servir el punt d'accés mòbil que heu creat, és a dir, no cal cap connexió Wi-Fi.
Mètode 2: connecteu-vos mitjançant un cable Ethernet
Un cable Ethernet és un cable fantàstic per aconseguir una connexió a Internet ininterrompuda que flueixi al vostre dispositiu Roku, suposant que el dispositiu té un port Ethernet. Les parets i els sostres no restringiran el senyal que rep el vostre dispositiu, cosa que sovint condueix a un rendiment superior quan s'executen aplicacions de transmissió.
Configurar una connexió Ethernet per al vostre dispositiu Roku és senzill:
- Connecteu el cable Ethernet al vostre encaminador i executeu l'altre extrem al vostre dispositiu Roku.

- Enceneu el dispositiu Roku i aneu al menú 'Configuració' amb el comandament a distància.
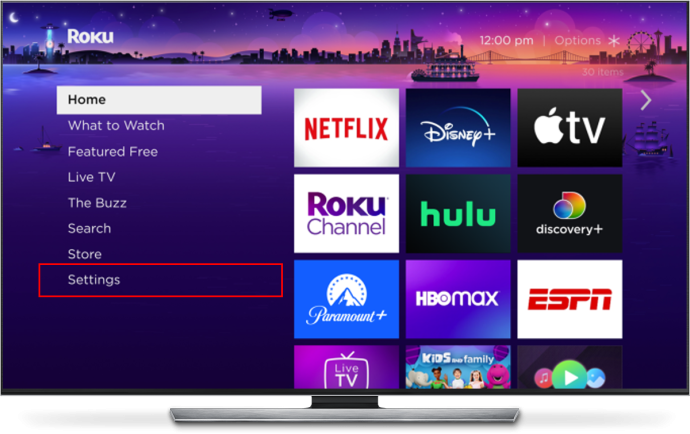
- Aneu a 'Xarxa' i seleccioneu 'Cablejat'.
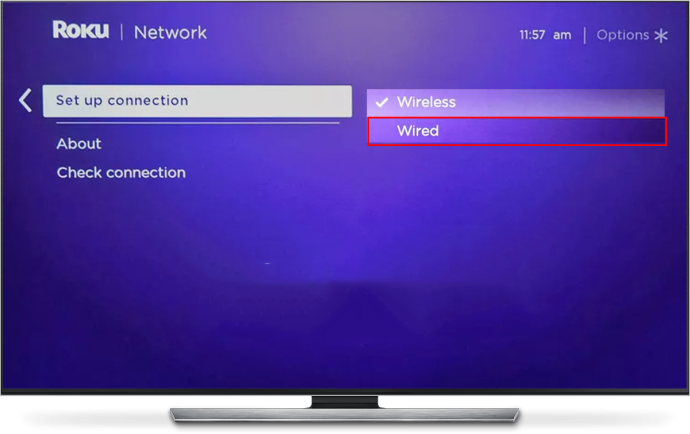
- Seguiu les instruccions de la pantalla per configurar la vostra nova connexió Ethernet.
Per molt que Ethernet sigui per oferir connexions ininterrompudes i més fortes, té l'inconvenient d'haver d'executar un cable des del vostre encaminador fins al vostre dispositiu Roku. Això pot ser una molèstia. Per exemple, necessitareu un cable molt llarg si voleu utilitzar un dispositiu Roku en un dormitori quan el vostre encaminador és a la sala d'estar. Alguns extensors i reforçadors de Wi-Fi inclouen endolls Ethernet, que poden ser una solució útil si l'extensor no és prou potent per proporcionar una connexió Wi-Fi forta al vostre dispositiu Roku.
Finalment, no tots els dispositius Roku tenen ports Ethernet, tot i que la majoria tenen ports USB. És possible que trobeu que podeu utilitzar un port Ethernet connectat per USB de tercers amb el vostre dispositiu Roku, tot i que la compatibilitat varia.
com aturar la reproducció automàtica en Chrome
Mètode 3: utilitzeu l'aplicació Roku Media Player
Aquest mètode requereix que tingueu una connexió inicial a Internet (a través de Wi-Fi o Ethernet) perquè pugueu descarregar l'aplicació Roku Media Player des del Botiga del canal Roku . Un cop tingueu l'aplicació, podreu reproduir contingut a través d'una unitat USB, suposant que el vostre dispositiu Roku tingui el port rellevant o mitjançant una xarxa d'àrea local (LAN) de Digital Living Network Alliance (DLNA).
Si aneu per la ruta USB, la unitat s'ha de formatar amb un dels sistemes de fitxers següents:
- FAT16
- FAT32
- EXT2
- EXT3
- NTFS
- HFS+
Suposant que aquest és el cas, seguiu aquests passos per reproduir contingut amb una unitat USB:
- Connecteu la vostra unitat USB al vostre dispositiu Roku mitjançant el port USB del dispositiu.
- Accepteu la sol·licitud per iniciar l'aplicació Roku Media Player.
- Navegueu a 'Tots' al tauler principal de Roku Media Player.
- Seleccioneu la vostra unitat USB entre les opcions per accedir al contingut que conté.
Configurar un DLNA és més complicat. Només hi ha uns quants servidors DLNA, cadascun amb els seus propis processos per crear un DLNA. Els següents són servidors que podeu enllaçar al vostre dispositiu Roku:
- Twonky
- Windows Media Player
- Windows Media Center
- Jugar a
- Servei
- Plex
- ReadyMedia
- MiniDLNA
- ReadyDLNA
Dirigiu-vos al lloc d'assistència del servidor escollit per saber com configurar-lo per utilitzar-lo amb el vostre dispositiu Roku. Des d'allà, podeu reproduir contingut emmagatzemat al servidor DLNA mitjançant el programari associat al vostre dispositiu Roku.
Independentment de l'opció que trieu, esteu limitat al que s'emmagatzema en una unitat USB o en un servidor local quan reproduïu contingut amb aquest mètode. No tindreu accés a cap canal de transmissió perquè requereixen connexió a Internet. També val la pena assenyalar que els dispositius Roku només són compatibles amb els formats de fitxer següents:
- MP4
- MOV
- MKV
Cap Wi-Fi no atura la vostra experiència Roku
És just dir que les vostres opcions són bastant limitades i una mica feixugues, si voleu un accés complet al vostre dispositiu Roku i als seus canals sense Wi-Fi. La rèplica de pantalla a través d'un punt d'accés mòbil funciona prou bé, tot i que consumiràs les dades de la teva xarxa i és possible que trobis que les velocitats variables afecten la teva experiència. L'ús d'un cable Ethernet pot oferir una connexió a Internet més forta que la Wi-Fi (ideal per a la transmissió en 4K), tot i que inclou l'advertència d'executar cables des del mòdem al dispositiu.
Si esteu considerant una d'aquestes opcions, per què la Wi-Fi no és l'opció adequada per a les vostres necessitats de Roku? Creus que Roku ha d'oferir més canals fora de línia perquè la gent els vegi? Feu-nos-ho saber a la secció de comentaris a continuació.









