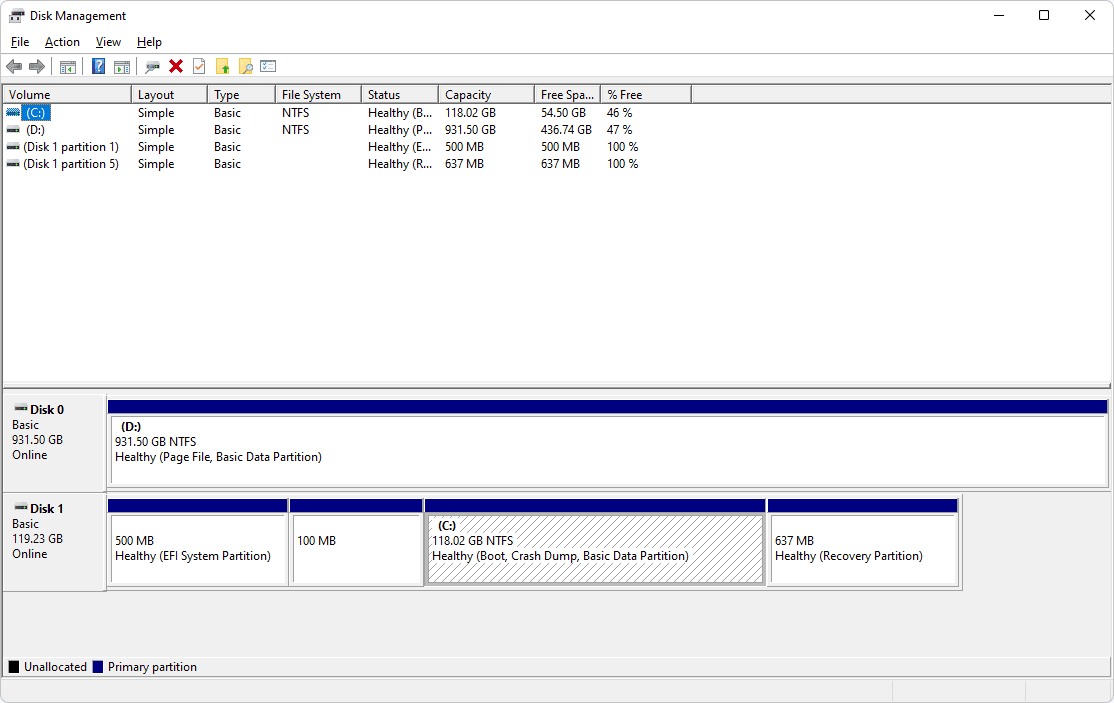L'accés remot és vital per a escoles, universitats i empreses. Els problemes sorgeixen i necessiten solucions ràpides. El programari d'accés remot pot salvar el dia. Una de les millors eines d'accés remot basades en núvol és TeamViewer.

TeamViewer permet compartir pantalla, transferir fitxers, trucades de conferència i connectivitat VPN global. El que també fa que TeamViewer sigui fantàstic és la seva compatibilitat entre plataformes i sistemes operatius. Podeu utilitzar TeamViewer per a l'accés remot des d'ordinadors d'escriptori i dispositius mòbils.
Suposem que ets al supermercat i un amic o col·lega necessita la teva ajuda per resoldre una tasca. Podeu llançar l'aplicació mòbil TeamViewer i ajudar-los a l'instant. Aquí teniu més informació sobre el que necessiteu saber sobre aquest procés.
TeamViewer en dispositius mòbils: una visió general
Per utilitzar TeamViewer al vostre dispositiu mòbil, primer descarregueu i instal·leu l'aplicació dedicada iOS o Android telèfon intel·ligent. Fins i tot BlackBerry els usuaris poden utilitzar el programari d'accés remot TeamViewer instal·lant l'aplicació mòbil.
Però abans d'entrar en detalls sobre com configurar i connectar l'accés remot mitjançant un dispositiu mòbil, és vital comparar les solucions d'escriptori i mòbils de TeamViewer.
Tot i que l'aplicació mòbil és bastant fàcil d'utilitzar i ofereix funcions essencials, no és tan completa com el client d'escriptori. Tot i així, ens centrarem en els elements essencials i us guiarem durant tot el procés de configuració.
Entendre l'identificador de TeamViewer
Tot i que utilitzar TeamViewer al vostre dispositiu mòbil no és complex, hi ha alguns detalls crucials que els usuaris primerencs han de conèixer. És essencial entendre l'identificador de TeamViewer. Penseu-hi com el número de telèfon de la vostra aplicació mòbil o d'escriptori TeamViewer.
Cada usuari de TeamViewer té un identificador i una contrasenya únics que comparteixen quan una altra persona accedeix al seu dispositiu. El programari genera automàticament l'identificador i la contrasenya de TeamViewer i no canviaran.
Si utilitzeu la vostra aplicació mòbil TeamViewer per accedir a un ordinador o un ordinador portàtil, la persona de l'altre extrem us haurà de proporcionar l'identificador i la contrasenya. El procés és una mica diferent si rebeu assistència al vostre dispositiu mòbil, però en parlarem més endavant.
com mostrar un joc al vapor
Com obtenir l'identificador de TeamViewer
Tant si utilitzeu un ordinador o un dispositiu mòbil, saber com veure i compartir el vostre ID de TeamViewer és crucial.
A l'ordinador, feu el següent.
- Descarrega't el versió completa del programari TeamViewer.

- Inicieu TeamViewer i seleccioneu la pestanya 'Control remot' al tauler.

- El vostre identificador i contrasenya de TeamViewer apareixeran automàticament.

- Reenvieu el vostre identificador i contrasenya a la persona que accedirà al vostre dispositiu. Assegureu-vos que feu servir un canal de comunicacions segur.

Al dispositiu mòbil, seguiu aquests passos.
- Baixeu l'aplicació TeamViewer QuickSupport des de Tenda d'aplicacions o Google Play botiga.

- Obriu l'aplicació i toqueu el botó 'Envia el meu identificador' sota l'identificador de TeamViewer.

- Seleccioneu el vostre correu electrònic, l'aplicació de missatgeria de text o una altra plataforma per reenviar l'identificador de manera segura.

La persona que rep el DNI pot fer clic a l'enllaç i establir automàticament el control remot. La versió completa de TeamViewer, tant per a ordinadors com per a mòbils, té una opció de xat perquè pugueu compartir informació amb altres usuaris de TeamViewer.
Establiment de l'accés remot a TeamViewer des de dispositius mòbils
Imagineu que esteu viatjant en un tren des de la feina i el vostre cap us truca per demanar-vos que solucioneu un problema a l'ordinador de l'empresa. No teniu un ordinador portàtil a mà, però prèviament heu instal·lat l'aplicació TeamViewer al vostre telèfon intel·ligent.
A continuació s'explica com podeu accedir a l'ordinador mitjançant l'aplicació mòbil TeamViewer.
- Sol·liciteu l'identificador i la contrasenya de TeamViewer al vostre cap o company de feina.
- Inicieu l'aplicació TeamViewer al vostre iOS o Android dispositiu.

- Toqueu el botó 'Connecta' a la cantonada inferior esquerra de la pantalla.

- Introduïu l'identificador de TeamViewer al camp 'ID de partner'.

- Introduïu la contrasenya quan se us demani.

L'aplicació TeamViewer establirà automàticament la connexió i podeu controlar l'ordinador de treball com si estiguéssiu assegut a l'escriptori de l'oficina.
Establiment de l'accés no vigilat
TeamViewer també permet als usuaris configurar l'accés permanent o sense vigilància a dispositius específics. Per exemple, potser un familiar us demana ajuda constantment amb el seu ordinador i confieu en el vostre dispositiu mòbil per ajudar-lo.
En lloc de reenviar l'identificador i la contrasenya de TeamViewer cada vegada que necessiteu establir un accés remot, podeu iniciar sessió i resoldre el problema. Sembla molt bé, però primer, el membre de la família ha de configurar l'accés desatesat al vostre dispositiu.
Així és com funciona.
- Obriu TeamViewer al dispositiu remot.

- Des del tauler, marqueu la casella 'Concediu accés fàcil'.

- Introduïu l'adreça de correu electrònic del compte de TeamViewer que rebrà accés sense vigilància.

- Seleccioneu 'Assigna'.

Podeu posar el seu dispositiu a la llista de socis de l'ordinador i accedir-hi sempre que estigui connectat a Internet.
Com transferir fitxers mitjançant l'aplicació mòbil TeamViewer
TeamViewer és més que una eina d'accés remot. Permet als usuaris una manera ràpida i segura de transferir fitxers grans. És increïblement útil per a totes les persones que treballen de forma remota o transfereixen fitxers d'un dispositiu personal a un altre. El procés és bastant senzill, sobretot pel que fa a l'aplicació mòbil TeamViewer.
Seguiu aquests passos per transferir fitxers mitjançant l'aplicació mòbil TeamViewer.
- Obriu l'aplicació mòbil TeamViewer al vostre Android o iOS dispositiu.

- Seleccioneu la pestanya 'Connecta' a la cantonada inferior esquerra de la pantalla.

- Introduïu 'Identificador de partner' al camp dedicat.

- Toqueu el botó 'Transferència de fitxers' a la pantalla principal.

- Seleccioneu el fitxer o fitxers del vostre dispositiu.

- L'usuari final rebrà una sol·licitud per confirmar la vostra sol·licitud per enviar fitxers.
Si la persona a qui esteu enviant el fitxer accepta, la transferència començarà automàticament. Quan s'hagi completat, rebràs una notificació que han rebut tots els fitxers correctament.
Nota : Si utilitzeu la versió de Windows de TeamViewer, també tindreu accés a la solució d'arrossegar i deixar anar fitxers, que facilita encara més l'enviament de fitxers.
Com xerrar amb l'aplicació mòbil TeamViewer
Abans hem parlat de la funció de xat de TeamViewer, però és important destacar més com funciona. Com que els usuaris de TeamViewer han de compartir identificadors i contrasenyes, el programari ofereix un xat integrat que ho facilita.
Totes les comunicacions mitjançant la funció de xat tenen xifratge d'extrem a extrem segons els estàndards de seguretat més alts. La funció de xat no només serveix per compartir identificadors de TeamViewer, sinó que també és una eina útil i fàcil d'utilitzar per comunicar-se amb col·legues o clients.
on puc imprimir papers
A continuació s'explica com utilitzar la funció de xat a l'aplicació mòbil TeamViewer.
- Obriu el TeamViewer iOS o Android aplicació.

- Toqueu la icona 'Xat' a la part inferior de la pantalla.

- Seleccioneu l'opció 'Nou missatge'.

- Introduïu el nom del contacte i comenceu a escriure el vostre missatge.

La funció de xat és bastant bàsica per disseny, tot i que també admet emojis.
Com tenir reunions mitjançant l'aplicació mòbil TeamViewer
El programari TeamViewer té diverses aplicacions mòbils diferents que atenen necessitats específiques. Per exemple, necessiteu l'aplicació TeamViewer QuickSupport per establir el control remot des d'un ordinador a un dispositiu mòbil.
Però TeamViewer també té una aplicació dedicada per a reunions en línia. A l'era del treball remot, molts usuaris cerquen maneres fiables de connectar-se en un entorn empresarial.
Si ja teniu un compte de TeamViewer, podeu descarregar l'aplicació mòbil TeamViewer Meeting i programar la vostra propera reunió.
Seguiu aquests passos per a una configuració sense esforç.
- Baixeu i instal·leu TeamViewer Meeting iOS o Android aplicació.

- Inicieu l'aplicació i toqueu el botó 'Comença la reunió'.

- Comparteix l'identificador de reunió generat automàticament amb els teus contactes de TeamViewer.

- També podeu tocar 'Introduïu l'identificador de la reunió', introduïu l'identificador de la reunió que heu rebut i unir-vos a la reunió.

Totes les reunions de TeamViewer inclouen el xifratge de sessió AES de 256 bits, considerat el millor del sector. L'aplicació admet reunions d'equip i reunions de fins a 300 participants.
Preguntes freqüents
Quins són els avantatges del programari d'accés remot?
El programari d'accés remot com TeamViewer fa que la col·laboració sigui més eficient. Molts llocs de treball són completament remots actualment, per la qual cosa requereixen un control d'accés remot racionalitzat.
Fins i tot als llocs de treball híbrids, on alguns empleats es queden a casa mentre que altres vénen a l'oficina, l'accés remot és essencial per a les tasques quotidianes i la resolució de problemes.
El programari d'accés remot d'alta qualitat fa que la col·laboració sigui més senzilla, sobretot amb totes les funcions addicionals com ara compartir fitxers i xatejar.
TeamViewer és gratuït?
TeamViewer és completament gratuït per a ús personal. Podeu descarregar l'aplicació d'escriptori o mòbil a tots els vostres dispositius i utilitzar programari per resoldre problemes. Amb finalitats comercials, TeamViewer ofereix diverses solucions de pagament diferents.
com obrir el menú de demostració csgo
Podeu contactar amb TeamViewer Departament de vendes directament per obtenir més informació sobre els preus. És important tenir en compte que la versió de pagament inclou funcions com ara informes de sessions i desplegament massiu.
TeamViewer és segur?
Sense la seguretat adequada, el programari d'accés remot es torna vulnerable al robatori de dades i als ciberatacs. És per això que és bo saber que TeamViewer es basa en xifratges líders del sector que garanteixen la seguretat de les dades dels usuaris.
Dominar TeamViewer amb el vostre dispositiu mòbil
Tot i que el client d'escriptori TeamViewer és la solució per a molts, saber utilitzar l'aplicació mòbil de manera eficaç pot ser crucial en el moment adequat. L'aplicació mòbil TeamViewer és fàcil de descarregar i utilitzar sempre que tingueu l'identificador i la contrasenya d'accés remot correctes.
Necessitareu l'aplicació TeamViewer QuickSupport per compartir l'identificador des del vostre dispositiu mòbil i l'aplicació TeamViewer Meeting per fer trucades de videoconferència en HD. Podeu establir un accés sense vigilància per fer que el control remot amb TeamViewer sigui encara més senzill.
Alguna vegada has utilitzat TeamViewer al teu ordinador o dispositiu mòbil? Feu-nos saber com va anar a la secció de comentaris a continuació.