Si voleu fer vídeos dinàmics i atractius, és possible que vulgueu utilitzar el seguiment de moviment. Aquesta és una tècnica on la càmera segueix un objecte en moviment.
no hi ha so a la pantalla de projecció de chromecast
Afortunadament, la millor aplicació d'edició de vídeo CapCut utilitza aquesta gran funció. Aquest article explicarà com utilitzar el seguiment de moviment a CapCut.
Com utilitzar el seguiment de moviment a CapCut
Com s'ha esmentat, el seguiment de moviment es refereix a una tècnica que fa que la càmera segueixi un objecte en moviment. Només algunes aplicacions d'edició de vídeo tenen aquesta funció, inclosa CapCut.
Aquests són els passos per afegir el seguiment de moviment al vostre vídeo a CapCut:
- Obriu CapCut i, a continuació, toqueu 'Projecte nou'.

- Afegeix el teu vídeo de la galeria.
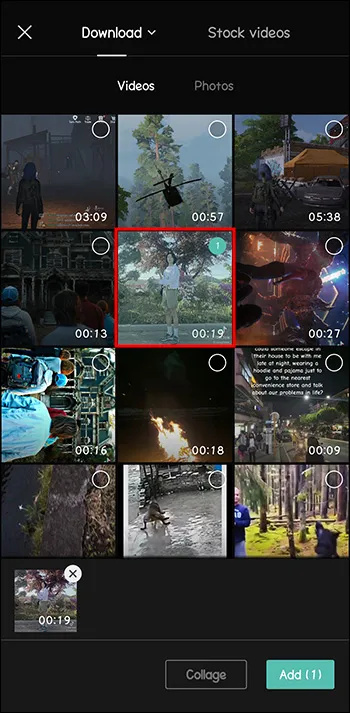
- Obriu 'Text' al menú de la part inferior.
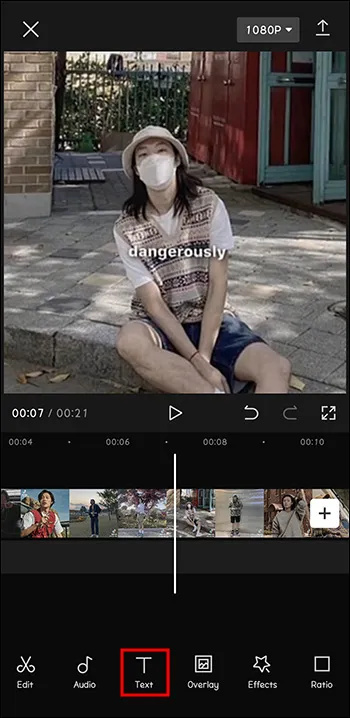
- Escriu només un ''. I fes-ne un color brillant.
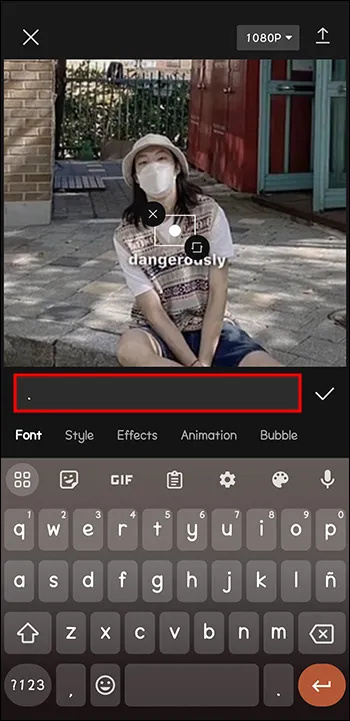
- Augmenta la mida del punt. A més, assegureu-vos que el punt estigui centrat.
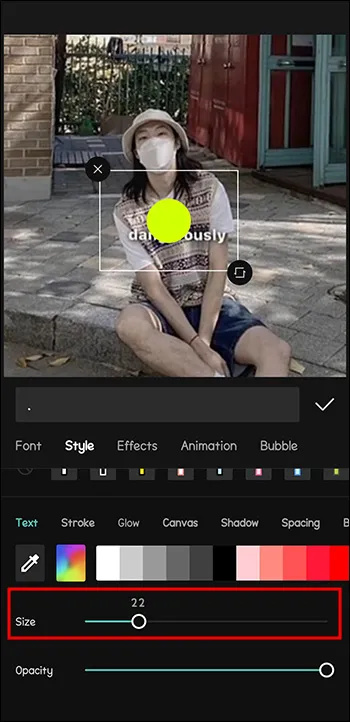
- Relaciona la durada del text (en aquest cas, punt) amb la durada de tot el vídeo.
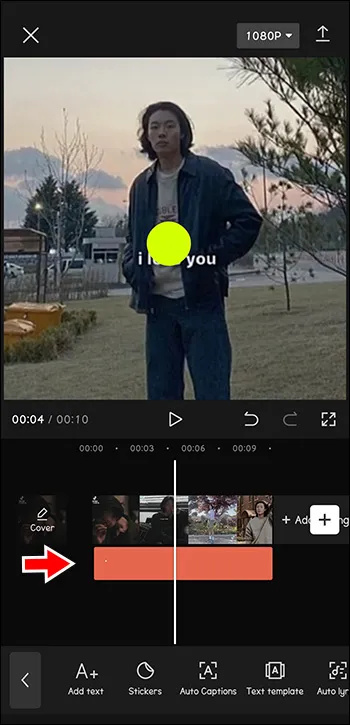
- Afegiu un 'fotograma clau' a l'inici del vídeo.
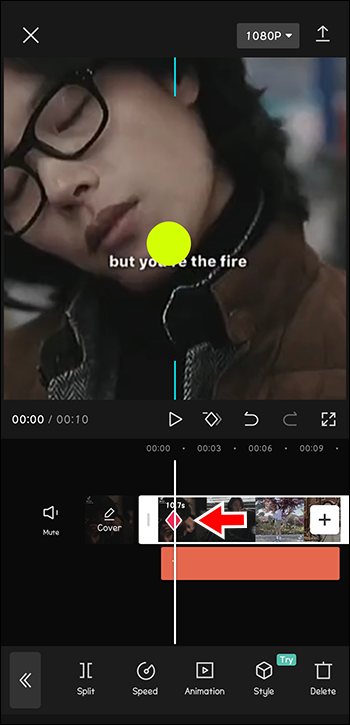
- Centreu el punt en un objecte que voleu que se segueixi al vídeo.
Feu aquest pas durant tota la durada del vídeo.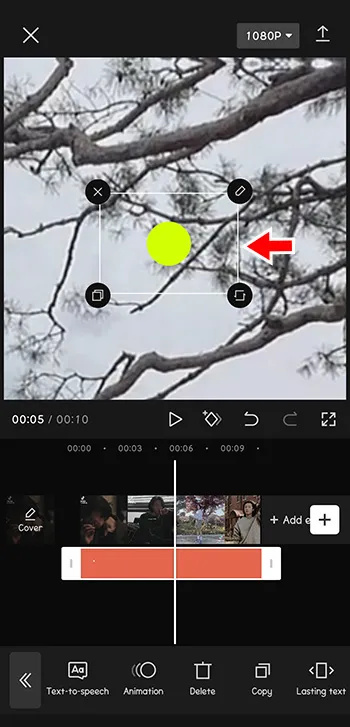
- Elimina el text (punt).
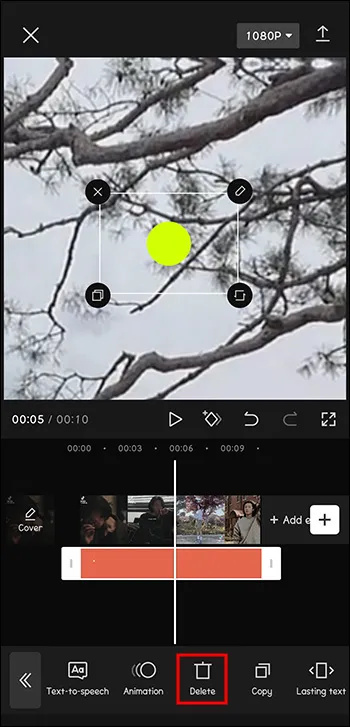
- Augmenteu la velocitat del vídeo només una mica (1,2 per exemple).
Ara gaudeix del resultat!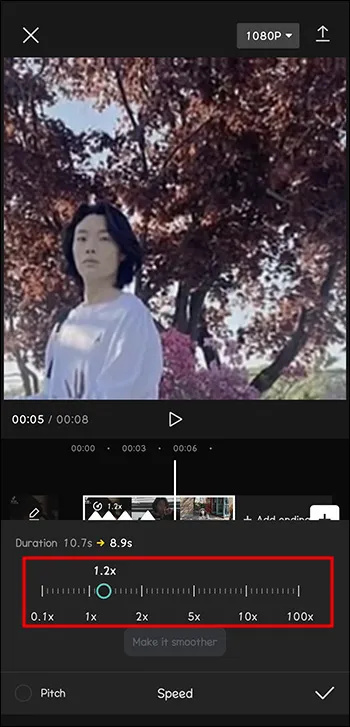
Com heu vist, aquesta és una manera ràpida de dinamitzar els vostres vídeos. També és útil quan físicament no pots seguir l'objecte durant la filmació.
Com afegir música a CapCut amb el vostre dispositiu Android
Què faria que els vostres vídeos de moviment ràpid cridin encara més l'atenció? Afegeix una mica de ritme per anar amb els moviments!
Imagina't un vídeo amb tu saltant, tot ampliat. Però, sense la música, l'efecte no seria el mateix. Així és com ho fas semblar 'digne d'un Oscar':
- Obriu CapCut.

- Feu clic a 'Nou projecte'.

- Afegeix el teu vídeo.
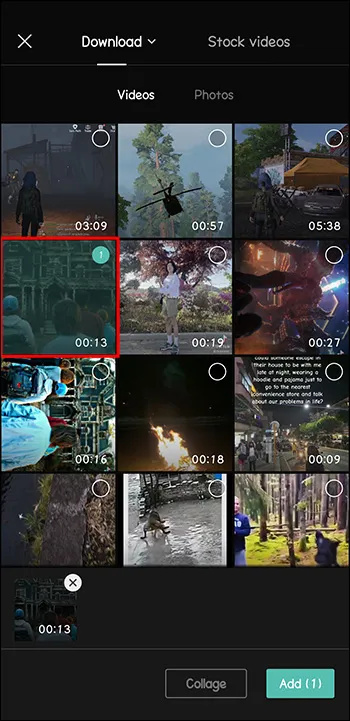
- Al menú de la part inferior, seleccioneu 'Àudio'.
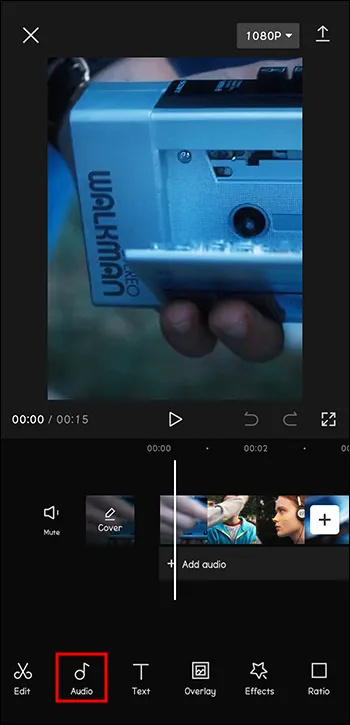
- Trieu 'Sos'.
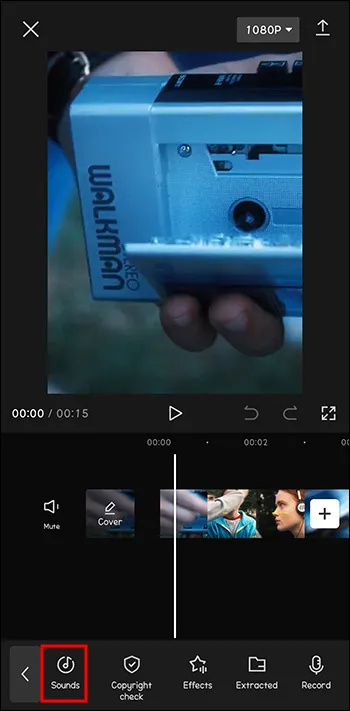
- Trieu una cançó existent del gènere desitjat.
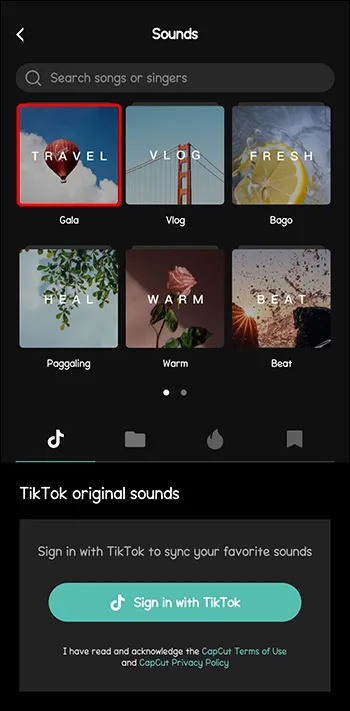
- Toqueu la icona de descàrrega que hi ha al costat.
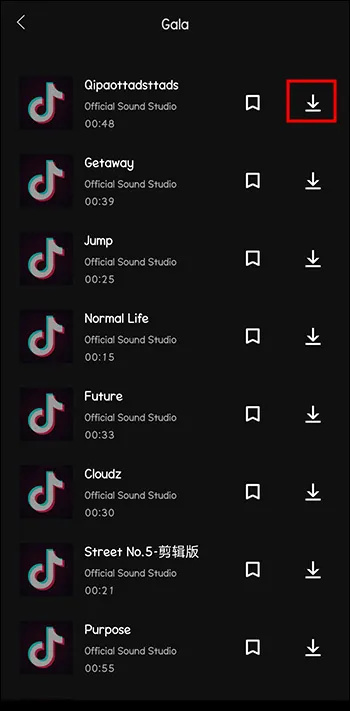
- Toca el '+' per afegir la cançó al vídeo.
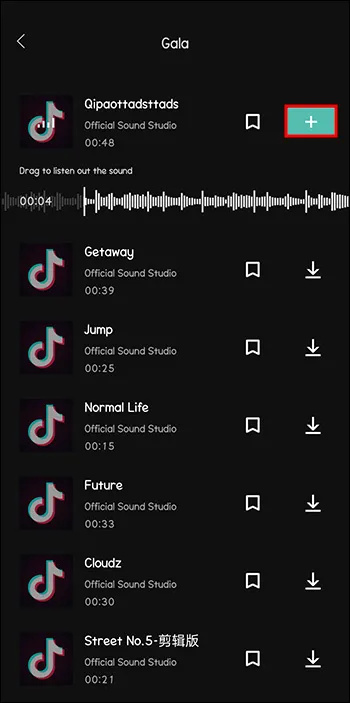
Ara el teu vídeo és una experiència completa. Només recordeu sempre donar crèdit als autors de la música, tret que s'indiqui que és 'lliure de drets d'autor'. Podeu fer-ho esmentant el seu nom i el nom de la pista al quadre de descripció del vostre vídeo.
Com introduir la càmera lenta al vostre vídeo amb CapCut
La càmera lenta pot ser una manera divertida de donar més exposició i importància a una escena del clip.
Seguiu aquests passos per introduir la càmera lenta al vostre clip:
- Obriu 'CapCut' i toqueu '+Nou projecte'.

- Trieu 'Edita'.
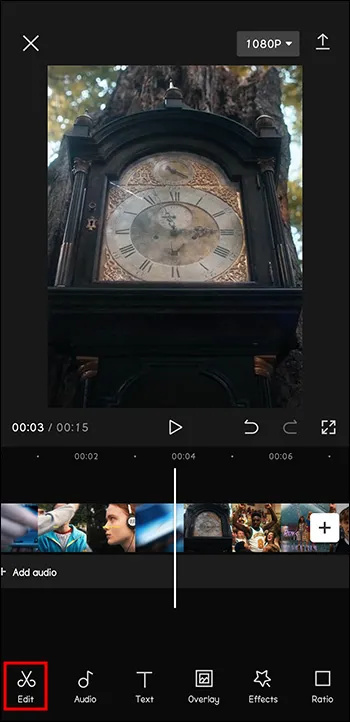
- Trieu 'Velocitat' a la barra d'eines.
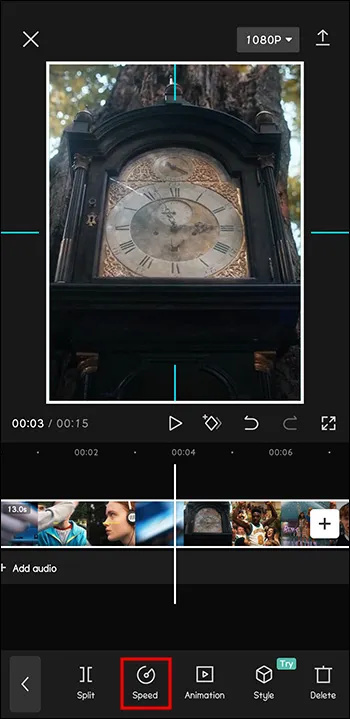
- Trieu 'Normal'.
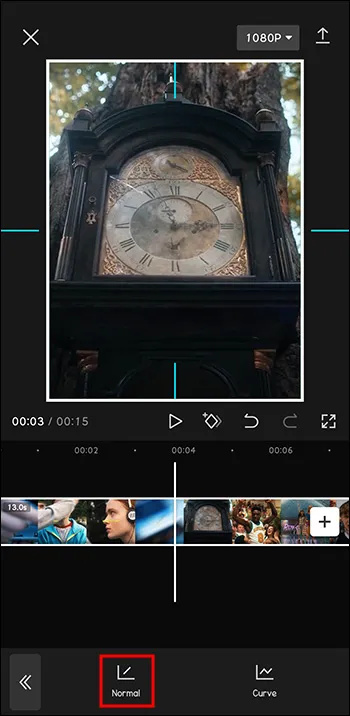
- Arrossegueu el control lliscant cap a l'esquerra per ajustar-lo a la velocitat.
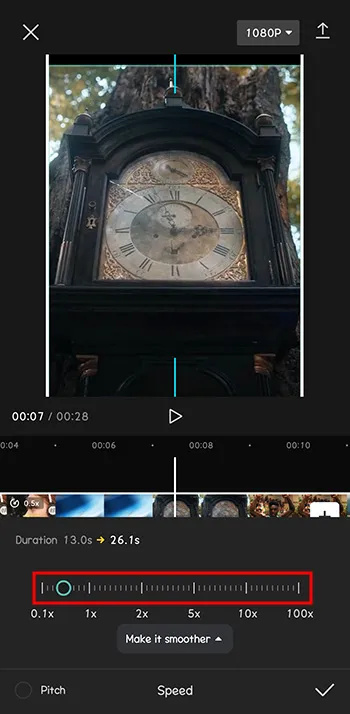
- Toqueu la icona 'marca' quan estigueu preparat. Descarrega el vídeo.
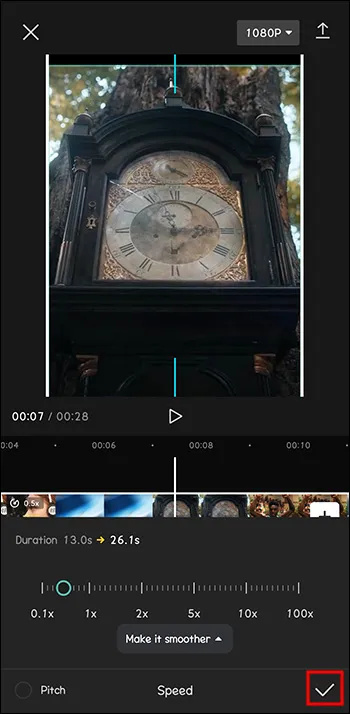
Ara el vostre vídeo destacarà en el mar de milers de vídeos en línia.
Podeu afegir una veu en off als vostres vídeos amb CapCut?
Potser esteu fent diferents tipus de vídeos als dinàmics que hem esmentat fins ara. És possible que us agradi més l'ordenació de la casa, o que us asseureu i prepareu-vos amb mi.
També són genials, sobretot quan vols relaxar-te després d'un llarg dia i sentir que acabes de parlar amb un amic. Tanmateix, aquests tipus de vídeos poden ser més compatibles amb veus en off.
A continuació s'explica com podeu afegir una veu en off als vostres vídeos amb l'ajuda de CapCut:
- Obriu CapCut.

- Feu clic a 'Nou projecte'.

- Afegeix el teu vídeo.
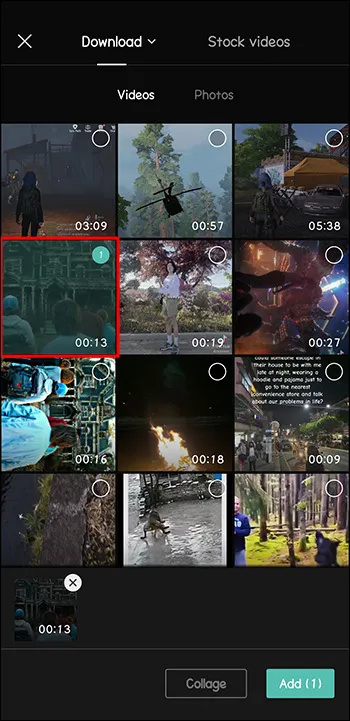
- Al menú de la part inferior, seleccioneu 'Àudio'.
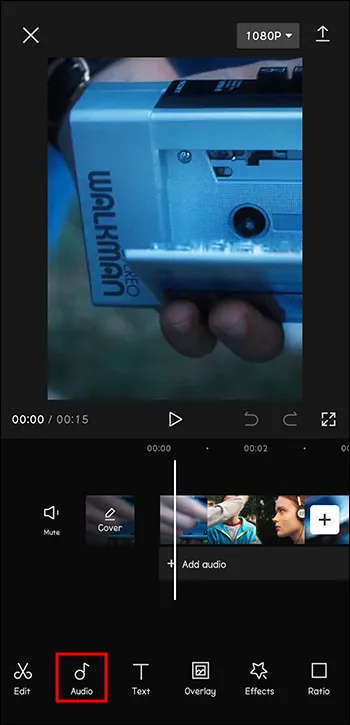
- Trieu 'Enregistrar'.
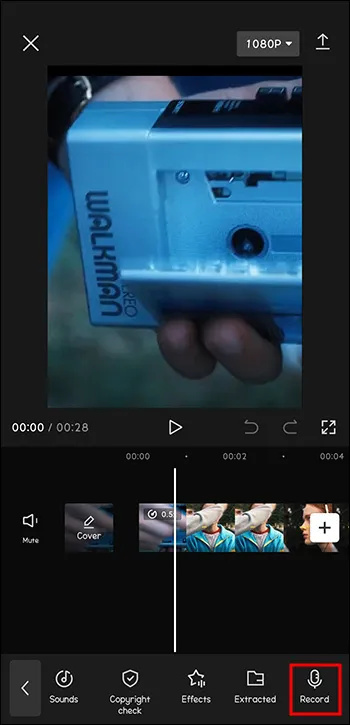
- Toqueu i manteniu premut el botó 'Enregistrar'.
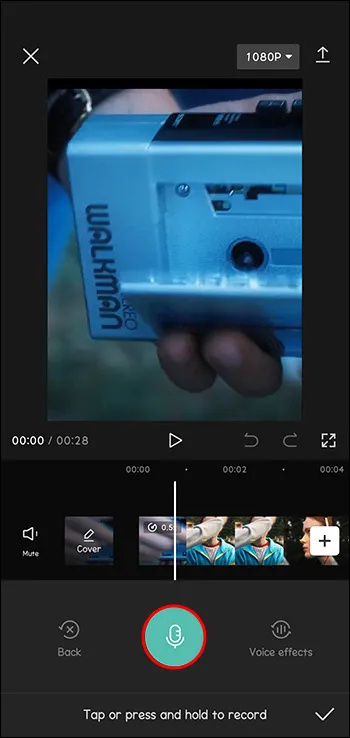
- Premeu 'Activa'.
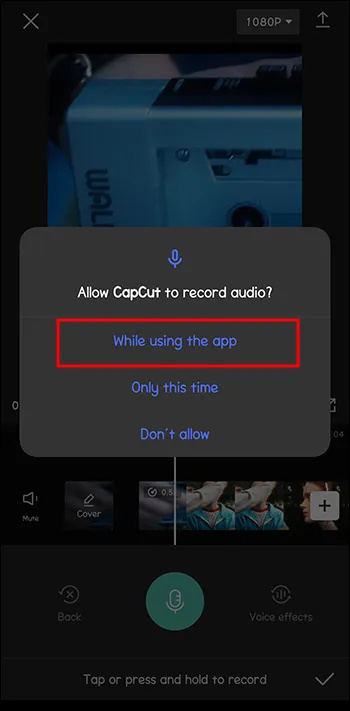
- Mantingueu premut el botó 'Enregistrar' fins i tot mentre parleu.
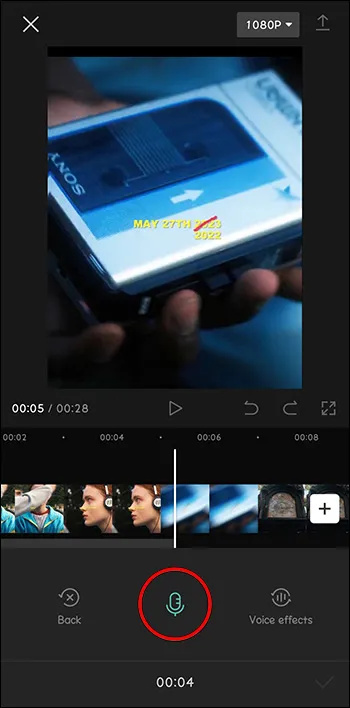
Ara el teu vídeo està tot configurat perquè continuïs treballant-hi o el publiquis.
Com carregar les vostres cançons i utilitzar-les a CapCut
Tot i que CapCut té una biblioteca ja rica per triar, és possible que vulgueu inserir una cançó molt específica al vostre vídeo. No et preocupis, és possible.
Només has de seguir aquests passos per afegir la teva música a un vídeo a CapCut:
- Obriu CapCut.

- Feu clic a 'Nou projecte'.

- Afegeix el teu vídeo.
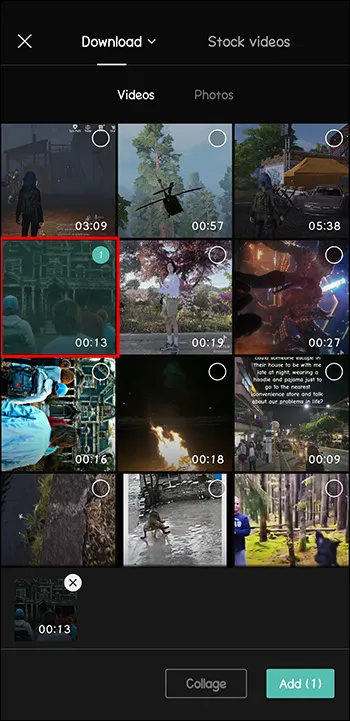
- Al menú de la part inferior, seleccioneu 'Àudio'.
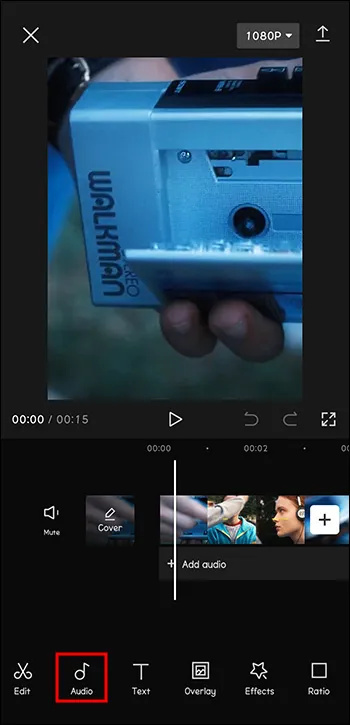
- Aneu a 'Sos'.
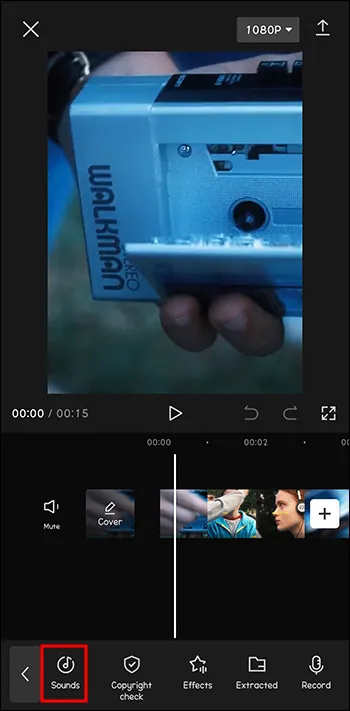
- Seleccioneu 'Des del dispositiu'.
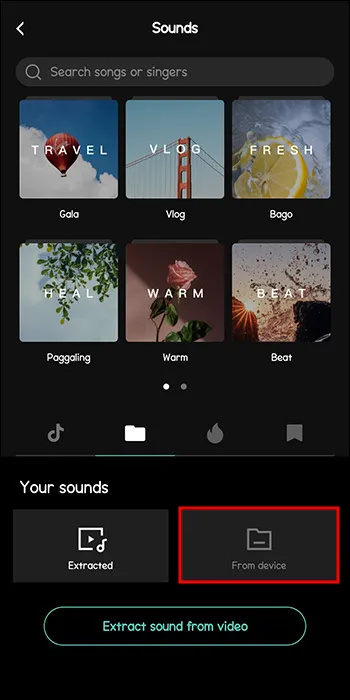
- Trieu la cançó desitjada. Premeu '+'.
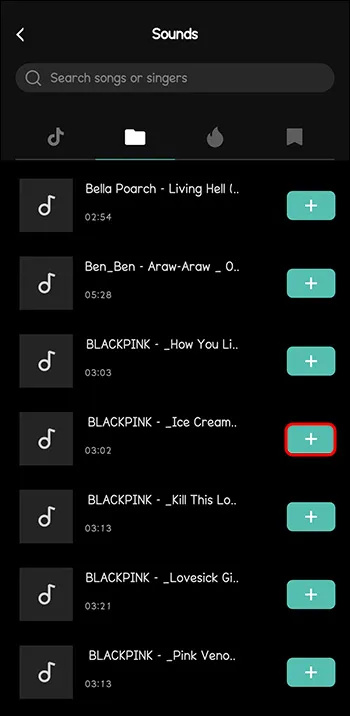
I voilà, la teva música és al vídeo. De nou, assegureu-vos de donar sempre crèdit als autors de la música, per evitar qualsevol reclamació de drets d'autor.
Com desar música de CapCut per a més tard
Potser us heu desplaçat per la biblioteca de música de CapCut i heu trobat la cançó perfecta que voleu afegir de nou al vostre següent vídeo. Què passa si no el puc tornar a trobar o si s'ha eliminat de CapCut? No entris en pànic.
Així és com pots afegir el teu vídeo anterior:
- Obriu CapCut.

- Feu clic a 'Nou projecte'.
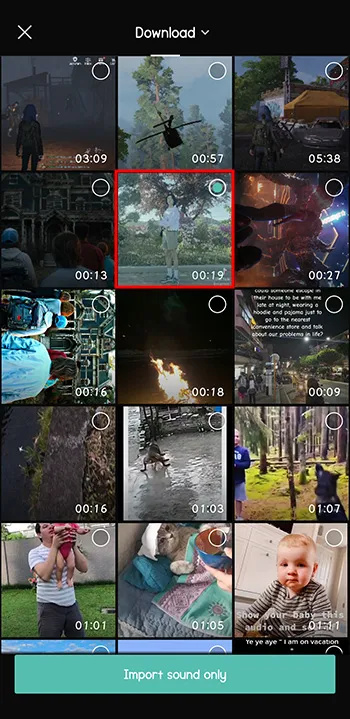
- Afegeix el teu vídeo.
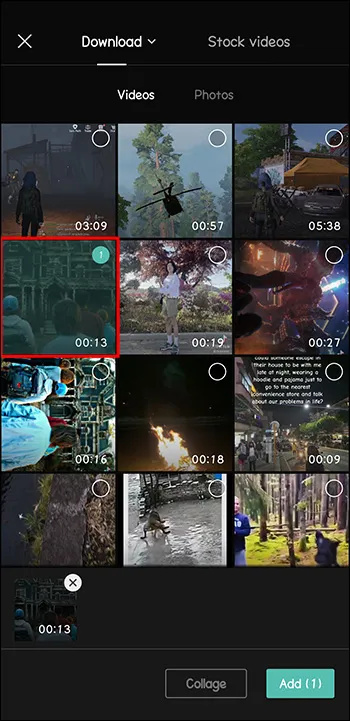
- Al menú de la part inferior, seleccioneu 'Àudio'.
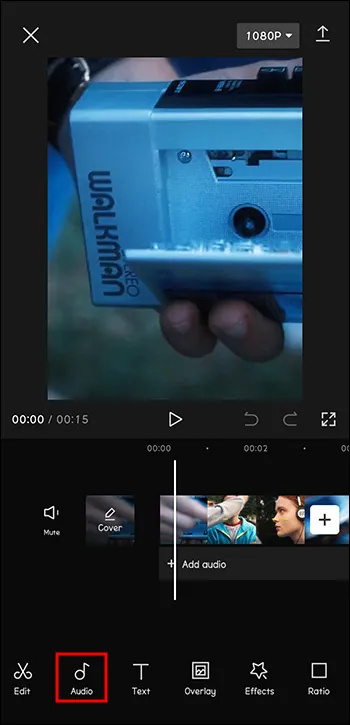
- Aneu a 'Extret'.
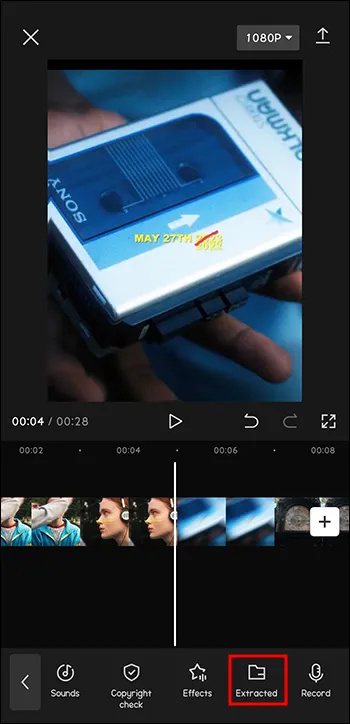
- Trieu el vídeo que inclou la cançó.
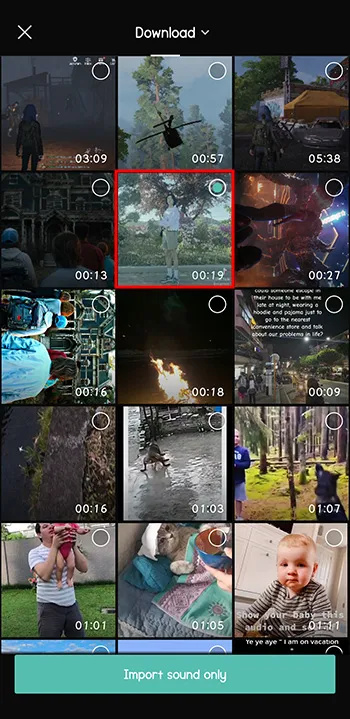
- Feu clic a 'Importa només so'.
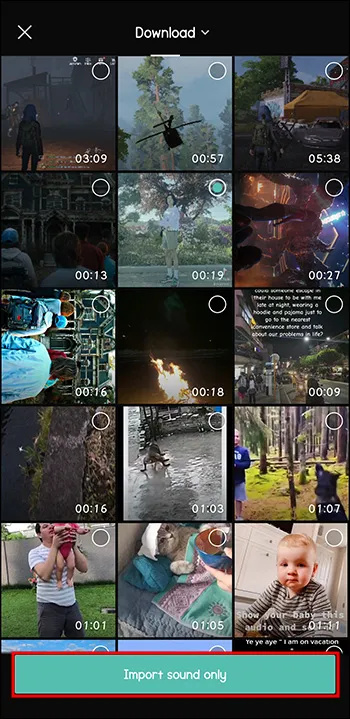
Ara el vostre vídeo té la melodia perfecta que us preocupava de no poder replicar.
Creació de vídeos per captar l'atenció dels espectadors
Produir contingut ja no és només ser creatiu i tenir alguna cosa a dir. Has de ser original, posar-te de peu entre la multitud i portar sempre alguna cosa nova a la taula. Alguns de vosaltres potser no us importa, ja que ho fan per pura diversió, però d'altres van fer una carrera a les xarxes socials.
CapCut és el vostre company ideal per fer-ho. Aquesta eina d'edició de vídeos us permet afegir música, filtres, fons, textos i molts més als vostres vídeos.
La nova incorporació a les seves funcions és el seguiment de moviment. Això us permet seguir un objecte en moviment als vostres vídeos, fins i tot quan no heu pogut fer-ho filmant-lo a la vida real. Amb l'ajuda d'això es poden fer vídeos molt dinàmics i que capten l'atenció.
Feu servir CapCut? Quines funcions fas servir més sovint? Explica'ns a la secció de comentaris a continuació.









