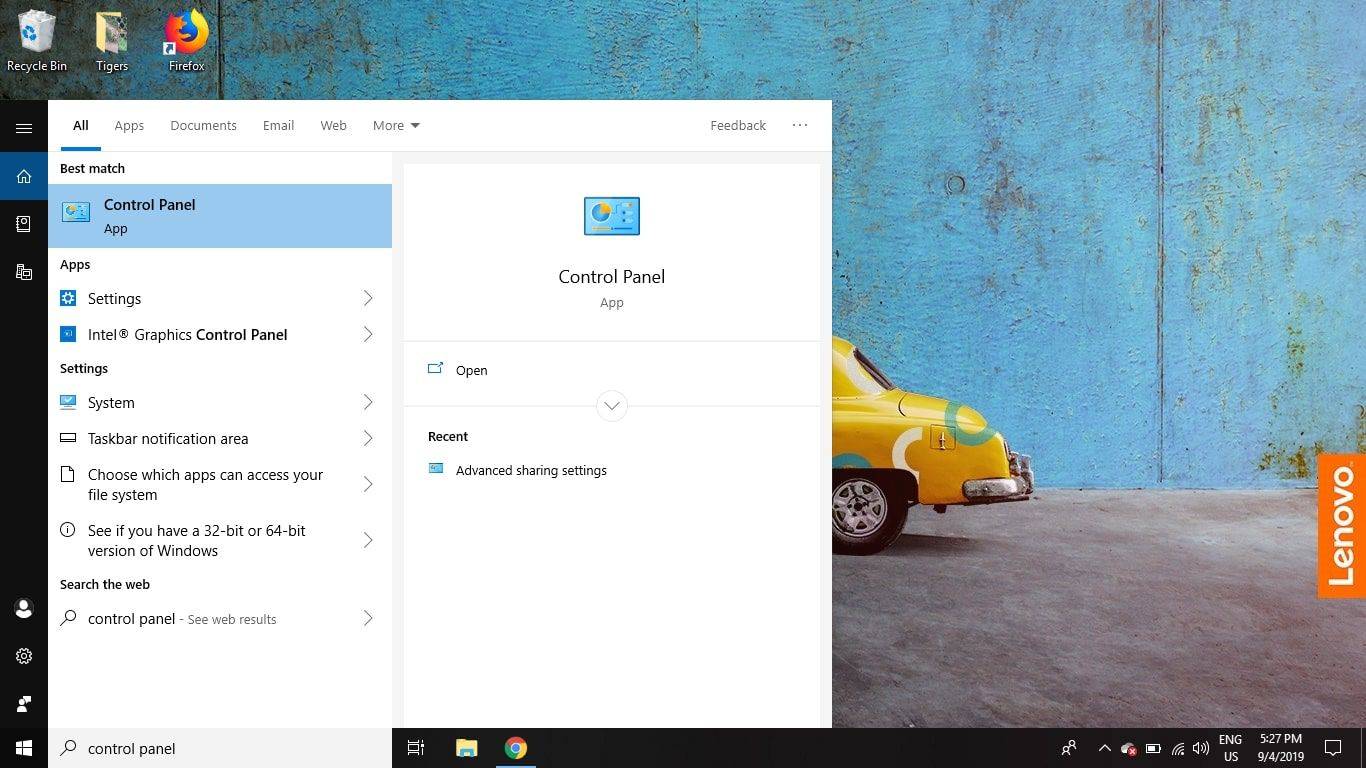Microsoft Excel és l’aplicació ideal per gestionar grans quantitats de dades. Podeu utilitzar-lo per fer molta feina en poc temps, sempre que sàpiga quines funcions cal utilitzar. Però pot ser difícil de dominar perquè hi ha moltes funcions i ordres que cal aprendre.
el fitxer itunes library.itl no es pot llegir

Els errors es produeixen fàcilment durant l’entrada de dades i, probablement, haureu d’intercanviar files (o columnes) tard o d’hora. Afortunadament, aquesta és una de les coses més senzilles que podeu fer a Excel. Continueu llegint per aprendre a canviar dues files de dues maneres diferents. Podeu utilitzar els mateixos mètodes per canviar columnes també.
El problema imaginari
Per il·lustrar aquests mètodes, hem creat un fitxer Excel que pretén ser un servei d'administració del sistema que fa un seguiment dels servidors actius. Hem omplert unes quantes files per fer-vos una idea del funcionament de les coses. Suposem que la informació de l’ordinador 7 i l’ordinador 5 s’ha barrejat i que voleu corregir l’error.
Tingueu en compte que la primera fila del nostre exemple s’utilitza per a etiquetes de categories, de manera que l’ordinador 5 i les seves dades es col·loquen a la fila 6, mentre que l’ordinador 7 es troba a la fila 8.

Passem als mètodes.
utilitzeu la informació de la meva sessió per acabar de configurar el dispositiu automàticament després d'una actualització
Copiar enganxar
El primer mètode s’utilitza per a moltes operacions diferents a Excel. És senzill i només triga uns quants segons a completar-se. Podeu utilitzar-lo per intercanviar files o columnes senceres alhora, en lloc de canviar les cel·les de dades per cel·les.
Aquest mètode simplement requereix que copieu la informació d’una fila i que l’enganxeu a l’altra. Però primer, haureu de crear una fila buida i col·locar-hi les dades.
Això és precisament el que heu de fer si voleu canviar les dades associades a Computer 5 i Computer 7:
- Inseriu una fila nova entre els equips 4 i 5. Feu-ho fent clic amb el botó dret a la fila 6 i seleccionant l'opció Insereix. La fila buida serà la fila 6.

- Si afegiu una nova fila, l'ordinador 7 s'ha mogut de la fila 8 a la fila 9. Cerqueu aquesta fila i retalleu la informació de les columnes B, C i D. Podeu seleccionar les cel·les amb el ratolí o amb el botó Majús i premeu Ctrl + X per tallar.

- Feu clic a la cel·la B6 a la fila 6 recentment creada i premeu Ctrl + V. Les dades de l’ordinador 7 passaran a la fila 6.

- Les dades de l’ordinador 5 també es van moure una fila a sota, cosa que significa que voleu seleccionar les cel·les B7, C7 i D7 per obtenir les dades de l’ordinador 5. Torneu a prémer Ctrl + X.
- Seleccioneu la cel·la buida que hi ha al costat de l’ordinador 7 (és a dir, la cel·la B9) i premeu Ctrl + V.

- Copieu la cel·la A7 i enganxeu-la a la cel·la buida que hi ha a sobre (en el nostre exemple, aquesta és l’etiqueta Ordinador 5).

- Feu clic amb el botó dret a la fila 7 ara buida i seleccioneu Suprimeix.

Acabeu de moure el contingut d’una fila a l’altra amb uns quants clics. Podeu utilitzar la mateixa tècnica per canviar dades entre columnes. Aquest mètode és especialment útil quan esteu treballant en llistes llargues d'Excel amb centenars de files i columnes, ja que us permet canviar totes les cel·les de la vostra fila alhora. Per seleccionar tota una fila a Excel, premeu Maj + Espai.
com obtenir volum a la barra de foc d'Amazon

Intercanvi de files o columnes adjacents
Canviar dades entre files adjacents és molt més fàcil, ja que no cal que en creeu cap. Excel us permet canviar les dades entre dues columnes o files en segons mantenint premuda la tecla Maj en el teclat. Això és el que heu de fer:
- Seleccioneu les dades que vulgueu canviar.

- Mantén premuda la tecla Maj del teclat.
- Passeu el ratolí per sobre del límit entre les dues files adjacents fins que es converteixi en una icona de fletxa creuada.
- Feu clic i mantingueu premut el ratolí i Maj fins que aparegui una línia gris sota la fila amb la qual voleu canviar les dades.

- Deixeu anar el botó del ratolí i les dades canviaran de lloc. Podeu utilitzar el mateix mètode per canviar entre columnes.
El camí cap a convertir-se en Excel Pro
Si el vostre treball requereix que treballeu a Excel, haureu d’aprendre diverses maneres de fer les tasques de gestió de dades més ràpides i fàcils. Pot semblar descoratjador, però podeu trobar tutorials de YouTube que us ensenyaran a fer pràcticament qualsevol cosa que vulgueu.
No et rendeixis
Aprendre a utilitzar Excel en tota la seva extensió us pot fer insubstituïble al vostre lloc de treball. Canviar les dades entre files i columnes és només el primer pas, però segur que és important.
Feu servir Excel sovint? Quins són els vostres consells preferits que voleu compartir amb altres persones? Expliqueu-nos com millorar les nostres habilitats d'Excel a la secció de comentaris següent.