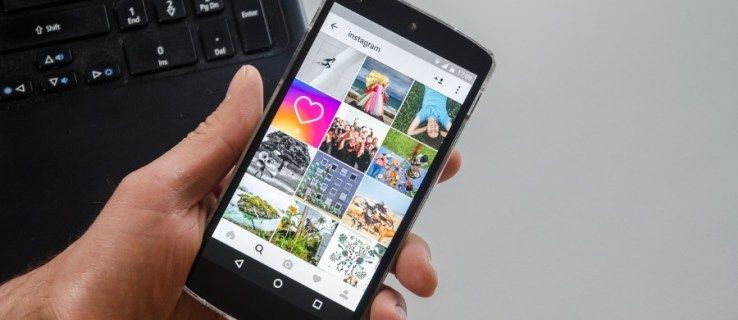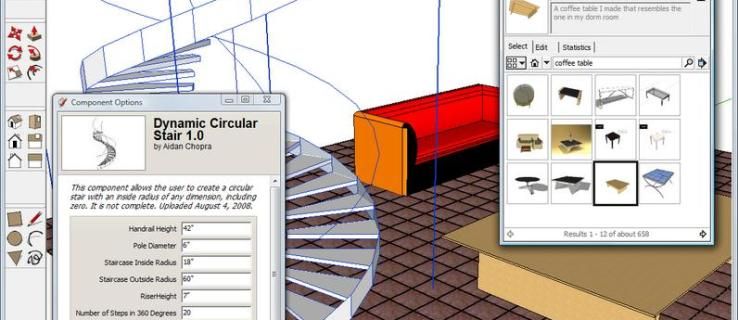Un dels molts avantatges d'utilitzar dispositius Apple són les seves funcions 'iCloud' i 'Continuïtat'. Un cop hàgiu iniciat la sessió a tots els vostres dispositius amb el mateix ID d'Apple, podreu accedir a les dades en temps real des de qualsevol dels vostres dispositius. Pots reprendre on ho vas deixar i accedir als iMessages actualitzats des del teu Mac. Sempre que iMessages deixa de sincronitzar-se amb el vostre Mac, normalment es deu a un canvi en la configuració.

Continueu llegint per esbrinar com solucionar els problemes de sincronització del vostre Mac i iMessage.
Proveu una sincronització manual
Quan el vostre compte d'iCloud no es sincronitza per si sol, podeu sincronitzar manualment els vostres missatges de text. Així és com:
- Al vostre Mac, obriu l'aplicació 'Missatge'.

- Al menú 'Missatges', trieu 'Preferències'.

- Seleccioneu la pestanya 'iMessage'.
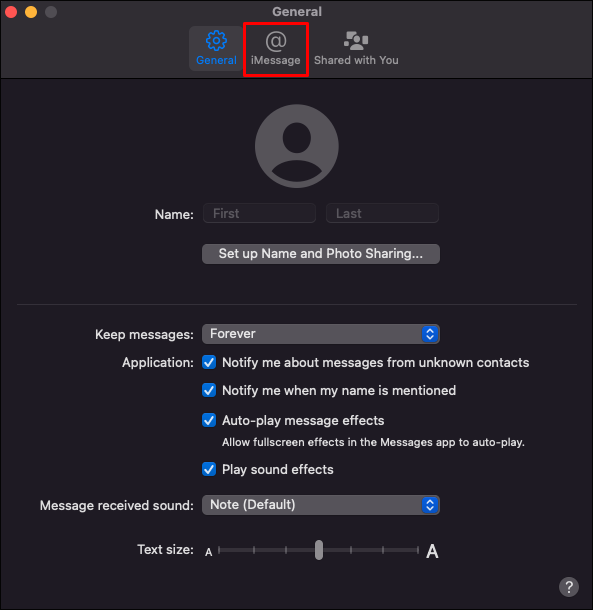
- Assegureu-vos que l'opció 'Activa els missatges a iCloud' estigui marcada.
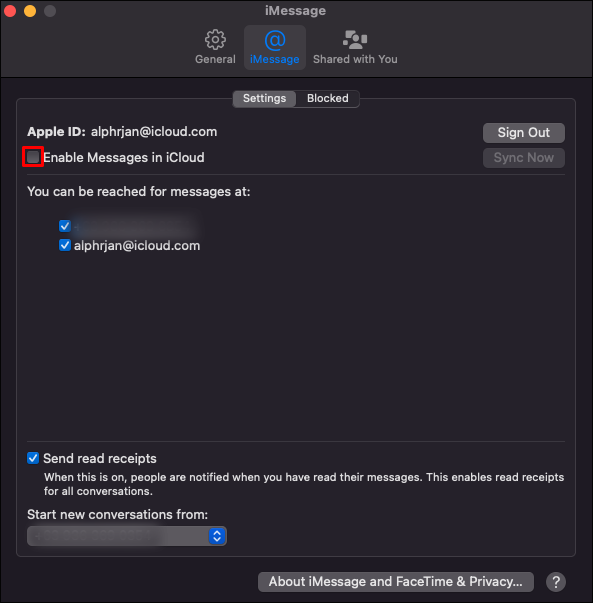
- Premeu 'Sincronitzar ara'.
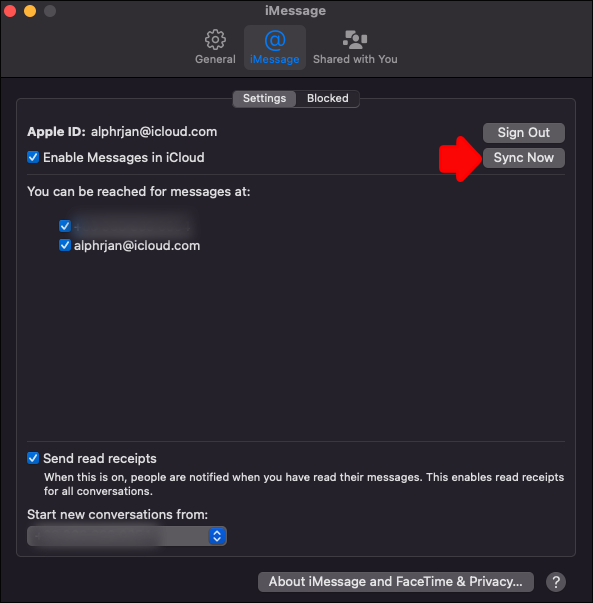
Això normalment fa el truc, i hauríeu de veure que els vostres textos nous apareixen a iMessage al vostre Mac. Tanmateix, si aquest no és el cas, estudieu les opcions següents.
Comproveu la configuració
A part de comprovar que el vostre Mac i iPhone estiguin iniciats amb el mateix ID d'Apple, podeu verificar que el vostre iPhone estigui configurat per sincronitzar iMessages. Així és com:
- Des del vostre iPhone, inicieu l'aplicació 'Configuració'.

- Seleccioneu 'Missatges' i assegureu-vos que l'interruptor de commutació 'iMessage' estigui activat. Si no, toqueu-lo per posar-lo verd. Pot ser que trigui uns segons a activar-se.

- Premeu 'Enviar i rebre'.
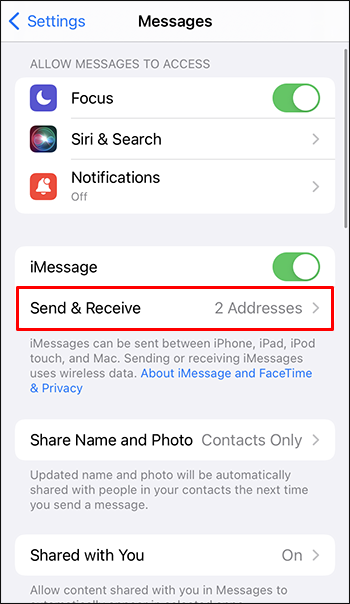
- Si es mostra 'Utilitzeu el vostre ID d'Apple per a iMessage', seleccioneu-lo i, a continuació, inicieu la sessió amb l'ID d'Apple que vau utilitzar al dispositiu amb el qual voleu sincronitzar.
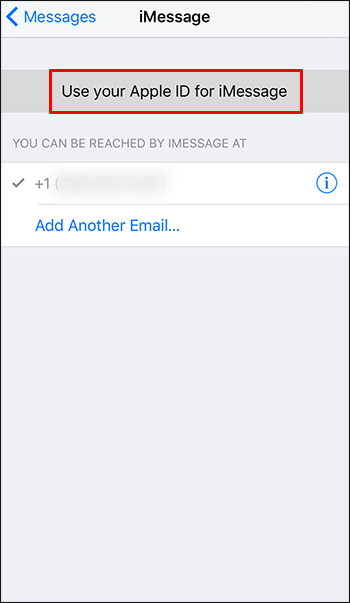
- A sota de l'encapçalament 'Podeu rebre iMessage i respondre de', assegureu-vos que el número de mòbil, l'identificador d'Apple i les adreces de correu electrònic que feu servir per enviar missatges de text estiguin activats.
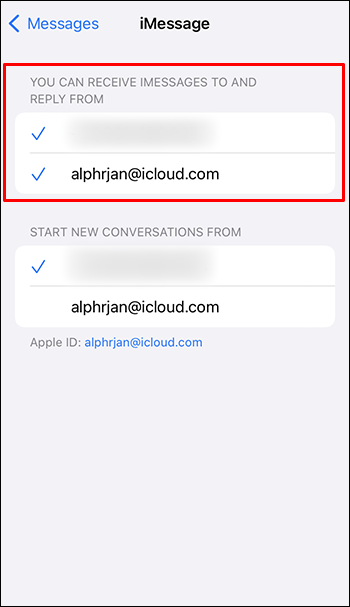
- A sota de 'Iniciar noves converses des de', toqueu el vostre número de mòbil, tret que preferiu utilitzar una de les vostres adreces de correu electrònic.
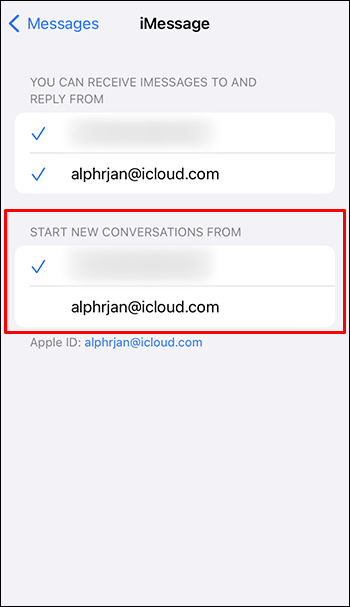
- A la part inferior de la pantalla, es mostrarà el vostre ID d'Apple. Aquest és l'identificador amb el qual haureu d'iniciar la sessió quan accediu a iMessage des del vostre Mac.
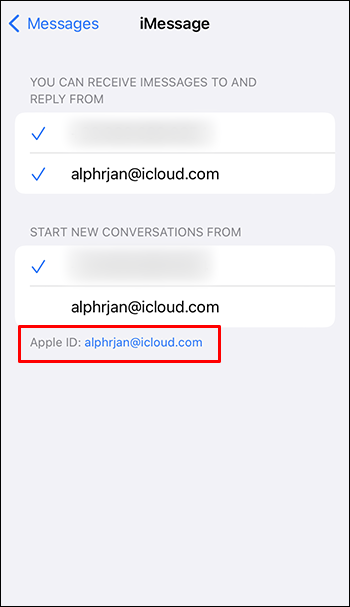
Per a FaceTime:
- Aneu a 'Configuració' i, a continuació, seleccioneu 'FaceTime'.
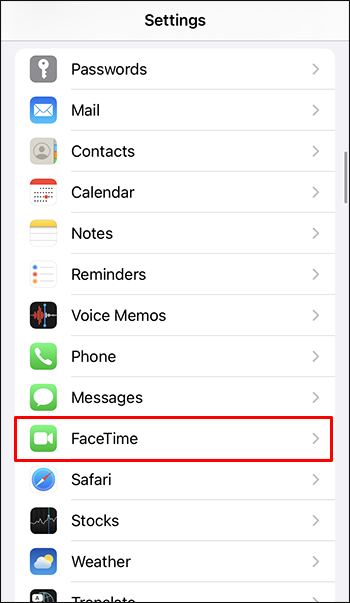
- A sota de 'Et podeu contactar amb FaceTime a', assegureu-vos que el vostre número de mòbil i l'identificador d'Apple estiguin activats.
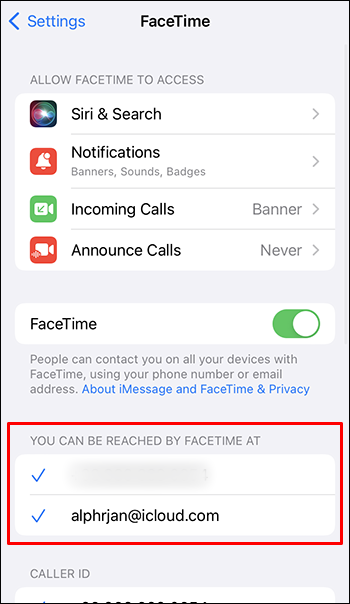
Assegureu-vos que el vostre Mac i iPhone estiguin actualitzats
Perquè iMessage funcioni com s'esperava, s'ha d'executar en un sistema operatiu actualitzat. Seguiu aquests passos per actualitzar el vostre macOS i iOS al vostre iPhone.
Actualitza macOS al Mac
- Accediu al menú Apple i seleccioneu 'Preferències del sistema'.
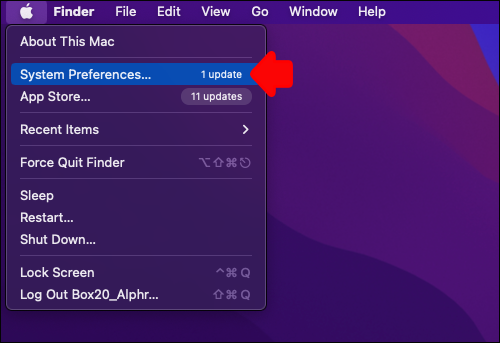
- A la finestra 'Preferències del sistema', feu clic a 'Actualització de programari'.
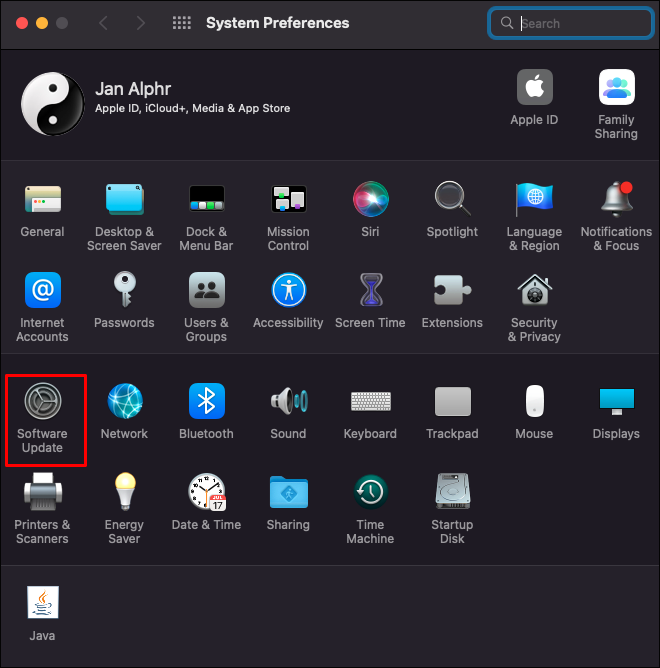
- Feu clic a 'Actualitza ara' o 'Actualitza ara'.
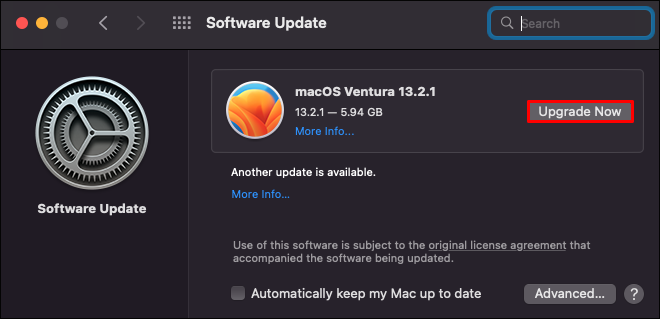
'Actualitza ara' instal·larà l'última actualització per al sistema operatiu Mac instal·lat. 'Actualitza ara' instal·larà l'últim sistema operatiu Mac.
Actualitza iOS a l'iPhone
- Connecteu el vostre iPhone a una font d'alimentació i connecteu-lo a Internet mitjançant Wi-Fi.
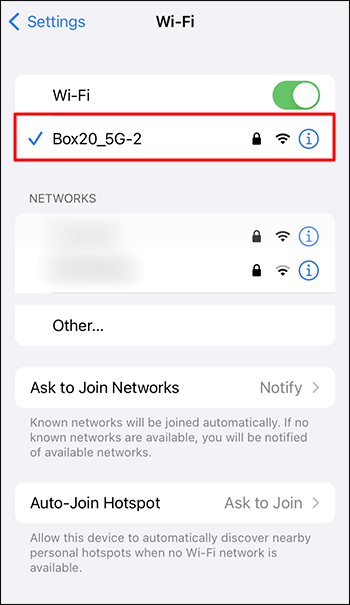
- Obriu 'Configuració'.

- Seleccioneu 'General' i després 'Actualització de programari'.
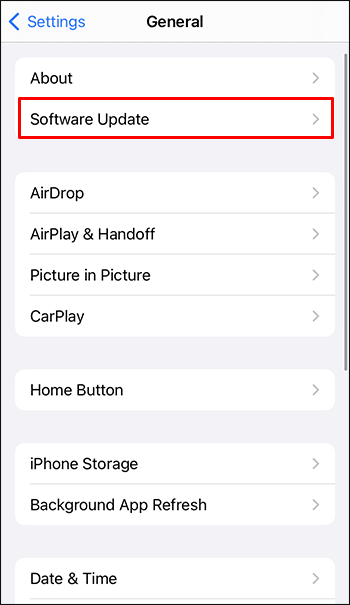
- Seleccioneu el que voleu instal·lar si hi ha dues opcions d'actualització.
- Premeu 'Instal·la ara'.
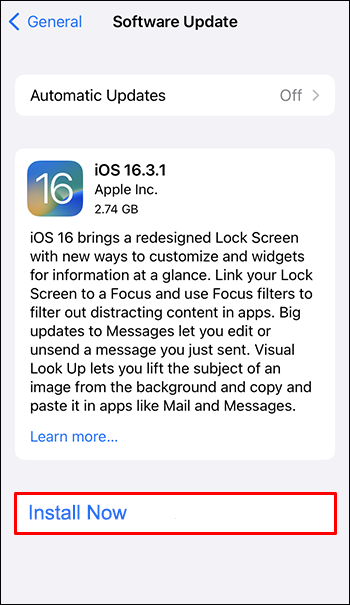
Si es mostra 'Descarrega i instal·la', premeu-lo per instal·lar la darrera actualització. Introduïu la vostra contrasenya i, a continuació, premeu 'Instal·la ara'.
Proveu de reiniciar iMessage
Un simple reinici de l'aplicació pot fer el truc un cop hàgiu verificat que els vostres dispositius tenen instal·lat el darrer sistema operatiu. Aquests són els passos:
- Al vostre iPhone, inicieu 'Configuració'.

- Toqueu 'Missatges'.
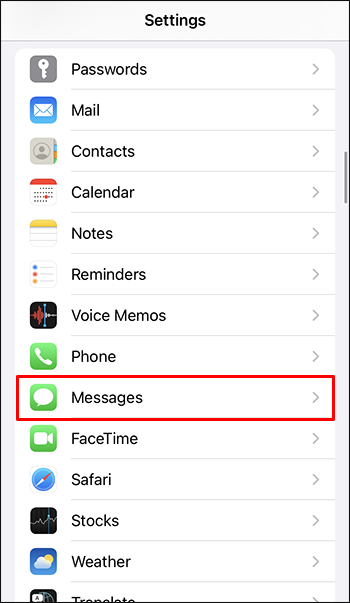
- Desactiveu l'interruptor al costat de 'iMessage'.

I al teu Mac:
- Inicieu l'aplicació 'Missatge'.

- Seleccioneu 'Missatges', 'Preferències' i 'Comptes'.

- Desmarqueu l'opció 'Activa el compte amb l'identificador d'Apple'.
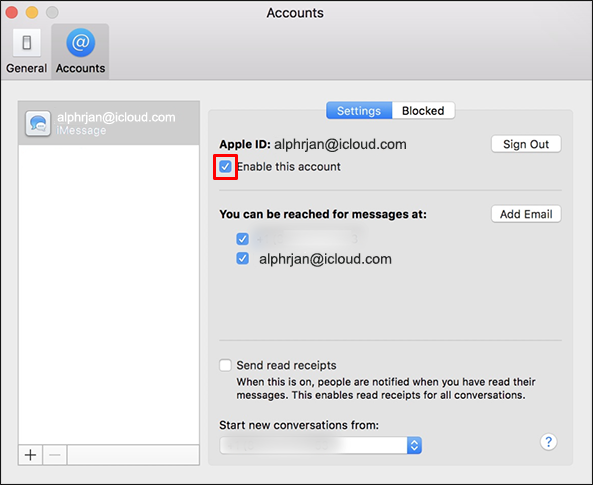
Al cap de cinc minuts més o menys, activeu l'aplicació iMessage als dos dispositius i torneu-ho a provar.
Comproveu el vostre ID d'Apple
Assegureu-vos que l'identificador d'Apple correcte aparegui a la llista iniciant la sessió al lloc web de l'ID d'Apple:
- Navega a ID d'apple i inicieu la sessió al vostre compte.
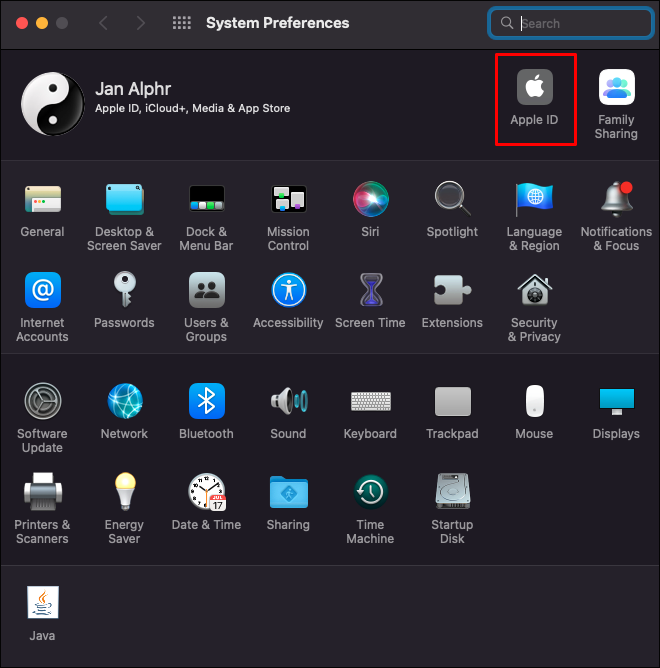
- Aneu a 'Arribable a' i comproveu que el vostre ID d'Apple i el vostre número de mòbil estiguin a la llista. En cas contrari, afegiu aquests detalls.
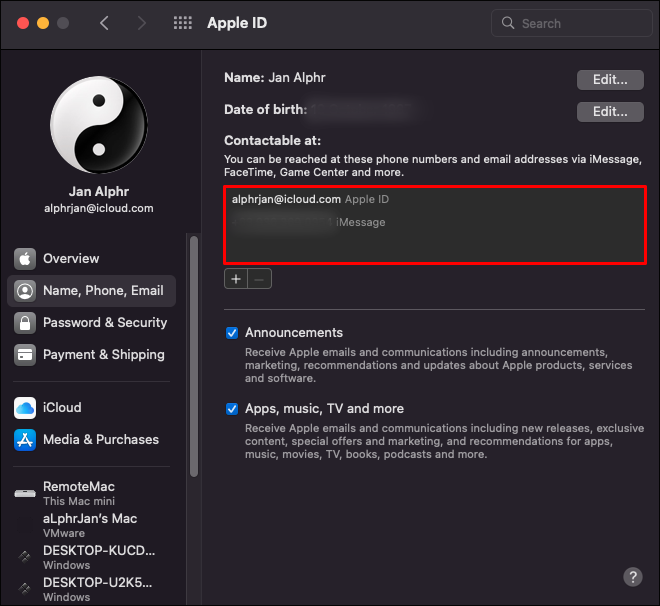
- Proveu de reiniciar l'iPhone i el Mac per veure si els missatges s'han sincronitzat ara.
Proveu d'enviar un iMessage des del vostre Mac
És possible que hi hagi un retard en l'actualització del vostre Mac, així que proveu d'enviar-ne un des del vostre Mac per ajudar a activar la sincronització. A continuació s'explica com enviar un iMessage des del vostre Mac:
- Inicieu l'aplicació iMessage i inicieu la sessió al vostre compte d'ID d'Apple si se us demana.

- Feu clic a la icona 'Nou missatge'.
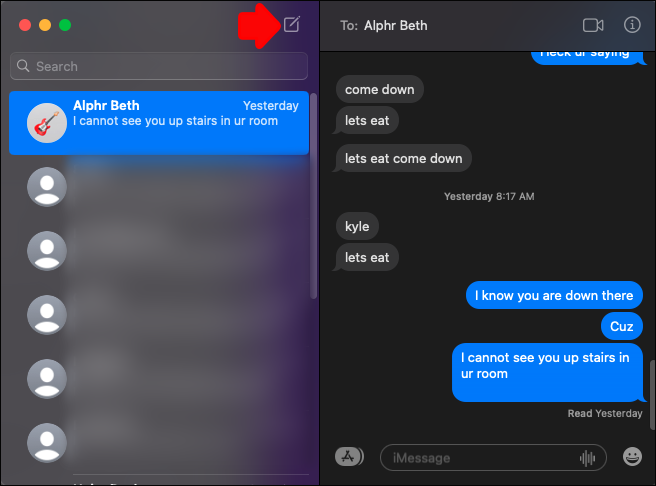
- Escriviu un nom, un número o una adreça de correu electrònic perquè un destinatari enviï un missatge de text de prova. O utilitzeu el botó 'Afegeix' per triar entre els vostres contactes.
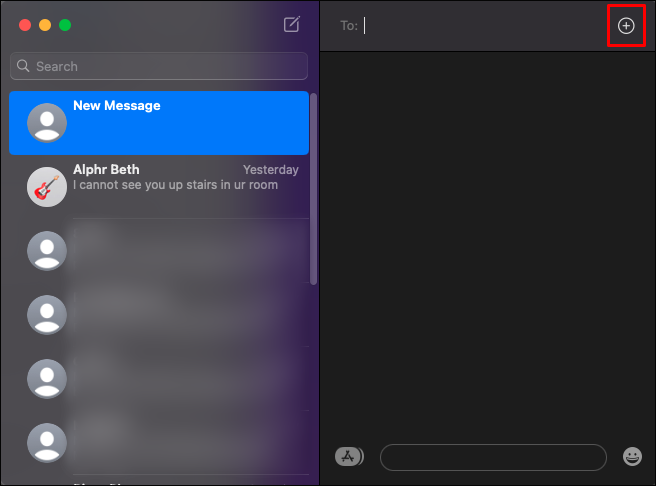
- Col·loca el cursor al camp del missatge per introduir un missatge.
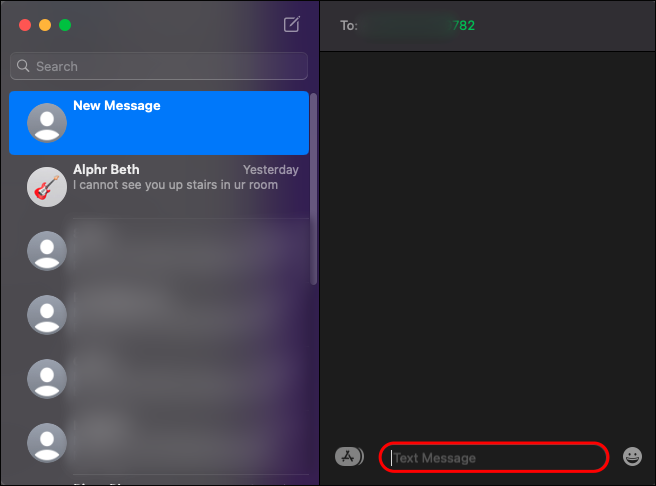
- Premeu 'Enter' per enviar el missatge.
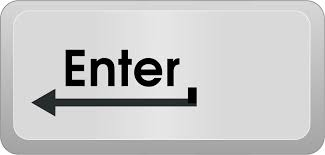
Un cop enviat el missatge, hauria de demanar al vostre Mac que iniciï el procés de sincronització.
com canviar el nom d'usuari a League of Legends
Preguntes freqüents
El fet de suprimir un missatge a iMessage l'elimina de tots els dispositius?
Si suprimiu un missatge de text del vostre Mac, per exemple, un cop sincronitzat iCloud, se suprimirà de tots els vostres dispositius.
Puc trobar iMessages suprimits?
Si necessiteu recuperar missatges de text suprimits al vostre iPhone, podeu fer-ho amb una còpia de seguretat d'iCloud. També podeu utilitzar 'Finder' o 'iTunes' per recuperar textos si deseu còpies de seguretat a l'ordinador. Si aquestes opcions fallen, també és possible que el vostre operador de telefonia mòbil pugui restaurar els missatges suprimits.
Com puc eliminar iMessages del meu Mac?
A continuació s'explica com suprimiu una conversa d'iMessage amb el vostre Mac:
1. Obriu l'aplicació 'Missatge' i feu clic al text que voleu suprimir.
2. Premeu la tecla 'Suprimeix'.
Com puc decidir quant de temps es guarden els missatges?
Seguiu aquests passos per definir quant de temps es conservaran els vostres textos:
1. Al Mac, obriu l'aplicació 'Missatges'.
2. Seleccioneu 'Missatges', 'Preferències' i després 'General'.
3. Seleccioneu el menú emergent 'Conserva els missatges' i trieu quant de temps voleu que es conservin.
Si seleccioneu una altra opció que no sigui 'Per sempre', les vostres converses amb fitxers adjunts s'eliminaran automàticament un cop transcorregut el temps indicat.
Mac iMessages actualitzat!
Apple ofereix una experiència perfecta entre dispositius amb funcions de sincronització com ara 'iCloud' i 'Continuïtat'. Un cop hàgiu iniciat la sessió als vostres dispositius amb el mateix ID d'Apple i la configuració de sincronització sigui correcta, no hauríeu de tenir problemes per veure tots els vostres missatges de text des del vostre Mac. Si aquest no és el cas, podeu provar d'iniciar el procés de sincronització fent una sincronització manual a iCloud o enviant un missatge de text des del vostre Mac.
Els vostres iMessages de Mac estan actualitzats ara? Què has fet per solucionar el problema? Explica'ns-ho a la secció de comentaris.