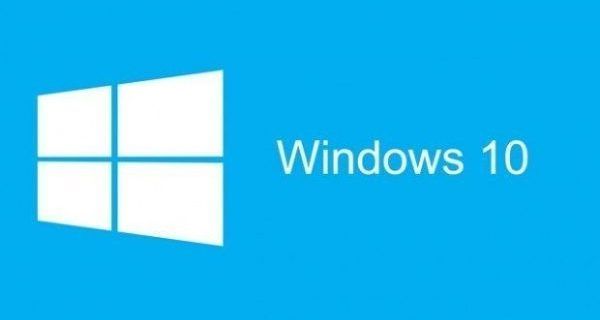Tot i que el sistema operatiu Windows 11 s'ha dissenyat per oferir una experiència d'usuari impecable, encara podeu tenir problemes amb la vostra connexió Wi-Fi. L'ordinador o portàtil pot identificar i connectar-se a la vostra xarxa Wi-Fi, però no podrà carregar llocs web ni utilitzar aplicacions basades en web. La bona notícia és que podeu restaurar l'accés ajustant alguns paràmetres al vostre ordinador o portàtil.

Segueix llegint per saber com assegurar-te que el teu ordinador amb Windows 11 sempre pugui accedir a Internet.
El problema sol ser causat pel vostre maquinari d'Internet, en aquest cas només haureu de reiniciar l'encaminador o el mòdem. Alternativament, la configuració sense fil de l'ordinador no li atorgarà accés web. La modificació de la configuració eliminarà tots els obstacles i us permetrà navegar per la web sense dificultats.
són adreces d'interès desades a Google Chrome
Reinicieu l'ordinador i reinicieu l'encaminador o el mòdem
Quan el sistema té problemes per establir una connexió estable, el millor és reiniciar l'ordinador. L'acció elimina errors temporals, de manera que podria restablir la connexió. Però de vegades, el problema rau en l'encaminador o el mòdem. Si el reinici de l'ordinador no resol el problema, reiniciar l'encaminador o el mòdem hauria de permetre que l'ordinador es connecti a la xarxa correctament. Per fer-ho, busqueu el Reinicia botó a la part posterior de l'encaminador o mòdem i premeu-lo. Els llums del dispositiu parpellejaran, indicant que l'heu reiniciat.
Ajusteu la configuració de la xarxa
Si l'ordinador utilitza una adreça IP incorrecta, impedirà que accediu a Internet. Per canviar la teva adreça IP:
- Navegueu fins a Menú d'inici i feu clic amb el botó dret.

- Aixeta Configuració i tria Xarxa i Internet .

- Feu clic a Wi-Fi i seleccioneu el nom de la vostra xarxa Wi-Fi.

- Canvia el Configuració de la xarxa a Privat i vés a Configuració IP .

- Premeu Privat i tria Manual .

- Encendre IPv4 i obriu la finestra del símbol del sistema.


- Enganxeu
ipconfig /alla la finestra i aneu al Servidor DHCP .
- La finestra del símbol del sistema mostrarà la vostra adreça IP. Copia aquest número.

- Torneu a la configuració de Wi-Fi de l'ordinador, desplaceu-vos cap a la part inferior i toqueu Configuració IP .

- Premeu Edita i enganxeu l'adreça IP al camp corresponent.

- Suprimeix l'últim número de l'adreça IP i inseriu qualsevol número entre 5 i 30.

- Troba Màscara de subxarxa i enganxeu el següent:
255.255.255.0.
- Fer clic a Camp Gateway i enganxeu l'adreça IP copiada des de la finestra del símbol del sistema.

- Enganxeu
8.8.8.8. en el DNS preferit Caixa.
- Enganxeu
8.8.8.4. en el DNS alternatiu Caixa.
- Seleccioneu Desa .

L'adreça IP modificada hauria de permetre que l'ordinador reconegui la connexió a Internet.
Executeu l'eina de resolució de problemes
Windows ofereix diverses funcions integrades que detecten i arreglen problemes dins del sistema. Una d'aquestes eines és el Network Troubleshooter, un programa dissenyat per mantenir connexions a Internet segures. Per utilitzar el programa:
- Passeu el cursor per sobre de Menú d'inici i feu clic amb el botó dret.

- Premeu Configuració i troba Sistema al panell de navegació esquerre.

- Aixeta Sistema i feu clic a Solucionar problemes opció.

- Tria Un altre solucionador de problemes .

- Troba Adaptador de xarxa i seleccioneu Correr .

- Seguiu les instruccions a la pantalla per completar el procés.

- Hit Tanca .

- Reinicieu l'ordinador per implementar els canvis.

Quan torneu a encendre el vostre PC, s'hauria de connectar a la xarxa sense dificultats.
Torneu a instal·lar l'adaptador
Si l'ordinador està connectat a Internet però no pot accedir al web, podeu tornar a instal·lar l'adaptador de xarxa. Per fer-ho:
- Aneu a la Menú d'inici i feu clic amb el botó dret.

- Seleccioneu el Gestor de dispositius .

- Feu clic a Adaptadors de xarxa secció per ampliar-la.

- Passeu el cursor per sobre del nom de l'adaptador de xarxa i feu clic amb el botó dret.

- Premeu el botó Desinstal·la el dispositiu botó.

- Hit Desinstal·la per confirmar la seva decisió.

- L'ordinador desinstal·larà el controlador.
- Quan s'hagi completat el procés, reinicieu l'ordinador.

- Windows reinstal·larà automàticament l'adaptador.
Reinicieu l'adaptador
També podeu resoldre els problemes d'accés a Internet ajustant la configuració del vostre adaptador de xarxa. A continuació s'explica com restablir l'adaptador:
- Obriu el menú Inici.

- Escriviu
cmdal camp de cerca.
- Quan CMD apareix als resultats de la cerca, feu-hi clic amb el botó dret per iniciar el símbol del sistema.

- Seleccioneu Executa com administrador .

- A la finestra del símbol del sistema, enganxeu aquestes ordres:
netsh winsock reset
ipconfig /release
netsh int ip reset
ipconfig /flushdns
ipconfig /renew.
- Hit Entra .

- Ara el sistema restablirà l'adaptador de xarxa.
- Reinicieu l'ordinador.

Desactiveu altres eines
Algunes eines de xarxa poden impedir que el sistema operatiu funcioni correctament i accedeixi a Internet. Desactivar aquestes eines evitarà que interrompin la connexió a Internet. Les eines més habituals que causen problemes d'accés a Internet són el mode avió, el tallafoc del dispositiu i la 'connexió mesurada'.
A continuació s'explica com desactivar el mode avió a Windows 11:
- Premeu el botó Començar botó.

- Aixeta Configuració .

- Escull el Xarxa i Internet opció.

- Assegureu-vos Mode avió està apagat. Si no, deseleccioneu-lo.

Un cop desactivada, l'opció 'Mode avió' apareixerà en gris.
La desactivació del tallafoc de Windows també limita la interferència d'accés web. Per fer-ho a Windows 11:
- Seleccioneu el Icona de Windows des de la barra de tasques.

- Obert Configuració .

- Aixeta Privacitat i seguretat .

- Seleccioneu Seguretat de Windows .

- Premeu Tallafoc i protecció de xarxa .

- Fer clic a Xarxa Pública .
- Toqueu Microsoft Defender Firewall control lliscant per desactivar-lo.
Proveu de navegar pel web per comprovar si el Firewall de Windows ha bloquejat el vostre accés a Internet.
el disc dur portàtil no apareix
Tingueu en compte que aquesta és una manera de desactivar temporalment el tallafoc. Si determineu que aquesta eina ha bloquejat la vostra connexió a Internet, teniu l'opció de desactivar-la permanentment. A continuació s'explica com fer-ho:
- Toqueu Icona de Windows .

- Fer clic a Configuració .

- Aixeta Privacitat i seguretat .

- Tria Seguretat de Windows i seleccioneu Obriu Windows Security .

- Premeu Tallafoc i protecció de xarxa .
- Aixeta Xarxa pública .
- Navegueu fins a Microsoft Defender Firewall pestanya i premeu el commutador per desactivar-lo permanentment.
Les 'connexions mesurades' a Windows 11 limiten l'ús de dades, cosa que és útil quan es viatja. Tanmateix, quan marqueu una connexió com a 'mesurada', el vostre sistema operatiu posa en pausa determinades operacions en segon pla i, de vegades, us impedeix accedir al web. Per desactivar una 'connexió mesurada':
- Toqueu Icona de Windows i seleccioneu Configuració .

- Tria Xarxa i Internet .

- Premeu Wi-Fi i feu clic a Gestionar xarxes conegudes .

- Toqueu el nom de la vostra xarxa i premeu Propietats .

- Assegureu-vos que el Estableix com a connexió mesurada el control lliscant està desactivat. Si no, toqueu per desactivar-lo.

Quan restableixis aquesta configuració de xarxa, l'ordinador no tindrà cap problema per carregar pàgines web.
Canvia la configuració de l'encaminador
La configuració de l'encaminador també pot impedir el vostre accés a Internet. Afortunadament, podeu desactivar el 'Filtret MAC' i continuar navegant per la web. Per fer-ho:
- Obert Configuració de l'encaminador .
- Seleccioneu Tallafoc .
- Aixeta Configuració avançada .
- Navegueu fins a Filtre MAC pestanya i comproveu si està desactivat. Si no, toqueu per desactivar-lo.

La vostra xarxa ara tractarà menys trànsit i respondrà ràpidament a les vostres sol·licituds per visitar qualsevol lloc web.
com eliminar la capçalera i el peu de pàgina del word 2011 mac
Actualitzar el sistema operatiu
Un error al sistema operatiu també pot interrompre la vostra connexió. Les actualitzacions solen incloure reparacions per problemes comuns del sistema i solucionen els problemes de la xarxa sense fil.
Per instal·lar una actualització de Windows 11:
- Aixeta Començar .

- Tria Configuració .

- Seleccioneu actualització de Windows .

- Fer clic a Buscar actualitzacions .

Si hi ha actualitzacions disponibles, podeu optar per instal·lar-les immediatament o més endavant.
Contacta amb un professional
Si encara teniu problemes amb la connexió sense fil, poseu-vos en contacte amb el vostre proveïdor d'Internet. De vegades, els canvis en el seu sistema afecten negativament a diversos clients, interrompent la força de la seva connexió. Un cop els notifiqueu del problema, no haurien de trigar gaire a tornar a posar-se en marxa Internet.
Mantingueu-vos connectat sense interrupcions
L'accés ininterromput a Internet s'ha tornat indispensable, ja que ens permet connectar-nos amb amics, familiars i companys i millorar la nostra qualitat de vida. Tot i que Windows 11 és un sistema operatiu potent, encara pot tenir problemes per accedir al web, fins i tot si el dispositiu està connectat a una xarxa Wi-Fi. Tanmateix, podeu solucionar ràpidament el problema reiniciant l'encaminador o el mòdem o ajustant alguns dels paràmetres sense fil de l'ordinador.
Heu tingut problemes d'accés a Internet a Windows 11? Quin dels mètodes anteriors heu utilitzat per reparar la connexió? Feu-nos-ho saber a la secció de comentaris a continuació.