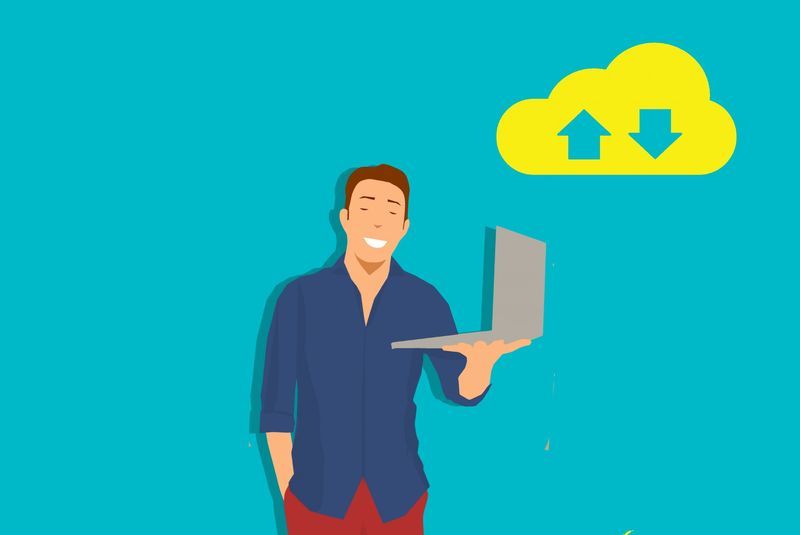Els controladors permeten que els vostres dispositius es comuniquin i, per tant, funcionin amb el vostre ordinador. Windows 10 inclou una sèrie de controladors per a impressores, monitors, teclats, targetes gràfiques i altres maquinari que ja estan instal·lats.
Si connecteu un dispositiu sense un controlador preinstal·lat, no us haureu de preocupar. Aquest article us guiarà a través de la instal·lació i actualització dels controladors que necessiteu perquè el vostre maquinari es comuniqui correctament.
Windows 10 instal·la els controladors automàticament?
Windows 10 baixa i instal·la automàticament els controladors per als vostres dispositius quan els connecteu per primera vegada. Tanmateix, tot i que Microsoft té una gran oferta de controladors catàleg , no sempre són la versió més recent i no es troben molts controladors per a dispositius específics. Si cal, també podeu instal·lar els controladors vosaltres mateixos.
Però, si els controladors que identifica el sistema són correctes o hi ha un altre problema, potser haureu de buscar-los i instal·lar-los manualment. La vostra millor aposta és anar al lloc web del fabricant del maquinari que utilitzeu.
Necessito actualitzar els meus controladors per a Windows 10?
En termes generals, hauríeu d'actualitzar els controladors a Windows 10 sempre que sigui possible. Per descomptat, podeu deixar els controladors sols, però les versions actualitzades es mantenen al dia amb els darrers problemes de seguretat i s'adapten als canvis de Windows 10 per garantir una experiència més fluida.
A més, les actualitzacions de controladors solucionen problemes de compatibilitat, errors i codi trencat, a més d'afegir funcions al maquinari.
Com actualitzar els controladors a Windows 10: instal·lació automàtica
Per canviar la configuració de la instal·lació automàtica del controlador a Windows 10, primer heu de trobar la pàgina de configuració del controlador.
- A la barra de cerca de Cortana, escriviu Canvia la instal·lació del dispositiu i feu clic a Canvia la configuració d'instal·lació del dispositiu .

- Trieu si voleu que Windows descarregui automàticament el programari del controlador o feu-ho vosaltres mateixos. L'actualització automàtica és el mètode més fàcil, mitjançant el qual Windows comprovarà habitualment si hi ha actualitzacions de controladors i les instal·larà.

- Si feu clic a la segona opció per instal·lar els controladors manualment, apareixen altres opcions. Si no voleu que Windows instal·li el programari del controlador, seleccioneu la segona opció: No instal·leu mai programari de controladors des de Windows Update .

Com actualitzar manualment els controladors a Windows 10
Si voleu actualitzar els controladors manualment, hi ha algunes maneres. Analitzarem els diferents mètodes, perquè pugueu triar quina us funciona millor.
com alliberar espai al foc
Instal·lació manual del controlador mitjançant el Gestor de dispositius
- Feu clic amb el botó dret a Menú d'inici i seleccioneu Gestor de dispositius .

- Cerqueu el dispositiu que requereix una actualització del controlador i feu-hi clic amb el botó dret i, a continuació, seleccioneu Actualitza el controlador . Si necessiteu detalls sobre el controlador actual, seleccioneu Propietats en canvi. A partir d'aquí, també podeu actualitzar el controlador.

Instal·lació manual del controlador a través del lloc web del fabricant/dispositiu
També podeu actualitzar els controladors a través del lloc web de l'empresa del dispositiu. Per exemple, si teniu instal·lada una targeta gràfica NVIDIA, podeu actualitzar el controlador de la targeta a través del lloc web oficial de NVIDIA.

Un cop hàgiu actualitzat els controladors, el vostre dispositiu hauria d'estar preparat per utilitzar-lo amb Windows 10. Si tot falla, podeu restabliment de fàbrica Windows 10 i començar de nou. Només assegureu-vos de desar els vostres fitxers personals existents com ara imatges, música i molt més abans de fer aquesta acció.
Comproveu si hi ha actualitzacions opcionals
Podeu comprovar fàcilment les actualitzacions del controlador a la configuració de Windows. Així és com:
- Utilitzar el Guanya + jo drecera de teclat per accedir a la configuració del dispositiu. Quan s'obre la finestra, feu clic a Actualització i seguretat .

- A partir d'aquí, seleccioneu Veure actualitzacions opcionals .

- Seleccioneu la fletxa desplegable al costat de Actualitzacions de controladors i seleccioneu els que voleu instal·lar.

També podeu veure quins controladors ja estan instal·lats seleccionant el Visualitza l'historial d'actualitzacions opció a la pàgina de Windows Update, tal com es mostra a dalt.
Com desinstal·lar els controladors
Depenent del que intenteu fer o dels errors que tingueu, podeu desinstal·lar i tornar a instal·lar els controladors a Windows 10. Si teniu problemes nous amb una peça de maquinari existent, podria ser un problema d'actualització. . Alternativament, pot haver-hi alguns controladors que ja no necessiteu i us agradaria desfer-los.
com capturar snapchats sense que ho sàpiguen
Com recuperar les actualitzacions de controladors
La desinstal·lació dels controladors pot ser una mica complicat, i haureu d'assegurar-vos que el vostre sistema no requereix que el controlador funcioni correctament. Dit això, primer explicarem com podeu revertir una actualització en un controlador existent. Això funciona perfectament si teniu un problema després d'una nova actualització. I no us preocupeu que suprimiu un adaptador de pantalla que necessiteu desesperadament.
- Utilitzar el Guanya + X drecera de teclat i feu clic a Gestor de dispositius (o escriviu-lo a la barra de cerca i premeu Enter). També podeu accedir a aquest menú utilitzant el Guanya + R comandament del teclat i escrivint devmgmt.msc , després colpejant Entra .
- Feu doble clic al maquinari que us causa problemes. Farem servir Adaptadors de pantalla , però el procés serà el mateix independentment del maquinari que trieu.

- Feu clic amb el botó dret al maquinari que us causa problemes i feu clic a Propietats .

- Ara, seleccioneu l'opció de Fes marxa enrere el conductor. Si l'opció està en gris, l'actualització anterior no està disponible i, per tant, és possible que hàgiu de provar un dels altres mètodes que hem descrit en aquest article.

Com desinstal·lar els controladors
Podeu desinstal·lar els controladors que ja no necessiteu, i el procés és bastant senzill un cop en teniu una comprensió bàsica. En primer lloc, si desinstal·leu un controlador que necessiteu, podeu causar problemes greus que siguin difícils de solucionar, així que assegureu-vos que esteu desinstal·lant un controlador que no necessiteu (només per reiterar aquest punt).
Ara teniu un parell d'opcions per desinstal·lar els controladors. El primer és accessible mitjançant les mateixes instruccions anteriors. En lloc de fer clic a Fer enrere el controlador, feu clic a Desinstal·leu el controlador . Quan s'hagi completat el procés, simplement reinicieu el vostre sistema i hauríeu d'estar a punt.
Una altra opció és eliminar el controlador mitjançant l'instal·lador. Aquesta opció no està disponible per a tots els controladors i maquinari, de manera que si no la veieu, haureu de recórrer al mètode anterior.
Dirigiu-vos a la vostra barra de cerca i escriviu Desinstal·lar un programa, després colpejar Entra al teu teclat. Apareixerà un menú on podeu localitzar el controlador que esteu intentant eliminar. Feu doble clic al programa i seguiu les instruccions per desinstal·lar-lo. Un cop fet, reinicieu l'ordinador.