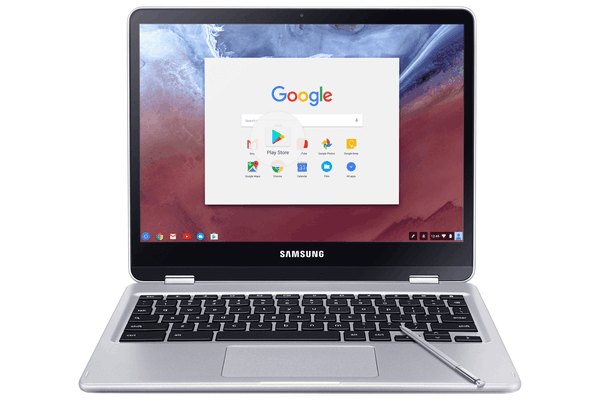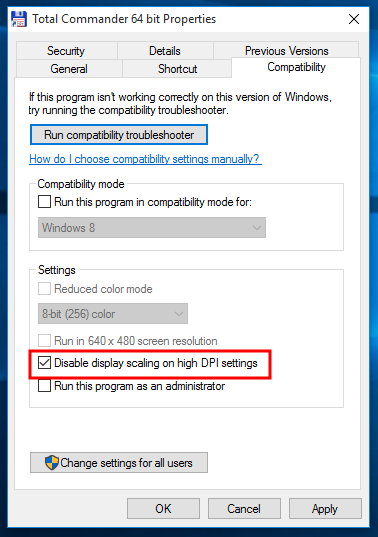Per a aquells que no volen que aparegui una pantalla negra senzilla a l'escriptori del Mac després d'uns minuts d'inactivitat, hi ha una opció per configurar un estalvi de pantalla. En afegir una contrasenya, l'estalvi de pantalla pot actuar com una capa addicional de protecció. A més, podeu personalitzar l'estalvi de pantalla, fins i tot afegint fotos de la biblioteca del vostre ordinador.

En aquest article, passarem pel procés de configuració i personalització d'un estalvi de pantalla al vostre Mac. A més, aprendràs a pujar un estalvi de pantalla personalitzat per a l'escriptori del Mac.
Configuració d'un salvapantalles en un Mac
Un estalvi de pantalla és una imatge, normalment animada, que apareix a la pantalla del vostre Mac després d'un període d'inactivitat. Normalment apareix a la pantalla quan no heu fet res en uns minuts. Per tornar a la pantalla normal, normalment haureu de moure el ratolí o prémer una tecla del teclat.
Configurar un estalvi de pantalla en un Mac és un procés senzill i senzill que només trigarà uns minuts. Seguiu els passos següents per veure com es fa:
- Feu clic a la icona d'Apple a la cantonada superior esquerra de la pantalla.

- Seleccioneu 'Preferències del sistema' al menú desplegable.

- Aneu a l'opció 'Escriptori i estalvi de pantalla'.

- Aneu a la pestanya 'Salvapantalles'.

- Trieu un estalvi de pantalla de la llista d'opcions.

- Continueu a l'opció 'Estalvi després' per decidir quan apareixerà l'estalvi de pantalla.

Això és tot el que heu de fer per configurar un estalvi de pantalla al vostre Mac. Tingueu en compte que el procés exacte pot variar segons el macOS que tingueu. El mètode que us vam mostrar s'aplica a Catalina, Sierra, Monterey i Mojave.
Si utilitzeu el sistema operatiu Ventura, això és el que heu de fer:
- Navegueu al menú Apple a la pestanya 'Cercador'.

- Feu clic a 'Configuració del sistema' a la llista desplegable.

- Cerqueu 'Salvapantalles' a la barra lateral esquerra.

- Trieu un salvapantalles per al vostre Mac.

- Aneu al botó 'Opcions' de la dreta.

- Ajusteu la configuració de l'estalvi de pantalla a les vostres preferències.
En funció de la durada del període d'inactivitat especificat, l'estalvi de pantalla s'iniciarà a la pantalla automàticament. Per fer que la pantalla 'es desperta', podeu moure el ratolí, tocar el touchpad o prémer una tecla del teclat.
dayz autònom com fer un foc
Hi ha diverses maneres de personalitzar l'estalvi de pantalla, i fins i tot podeu triar diverses imatges per fer una presentació de diapositives. Si marqueu l'opció 'Ordre de diapositives aleatòries', l'ordre de les imatges serà aleatoritzat.
Si no teniu cap protector de pantalla específic que voleu utilitzar, feu clic a l'opció 'Utilitza l'estalvi de pantalla aleatori' a la finestra 'Escriptori i protector de pantalla'. Per afegir un rellotge al vostre salvapantalles, feu clic a l'opció 'Mostra amb el rellotge'.
Si voleu afegir una contrasenya al vostre salvapantalles, això és el que heu de fer:
- Feu clic al menú Apple i aneu a 'Preferències del sistema'.

- Aneu a 'Seguretat i privadesa'.

- Aneu a l'opció 'General'.

- Trieu 'Requereix contrasenya' i l'opció 'després que comenci la repòs o l'estalvi de pantalla'.

- Acabeu de configurar la contrasenya.
També podeu configurar 'racons calents' si voleu accedir ràpidament al vostre Mac. Per utilitzar els 'cantons calents', simplement moveu el punter per una cantonada de la pantalla i apareixerà automàticament.
Com crear un salvapantalles en un Mac
Quan configureu un estalvi de pantalla al vostre Mac, teniu dues opcions. Podeu triar entre els protectors de pantalla prefabricats de Mac o importar una foto de la vostra biblioteca. Depenent del vostre sistema operatiu, hi ha diferents categories per triar, com ara paisatges, flors, colors i molt més.
Fins i tot podeu descarregar protectors de pantalla animats personalitzats gratuïts des de diversos llocs web. Si voleu triar una imatge per al vostre estalvi de pantalla, podeu editar-la i afegir efectes especials mitjançant qualsevol programa d'edició de fotos.
Per configurar un estalvi de pantalla personalitzat al vostre Mac, això és el que heu de fer a continuació:
es pot reproduir Alexa i un altaveu bluetooth al mateix temps
- Feu clic al menú Apple a la cantonada superior esquerra.

- Trieu 'Preferències del sistema'.

- Navegueu a 'Escriptori i protector de pantalla' i, a continuació, aneu a 'Salvapantalles'.

- Seleccioneu el botó 'Font' a la vista prèvia.

- Aneu a 'Tria una carpeta'.

- Trobeu l'estalvi de pantalla personalitzat que heu creat o descarregat.

- Seleccioneu 'Tria'.

- Vegeu la subfinestra 'Vista prèvia' per assegurar-vos que tot sembla bé a la vista de pantalla completa.

Fes que la pantalla del teu Mac sigui més divertida
Quan no hàgiu utilitzat el vostre Mac durant uns minuts, la pantalla es tornarà negra automàticament. Si voleu afegir una mica de color o fer que la vostra pantalla sigui més interessant quan està inactiva, podeu configurar un salvapantalles. No només podeu triar entre diversos protectors de pantalla predefinits, sinó que també podeu crear un protector de pantalla personalitzat.
Alguna vegada has configurat un salvapantalles al teu Mac? Heu triat un estalvi de pantalla prefabricat o n'heu fet el vostre? Feu-nos-ho saber a la secció de comentaris a continuació.