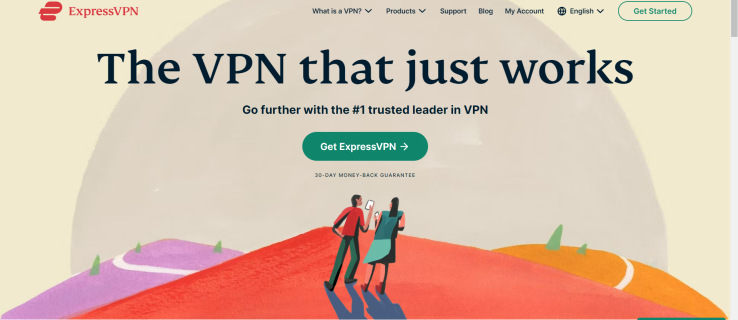Canviar la mida dels fitxers és un excel·lent truc per moltes raons. El més habitual és reduir la mida del fitxer eliminant píxels addicionals i no perdre dades d'imatge. Les imatges grans triguen una eternitat a transferir-se, cosa que pot afectar la vostra paciència si hi ha tot un lot d'imatges a la llista d'espera. Les imatges més petites també són millors per a carteres i blocs, ja que les plantilles sovint es tornen boges amb imatges grans.

Si teniu Photoshop a mà, canviar la mida dels fitxers per lots és una tasca ràpida que podeu fer de diverses maneres. Llegiu aquest article per saber com canviar les dimensions de diversos fitxers en una sola presa.
Com canviar la mida dels fitxers per lots a Photoshop en un Mac
Quan es treballa amb un gran nombre d'arxius d'imatge, Photoshop és un programa d'edició molt versàtil. Ofereix moltes funcions que faciliten que mai la vida dels que realitzen edicions visuals. El millor és que la majoria de les seves versions i actualitzacions són compatibles amb tots els sistemes operatius principals.
El canvi de mida per lots d'imatges a Photoshop és una operació bastant senzilla. El programa ofereix dues maneres de canviar les dimensions de diverses fotos en una sola presa de manera eficient. Un requereix crear una acció, que és pràctica ja que és reutilitzable. L'altre inclou l'ús de l'eina processador d'imatges, la forma més habitual d'editar fitxers per lots a Photoshop.
A continuació s'explica com canviar la mida de les imatges per lots en una versió de Photoshop per a MacOS.
Processador d'imatges de Photoshop
Photoshop té una gran funció de 'processador d'imatges', que podeu utilitzar per a diverses edicions, inclosos els canvis per lots. Per començar, poseu totes les imatges que necessiteu per canviar la mida en una única carpeta. D'aquesta manera, el processador d'imatge pot accedir-hi totes alhora.
el correu iphone no es pot connectar al servidor
Un cop hàgiu recollit els fitxers en un sol lloc i els hàgiu preparat per editar-los, feu els passos següents:
- Aneu al menú superior i seleccioneu 'Fitxer'.

- Aneu a 'Scripts' i inicieu el processador d'imatges des del submenú.

- Feu clic a 'Selecciona carpeta' i trieu la carpeta on heu recollit les imatges que voleu canviar la mida. Si la carpeta conté subcarpetes, marqueu 'Inclou totes les subcarpetes'.

- Passeu a la segona secció del quadre de diàleg i seleccioneu la carpeta de destinació. Aneu amb compte de no triar l'opció 'Desa a la mateixa ubicació', ja que sobreescriu els fitxers originals.

- Seleccioneu el tipus de fitxer. El format recomanat és JPEG, però també podeu optar per fitxers PSD i TIFF.

- Marqueu 'Canvia la mida per adaptar-se' a la mateixa secció.

- Establiu els paràmetres de mida als quadres 'Amplada' i 'Alçada'. El valor predeterminat s'escriu en píxels. A més, la funció manté la relació d'aspecte original, de manera que no cal ajustar-se manualment.

- Feu clic a 'Executa' per redimensionar per lots els fitxers de la carpeta seleccionada.

Si editeu fitxers RAW, hi ha configuracions addicionals que haureu de dur a terme. Haureu d'editar una sola imatge abans d'aplicar les edicions per lots a altres. Al quadre de diàleg del processador d'imatges, seleccioneu 'Obre la primera imatge per aplicar la configuració' i s'obrirà Adobe Camera RAW. Un cop hi sigueu, canvieu la mida de les imatges i les edicions s'aplicaran automàticament a les altres fotos del lot.
Crea una acció
Enregistrar una acció personalitzada requereix uns quants passos més, però és una manera provada de canviar la mida d'un lot de fitxers amb èxit. Podeu utilitzar el mateix mètode per a altres edicions per lots, cosa que millora la seva flexibilitat. Es poden utilitzar passos similars per a altres edicions, que poden ser útils més endavant. A més, podeu desar aquesta acció per reutilitzar-la posteriorment.
El canvi de mida d'un lot de fitxers mitjançant l'acció es fa de la manera següent:
- Obriu el tauler 'Accions'.

- Feu clic a la icona 'Nou' en forma quadrada per obrir la finestra 'Acció nova'.

- Poseu un nom a la vostra acció i feu clic al botó 'Enregistrar' per començar a gravar.

- Aneu a 'Imatge' i, a continuació, seleccioneu 'Mida de la imatge'.

- Trieu les noves dimensions per a la vostra imatge i feu ajustos addicionals. El quadre de diàleg us permet canviar les mesures, l'amplada i la resolució de la imatge.

- Aneu a 'Fitxer' i després a 'Desa com'.

- Trieu la carpeta destinada a les imatges redimensionades.

- Feu clic a 'Desa' i seleccioneu les opcions d'imatge tal com s'ha esmentat anteriorment.

- Feu clic a 'D'acord'.

- Tanqueu la imatge i obriu el tauler d'accions. Feu clic a la icona quadrada per aturar la gravació.

Opcionalment, podeu crear una drecera per utilitzar-la posteriorment escollint una tecla de funció mentre feu l'acció. Podeu escollir si voleu emmagatzemar la vostra acció entre el conjunt d'accions pre-enregistrades 'Per defecte'. Alternativament, podeu crear un conjunt d'accions separats personalitzats fent clic a la icona de la carpeta a la barra inferior del quadre d'acció.
pots canviar el teu nom d'usuari a spotify
Ara que heu creat una acció per canviar la mida d'una sola imatge, podeu aplicar-la a un lot. Aquest pas inclou l'ús de l'editor de lots automàtic de Photoshop. Feu els passos següents per dur a terme l'acció:
- Obriu el menú superior i seleccioneu 'Fitxer'.

- Al submenú, seleccioneu 'Automatitza' i després 'Lot'.

- Un cop s'obri la finestra 'Lot', trieu l'acció que heu creat anteriorment.

- A 'Font', seleccioneu la carpeta on es troben les vostres imatges no editades fent clic a 'Tria'. No cal seleccionar la carpeta de destinació, ja que està registrada a l'acció.

- Feu clic a 'D'acord' i executeu l'acció.

Un cop el programa acabi amb el lot, trobareu les imatges redimensionades a la carpeta de destinació que heu seleccionat al pas de creació d'accions.
Com canviar la mida dels fitxers per lots a Photoshop en un ordinador amb Windows
L'aplicació Photoshop està codificada en gran part igual per a Windows i Mac i no té diferències significatives. Per tant, podeu consultar la secció de Mac anterior per obtenir una visió general completa de les vostres opcions.
Com canviar la mida dels fitxers per lots a Photoshop al mòbil
Una versió mòbil de Photoshop, anomenada Photoshop Express, és una eina valuosa per a l'edició d'imatges a peu. A més d'altres funcions per a l'edició visual, ofereix diverses maneres de canviar la mida de les imatges mantenint els mateixos nivells de qualitat. Us permet canviar la mida de les imatges en formats predefinits per a Facebook, Instagram, Twitter, Pinterest i moltes més aplicacions.
com comprovar els correus electrònics no llegits a Gmail
Malauradament, aquesta aplicació no té cap drecera per canviar la mida de les imatges per lots, ja que només permet l'edició d'una sola imatge. Per canviar la mida de les fotos per lots, hauríeu d'optar per aplicacions de tercers com ara Canviar la mida del lot . És una eina fàcil d'utilitzar per canviar la mida de diverses imatges alhora. Alternativament, podeu provar eines basades en navegador per canviar la mida del lot, com ara BulkResize o BIRMES , ja que han demostrat ser útils.
Podeu canviar la mida massiva de les imatges a Lightroom, un altre programa d'Adobe, que és una alternativa habitual a Photoshop. Recolliu les vostres imatges en una carpeta, importeu-les a l'editor, configureu les dimensions i trieu la ubicació per exportar-les.
Fes-ho tot en una sola presa
Saber com canviar la mida de les imatges és una habilitat pràctica per aprendre si esteu aprofundint en les xarxes socials o en els blocs i necessiteu un aspecte uniforme. Igual que amb l'edició, Photoshop serà molt valuós per canviar la mida, i les accions d'aprenentatge poden racionalitzar el procés d'edició en general.
Quina és la vostra manera preferida de canviar ràpidament la mida d'un lot de fitxers d'imatge? Explica'ns a la secció de comentaris a continuació.