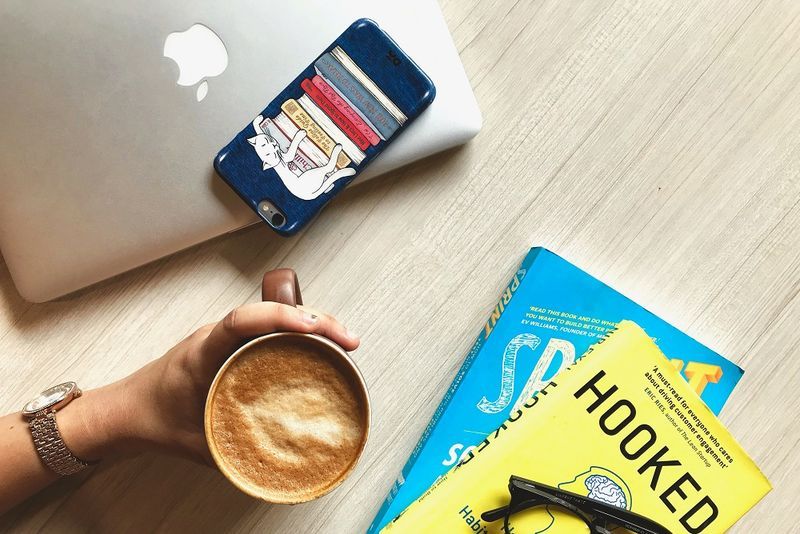Google Slides t'ofereix opcions per fer que la teva presentació sigui el més única possible. Tenint això en compte, no cal que utilitzeu quadrats ni rectangles senzills per a les vostres imatges a les presentacions de Google Slides. Provar diferents formes pot millorar l'aspecte general. Una imatge normal es pot transformar en un element que crida l'atenció per a la vostra presentació en uns quants passos senzills.

En aquest article s'explica com canviar la forma d'una imatge i afegir altres efectes significatius a Presentacions de Google.
Com canviar la forma d'una imatge a Google Slides
Afegiu una mica de dinamisme a les vostres presentacions de Google Slide canviant les formes de la imatge mitjançant aquests passos:
- En una diapositiva de Google, feu clic a la vostra imatge.

- Aneu a la icona 'Imatge de màscara' (una petita fletxa cap avall) a la barra d'eines superior al costat de la icona 'Retalla la imatge'.

- Feu clic a 'Formes' i trieu la vostra forma preferida.

- Per aplicar la màscara, toqueu fora de la imatge.

Canvia la forma d'una imatge a Google Slides a Android
Si utilitzeu un dispositiu Android per editar les vostres Presentacions de Google i necessiteu canviar la forma d'una imatge, seguiu aquests passos:
- Obriu l'aplicació 'Google Slides' del vostre dispositiu Android i aneu a la vostra presentació.

- Obriu la diapositiva i seleccioneu la forma de la imatge.

- A la part inferior, toqueu la icona 'Retalla'.

- Aneu a 'Màscara' i trieu una forma de la selecció.

- La marca s'aplicarà quan toqueu fora de la forma de la imatge.

Fes doble toc per editar la imatge amb la forma de la imatge.
Formateu la vostra forma a Google Slides
A Google Slides, podeu canviar l'aspecte i la ubicació d'un element mitjançant l'opció Format. Podeu formatar la forma de la vostra imatge seguint aquests passos:
Com puc exportar els marcadors de Google?
- Feu clic a la vostra forma a la vostra diapositiva de Google.

- Seleccioneu 'Format' a la barra d'eines superior, o feu clic amb el botó dret a la imatge i desplaceu-vos cap avall per seleccionar 'Opcions de format'. Veureu diverses opcions de format, com ara mida, rotació, posició i ajustos.

- Seleccioneu l'aspecte que voleu canviar, feu-hi clic i, a continuació, trieu entre els aspectes addicionals que hi ha a continuació.

Substitueix una imatge en forma a Google Slides
És possible que vulgueu utilitzar la forma de la imatge en diferents Presentacions de Google, però haureu de substituir la imatge. Seguiu aquests passos per substituir imatges en formes a Presentacions de Google:
- Feu clic amb el botó dret a la forma de la imatge.

- Desplaceu-vos cap avall i seleccioneu 'Substitueix la imatge'.

- Trieu una opció de càrrega per substituir la nova imatge.

Ajusteu la transparència/opacitat de la forma d'una imatge a Google Slides
Feu que la vostra diapositiva sigui interessant o maximitzeu l'espai afegint text a la part superior de la forma d'una imatge. Hauríeu d'ajustar la transparència de la imatge perquè el text sigui visible. Aquí teniu els passos per fer-ho:
- Feu clic amb el botó dret a la forma de la imatge a la vostra diapositiva de Google.

- Seleccioneu 'Opcions de format' a la barra d'eines superior o feu clic amb el botó dret a la imatge i desplaceu-vos cap avall per seleccionar 'Opcions de format'.

- Feu clic per ampliar 'Ajusts'.

- Arrossegueu els controls lliscants per a l'opacitat, la brillantor i el contrast per complementar el vostre text o disseny de diapositives.

- Si voleu començar des de zero, seleccioneu 'Restablir'.

Reflecteix la forma de la teva imatge o afegeix una ombra
'Reflexió' afegeix una imatge de mirall inversa del vostre element mentre que 'Ombra paralela' afegeix profunditat en forma d'ombra darrere de l'element. Podeu afegir aquestes característiques fantàstiques a les formes de la vostra imatge per millorar la vostra presentació, però és recomanable utilitzar-les en una sola imatge. Aquests són els passos per reflectir la forma de la vostra imatge a Presentacions de Google:
- Feu clic a la forma de la vostra imatge a la vostra diapositiva de Google per aplicar la funció de reflexió.

- Feu clic amb el botó dret a la imatge i desplaceu-vos cap avall per seleccionar 'Opcions de format' o seleccioneu 'Format' a la barra d'eines superior.

- Desplaceu-vos cap avall fins a 'Reflexió' i feu clic per ampliar.

- Arrossegueu els controls lliscants per ajustar l'opacitat, la distància i la mida del reflex.

Si preferiu afegir una ombra a la forma de la vostra imatge a Google Slides, seguiu els passos 1 i 2 anteriors, però seleccioneu i expandiu l'opció 'Ombra paralela'. Ajusteu els controls lliscants segons les vostres preferències.
Agrupeu les formes d'imatge a les imatges de Google per bloquejar-les
No hi ha res més molest que col·locar i alinear formes amb cura només per moure-les o eliminar-les per error. Una manera d'evitar-ho és bloquejar-los al seu lloc mitjançant la funció de grup de Presentacions de Google. A continuació, podeu moure totes les formes juntes com un objecte. Per agrupar les formes d'imatge a Google Slides, seguiu aquests passos:
- Obre una presentació a Google Slides.

- Trieu la diapositiva que tingui les formes d'imatge que necessiteu agrupar.

- Manteniu premuda la tecla 'Majúscules' i feu clic a les formes.

- Feu clic amb el botó dret sobre una de les formes seleccionades i trieu 'Agrupar'.

- Per desagrupar les formes de la imatge, feu clic amb el botó dret i aneu a 'Desagrupa'.

Bloqueja la forma d'una imatge per utilitzar-la com a fons
Per utilitzar una forma d'imatge com a fons, bloqueja-la perquè no es mogui i quedi darrere d'altres elements de la diapositiva. Per bloquejar la forma d'una imatge com a fons a Presentacions de Google, seguiu aquests passos:
- Obriu la vostra presentació a Google Slides i aneu a la diapositiva amb la forma de la vostra imatge.

- Seleccioneu la forma de la vostra imatge i aneu a 'Fitxer'.

- Feu clic a 'Descarrega' i descarregueu la forma de la imatge com a JPEG.

- Suprimeix la forma de la imatge de la diapositiva.

- Aneu a 'Diapositiva' des de les opcions del menú superior.

- Seleccioneu 'Fons'.

- Feu clic a 'Tria una imatge' i 'Navega' per carregar la forma de la imatge baixada.

- Premeu 'Fet'.

La forma de la vostra imatge ara es bloquejarà com a fons i no es podrà suprimir ni moure.
Baixeu plantilles gratuïtes per utilitzar-les a Google Slides
Si voleu visuals creatius per a presentacions de Presentacions de Google amb formes originals però no teniu temps per al procés esmentat anteriorment, descarregueu plantilles gratuïtes de llocs com ara Slidesgo . Utilitzeu la barra de cerca per trobar una plantilla que utilitzi els tipus de formes que necessiteu i, a continuació, feu-hi clic. S'obre una pàgina independent i podeu fer clic al botó de descàrrega per descarregar la plantilla que, quan feu clic, s'inicia a les vostres Presentacions de Google i està llesta perquè la personalitzeu.
Embelleix les teves diapositives de Google amb diferents formes
Escollir una forma original amb la funció de marca a Presentacions de Google millora l'atractiu de la presentació de Presentacions de Google i la fa més memorable. Un cop hàgiu canviat la forma de la imatge, podeu afegir una ombra o un reflex, o si voleu afegir text a la part superior, podeu canviar-ne l'opacitat.
Tens una forma preferida que fas servir a Google Slides? Feu-nos-ho saber a la secció de comentaris a continuació.