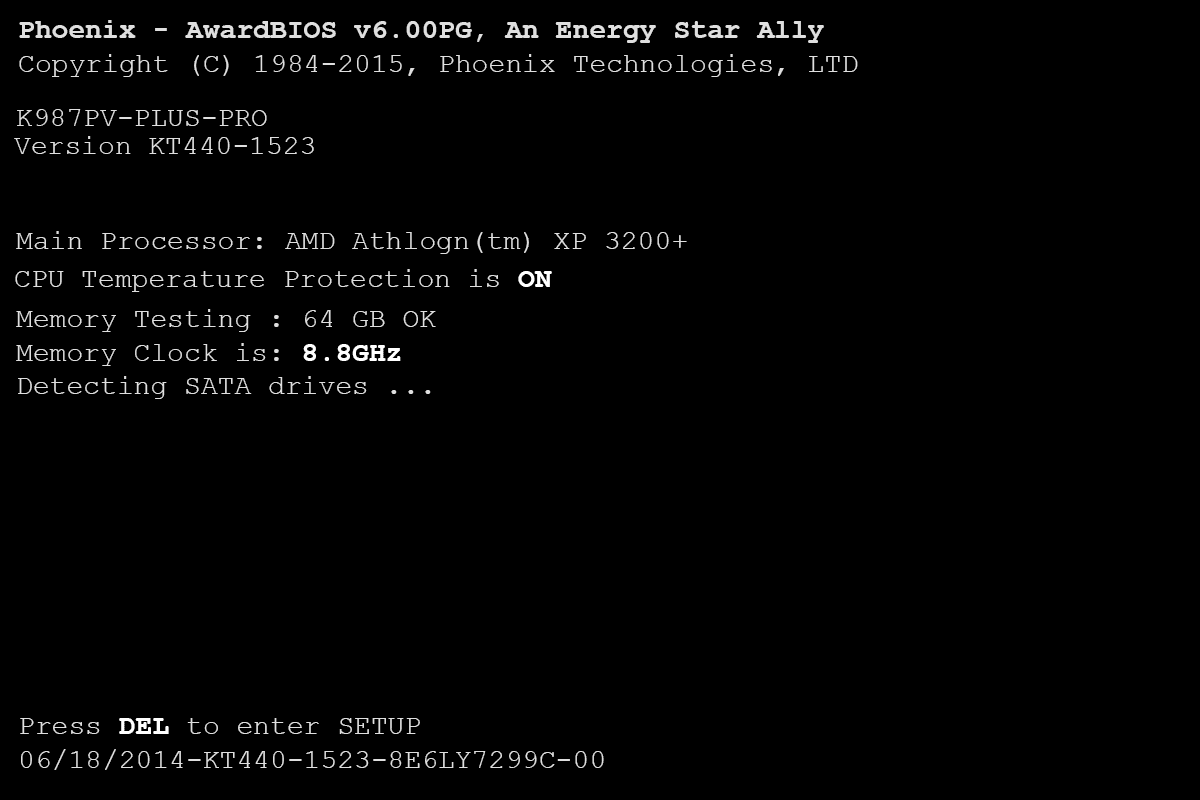Alguna vegada has estat lluny del teu ordinador de treball i has necessitat accedir a alguns fitxers emmagatzemats en ell? Heu instal·lat RemotePC, així que no teniu res de què preocupar-vos, oi? Però, què passa si no pots connectar-te? Quines opcions tens?

És possible que tingueu problemes de connectivitat en el pitjor moment possible. Com passa amb tota la tecnologia, es produiran errors i problemes de tant en tant. Però no et preocupis, t'hem cobert. En aquest article, parlarem de com connectar-se al vostre escriptori remot des de diferents versions de Windows després d'haver actualitzat el vostre sistema operatiu. També parlarem de diversos altres problemes comuns.
L'escriptori remot no es connecta a Windows 11
Si teniu problemes amb l'escriptori remot que no es connecta quan feu servir Windows 11, hi ha algunes coses que hauríeu de comprovar. Es poden produir errors de connexió a l'escriptori remot a causa de problemes de configuració. El problema es podria resoldre fent uns quants ajustos ràpids. Per obtenir més informació, seguiu els suggeriments que es detallen a continuació:
Assegureu-vos que l'escriptori remot estigui habilitat a Configuració
El primer que heu de fer és comprovar que l'escriptori remot estigui habilitat. A continuació s'explica com comprovar-ho:
- Feu clic a 'Inici' a la barra de tasques. Seleccioneu 'Configuració'.

- Cerqueu i feu clic a 'Escriptori remot' a la pestanya 'Sistema'.

- Assegureu-vos que 'Escriptori remot' estigui activat.

- Un cop estigui configurat a la posició activada, toqueu 'Confirmar'.

Comproveu si l'escriptori remot està habilitat a les propietats del sistema
Haureu de tenir l'escriptori remot habilitat a les propietats del vostre sistema perquè es pugui connectar. Per fer-ho, seguiu els passos següents:
- Seleccioneu la icona 'Lupa' a la part inferior de la pantalla i escriviu 'Tauler de control'.

- Feu clic a 'Tauler de control'. Des del tauler de control, toqueu 'Sistema i seguretat'.

- Localitzeu i seleccioneu 'Permetre l'accés remot'.

- A la finestra emergent, assegureu-vos que estigui seleccionada 'Totes les connexions d'assistència remota a aquest ordinador'.

- Feu clic a 'Aplica' i després a 'D'acord'.

Comproveu la configuració del vostre tallafoc
Si encara teniu problemes per connectar-vos, la configuració del vostre tallafoc pot ser la culpable. Per tal que l'escriptori remot funcioni correctament, cal assegurar-se que les connexions poden evitar el tallafoc. Seguiu els passos següents per comprovar la configuració del vostre tallafoc:
com transferir Candy Crush a un nou iPhone
- Utilitzeu la icona 'Lupa' a la part inferior de la pantalla i escriviu 'Talafoc'.

- Seleccioneu 'Tallafoc de Windows Defender'.

- A les opcions del costat esquerre, trieu 'Permetre una aplicació o funció mitjançant el Firewall de Windows Defender'.

- Premeu el botó 'Canvia la configuració'.

- Aquí veureu una llista d'aplicacions que van ser bloquejades o permeses pel vostre tallafoc. Localitzeu 'Escriptori remot'.

- Marqueu les dues caselles, 'Privat' i 'Públic'.

- Toqueu 'D'acord'.

L'escriptori remot no es connecta a Windows 10
Hi ha algunes coses que poden causar problemes de connectivitat quan s'utilitza l'escriptori remot amb Windows 10. A continuació es mostren alguns suggeriments per solucionar el problema.
Comproveu la configuració del vostre tallafoc
El vostre tallafoc pot ser la causa de no poder connectar-vos amb l'escriptori remot. Una comprovació ràpida i potser un ajust a la configuració pot ser tot el que calgui. Per fer-ho, seguiu els passos següents:
- Amb la icona 'Lupa', escriviu 'Talafoc'.

- Trieu 'Tallafoc de Windows Defender'.

- A les opcions de l'esquerra, feu clic a 'Permetre una aplicació o funció mitjançant el Firewall de Windows Defender'.

- Veureu una llista d'aplicacions que el vostre tallafoc ha permès o bloquejat. Cerqueu 'Escriptori remot'.

- Assegureu-vos que hi hagi una marca de verificació a 'Privat'.

- Feu clic a 'Aplica' i 'D'acord' per desar aquesta configuració.

Configuració incorrecta del sistema
El vostre problema de connectivitat podria estar relacionat amb una configuració incorrecta de la configuració del vostre sistema. Per comprovar-ho, seguiu aquests passos:
- Utilitzeu la icona 'Lupa' i cerqueu 'Configuració'.

- Seleccioneu 'Actualització i seguretat' i trieu 'Per a desenvolupadors'.

- Localitzeu 'Canvia la configuració per permetre connexions remotes a aquest ordinador' i toqueu 'Mostra la configuració'.

- Assegureu-vos que hi hagi una marca de verificació a la casella al costat de 'Permet connexions d'assistència remota a aquest ordinador'.

- Feu clic a 'D'acord'.

L'escriptori remot no es connecta a Windows 7
Hi ha algunes coses que poden causar problemes de connectivitat quan s'executa Windows 7. A continuació es mostren algunes de les coses que hauríeu de comprovar que podria ser el problema.
Assegureu-vos que les connexions remotes estan permeses
Podeu comprovar que les vostres connexions remotes estiguin permeses si aneu a les propietats del sistema i feu una ullada. Per fer-ho, seguiu aquests passos:
- Feu clic a 'Inici' a la barra de tasques.

- Seleccioneu 'Ordinador'.

- Cerqueu i seleccioneu el menú 'Remot' a la pestanya 'Sistema' a la part superior. Comproveu que 'Activa l'escriptori remot' estigui activat.

- Un cop el hàgiu configurat a la posició activada, toqueu 'D'acord'.
Fes una ullada al teu tallafoc
Els vostres problemes de connectivitat poden ser causats perquè el vostre tallafocs bloqueja la connexió. Per comprovar la configuració del tallafoc, seguiu les instruccions següents:
- Feu clic a 'Inici' a la barra de tasques a la part inferior de la pantalla i seleccioneu Ordinador.

- Premeu 'Tallafoc de Windows'.

- Al menú de l'esquerra, feu clic a 'Permetre un programa o funció mitjançant el tallafoc de Windows'.

- Premeu el botó 'Canvia la configuració'.

- Aquí veureu una llista d'aplicacions permeses pel vostre tallafoc. Cerqueu 'Escriptori remot'.

- Assegureu-vos que hi hagi marques de verificació a les dues caselles, 'Privat' i 'Públic'.
- Toqueu 'D'acord'.
L'escriptori remot no es connecta després de l'actualització de Windows
De vegades, tindreu problemes per connectar-vos amb l'escriptori remot després d'una actualització de Windows. L'actualització podria haver fet alguns canvis a diverses configuracions. Proveu algunes de les solucions següents per resoldre el problema.
Permet connexions remotes
Després d'una actualització de Windows, és una bona idea comprovar si s'han fet canvis a les connexions permeses. Seguiu aquests passos per comprovar si hi ha canvis:
- Toqueu 'Inici' a la 'Barra de tasques' i seleccioneu 'Configuració'.

- Trieu 'Ordinador'.

- Seleccioneu la pestanya 'Remot' de les propietats del sistema.

- Localitzeu 'Assistència remota'. Assegureu-vos que la casella al costat de 'Permetre connexions d'assistència remota a aquest ordinador' estigui seleccionada.

- Feu clic a 'Aplica' per desar els canvis.

Comproveu la configuració del vostre tallafoc
És possible que la configuració del tallafoc s'hagi canviat quan vau actualitzar Windows. Aquesta podria ser la causa del vostre problema de connectivitat. Per veure com comprovar-ho, seguiu aquestes instruccions:
- Toqueu 'Inici' a la 'Barra de tasques' i seleccioneu 'Configuració'.

- Trieu 'Ordinador'.

- Al menú de l'esquerra, feu clic a 'Permetre un programa o funció mitjançant el tallafoc de Windows'.

- Veureu una llista d'aplicacions permeses. Cerqueu 'Escriptori remot'.

- Assegureu-vos que les caselles estiguin marcades tant per a 'Públic' com per a 'Privat'.
- Toqueu 'Aplica' i 'D'acord' per desar els canvis.
Comproveu els serveis de dependència de l'escriptori remot
Comprovar que els serveis de dependència de l'escriptori remot no estiguin desactivats us pot ajudar a tornar a funcionar l'escriptori remot. Per resoldre aquest problema, seguiu aquests passos:
- Manteniu premut 'Windows + R' i escriviu 'services.msc' i toqueu 'D'acord'.

- Desplaceu-vos cap avall i assegureu-vos que tots els que comencin amb la paraula 'Remot' diguin 'Manual' o 'Automàtic'.
- Si algun apareix com a 'Desactivat', haureu d'activar-lo a 'Configuració'.
L'escriptori remot no connecta Mac
Els problemes de connectivitat de l'escriptori remot durant l'ús d'un Mac poden ser causats per problemes a l'aplicació d'escriptori remot de Microsoft per a Mac. Haureu de tancar-lo i tornar-lo a obrir. Aquí teniu com fer-ho.
- A la part inferior del vostre Mac, feu clic a la icona de l'aplicació Microsoft Remote Desktop.

- Feu clic amb el botó dret a la icona i seleccioneu 'Surt'.

- Si roman obert, toqueu-lo per obrir l'aplicació.
- Feu clic a la icona 'Apple' a la cantonada superior esquerra de la pantalla.

- Seleccioneu 'Forçar la sortida' per tancar l'aplicació.

- Reinicieu l'aplicació Microsoft Remote Desktop.
L'escriptori remot no es connecta mitjançant VPN
De vegades, experimentareu errors de connexió quan feu servir una VPN. A continuació es detallen els passos que podeu seguir per tornar-lo a funcionar.
Desactiva la configuració del servidor intermediari
- Premeu 'Windows + R' per obrir un quadre d'ordres.

- A la finestra, escriviu 'inetcpl.cpl' i toqueu 'D'acord'.

- Seleccioneu la pestanya 'Connexions'.

- Feu clic a 'Configuració LAN'.

- Assegureu-vos que 'Utilitzeu un servidor intermediari per a la vostra LAN' no tingui una marca de verificació a la casella que hi ha al costat.

- Toqueu 'D'acord'.

La majoria dels problemes de connectivitat de l'escriptori remot es poden resoldre comprovant la configuració
Si comproveu alguns paràmetres senzills a l'ordinador, hauríeu de poder connectar-vos i fer la vostra feina. De vegades, el problema és tan senzill com una configuració del tallafoc o permetre connexions remotes. Tot i que és frustrant quan no us podeu connectar amb l'escriptori remot, amb només uns quants clics o tocs, podeu tornar a estar en funcionament.
Heu tingut problemes amb el RemotePC no connectat? Heu utilitzat els mètodes que us expliquem en aquest article? Feu-nos-ho saber a la secció de comentaris a continuació.