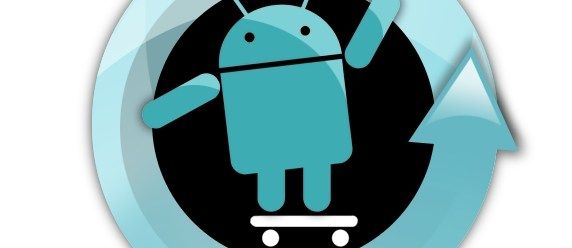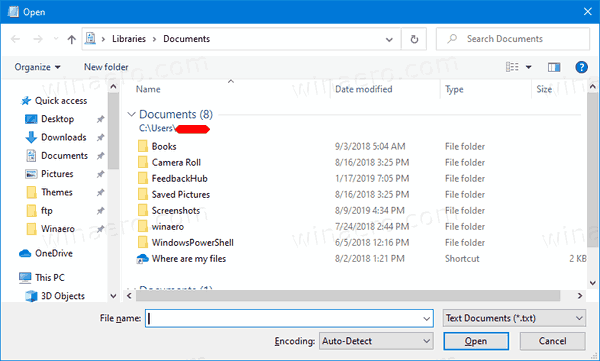Els camps són una eina integral a DocuSign. Un cop hàgiu inclòs fitxers, missatges i destinataris al vostre sobre, podeu utilitzar-los per demanar als signants que realitzin moltes accions, com ara proporcionar una signatura, afegir inicials i molt més. Podeu incorporar un conjunt únic per a cada client.

Però per fer tot això, primer heu d'aprendre a afegir camps. Submergem-nos directament.
Com afegir camps a DocuSign en un ordinador
DocuSign té algunes funcions avançades, però afegir camps no és una d'elles. Només hauríeu de trigar un minut o dos a incloure-los als vostres missatges en un ordinador.
botiga de Google Play a la barra de foc
- Obriu DocuSign.

- Inicieu un document nou o obriu un sobre.

- Premeu el botó 'Següent'.

- Navegueu a la vostra llista de destinataris a la secció superior esquerra de la pantalla.

- Trieu la persona per a la qual voleu incorporar camps. Tingueu en compte que els camps només s'apliquen a la persona seleccionada i estan dissenyats per coincidir amb la codificació de colors predefinida del destinatari. A més, la plataforma només us permet incloure camps per a un destinatari designat com a signant.

- Afegiu camps per al destinatari mitjançant la vostra guia de pàgines.

- Per canviar el destinatari assignat, la vista o altres funcions, seleccioneu el camp que voleu modificar. Fes els ajustos que creguis adequats a la nova finestra.

- Passeu el cursor per sobre de la finestra 'Camps' a l'esquerra.

- Feu clic a un tipus de camp disponible i arrossegueu-lo a la vostra pàgina activa.

- Torna a la guia de pàgines i tria una pàgina que s'etiquetarà amb camps. La pàgina destacada es converteix en la vostra pàgina activa i es mostrarà al vostre tauler central.
Un cop hàgiu col·locat les etiquetes i els camps assignats, el programa us permet reassignar-los a diferents signants. Aquí teniu com fer-ho.
- Toqueu altres camps que vulgueu reassignar. Cada unitat ha de mostrar una vora en negreta.

- Toqueu 'Altres accions' a la cantonada superior dreta. A continuació, trieu 'Assigna a una altra persona'.

- Introduïu el nom i el correu electrònic del nou signant. Incloeu el motiu de la signatura.

- Toqueu 'Assigna' a la part inferior de la pàgina.

- Finalment, feu clic al signant al qual voleu reassignar els camps. Ara hauríeu de rebre un missatge dient que els vostres elements s'han reassignat.
Com afegir camps a DocuSign en un dispositiu mòbil
Treballar a DocuSign en un dispositiu mòbil pot ser més difícil a causa de la pantalla més petita, però la interfície és pràcticament la mateixa. Afegir camps no hauria de ser complicat al vostre dispositiu Android o iPhone.
- Inicieu DocuSign i creeu un sobre o document nou.

- Trieu 'Següent' i aneu a la llista de destinataris. Hauria d'estar situat a prop de la part superior de la pantalla.

- Seleccioneu la persona que s'associarà amb els camps.

- Utilitzeu la guia de pàgines per afegir els camps del destinatari ressaltat. Si voleu triar un altre destinatari o canviar la vista, seleccioneu el camp en qüestió i feu les modificacions necessàries.

- Aneu a 'Camps' i toqueu un tipus de camp. Arrossegueu la unitat a la pàgina activa.

- Torna a la guia i selecciona la pàgina amb els camps que etiquetaràs. Ara l'element hauria de convertir-se en la teva pàgina activa, així que ja estàs a punt.
Com afegir camps a DocuSign en un iPad
Tampoc hauríeu de trigar massa a afegir camps al vostre iPad.
- Inicieu DocuSign al vostre iPad.

- Obriu un sobre o document nou i toqueu 'Següent'.

- Exploreu la part superior de la pàgina i trobeu la vostra llista de destinataris.

- Trieu el vostre destinatari.

- Afegiu un o més camps mitjançant la guia de pàgines. Si cal, accediu al 'Mode d'edició' tocant un camp. Aquest menú permet modificar la vista i moltes altres característiques. Sortiu d'aquest mode prement la fletxa enrere.

- Aneu a la secció 'Tipus de camp'.

- Decidiu el tipus de camp. Arrossegueu una unitat a la vostra pàgina activa.

- Utilitzeu la guia de pàgines i determineu la pàgina que contindrà camps. Això la convertirà en una pàgina activa amb camps.
Preguntes freqüents
Com puc fer que els camps siguin obligatoris a DocuSign?
A la versió més recent de DocuSign, tots els camps són obligatoris per defecte. Seguiu els passos següents per verificar-ho.
1. Un cop afegiu text al document, passeu el cursor per sobre de la barra lateral.
2. Cerca la secció 'Camp obligatori', que t'indicarà que la teva unitat és necessària.
3. Si no és obligatori, toca el commutador per canviar la configuració.
A més, si el color de la vora és vermell, el destinatari assignat haurà d'omplir el formulari. Si la vora és grisa, omplir el camp serà opcional.
Per què no puc afegir camps a DocuSign?
Fins i tot un novell pot afegir camps a DocuSign, però què passa si la plataforma no us permet fer-ho? Normalment, el problema més comú és que no heu assignat un destinatari. El sistema no us permet afegir camps a les plantilles sense un destinatari.
Afortunadament, hi ha una solució senzilla.
1. Premeu l'opció 'Afegeix un signant'. També podeu fer clic al botó 'Afegeix CC' per accedir al menú necessari.
2. Tria el teu destinatari.
Una altra manera de designar un destinatari és utilitzar la llibreta d'adreces de DocuSign.
1. Premeu el símbol de la vostra llibreta d'adreces.
2. Trieu el destinatari del sobre o del document.
3. Premeu l'opció 'Afegeix'.
4. Ara el sistema hauria d'afegir el nom o els noms al missatge, que us permetran incloure camps.
DocuSign també pot impedir que editeu camps si feu servir una plantilla inadequada. Més concretament, la plantilla pot estar restringida. A menys que tingueu autorització per editar aquesta unitat, haureu de demanar permís per editar-la al vostre administrador o al creador de la plantilla.
Si sou el propietari o l'administrador de la plantilla, podeu accedir a la funció pel vostre compte.
1. Inicieu sessió al vostre compte de DocuSign com a administrador del compte o creador de plantilles.
2. Aneu a la secció 'Plantilles', seguida de 'Les meves plantilles' si en sou el creador. Si sou l'administrador, aneu a 'Plantilles' i 'Totes les plantilles de compte'.
3. Feu clic a la fletxa que hi ha a prop de l'opció 'Utilitza' i trieu 'Edita'.
4. Premeu 'Següent' a la part superior dreta de la pantalla per obrir 'Afegeix camps'.
5. Localitzeu i toqueu el camp que voleu editar. La finestra 'Propietats' hauria d'aparèixer a la vostra dreta.
6. Cerqueu 'Permisos del remitent'. Hauria d'estar situat a la part inferior de la pantalla 'Propietats'.
7. Desmarqueu la casella 'Obligatori' per permetre que els remitents eliminen el camp quan enviïn.
8. Desmarqueu la casella 'Restringeix els canvis' per permetre als vostres remitents modificar o moure el camp.
9. Deseu els canvis fent clic fora del vostre camp.
10. Repetiu els passos del 5 al 9 si voleu desbloquejar més camps.
11. Premeu 'Desa i tanca' a la part superior dreta de la finestra per desar la plantilla.
Ara podeu modificar els vostres camps quan vulgueu, però tingueu en compte que els vostres signants també poden canviar els valors. Si voleu bloquejar els camps perquè els vostres signants no ho puguin fer, marqueu les caselles de la part superior de 'Propietats del camp'.
Com puc crear un camp personalitzat a DocuSign?
DocuSign té una gran varietat de camps predeterminats, però és possible que no sempre funcionin. Si necessiteu incloure un camp personalitzat, aquí teniu el funcionament del procés.
1. Obriu DocuSign i aneu a la finestra 'Les meves preferències'.
2. Accediu a 'Firma i enviament', seguit de 'Camps personalitzats'.
3. Creeu un camp nou fent clic al botó 'Afegeix un camp nou'.
4. Introduïu les propietats de la vostra unitat nova. Per exemple, podeu modificar el text i determinar si els destinataris han d'omplir l'element.
5. Premeu el botó 'Desa'.
6. Ara podeu utilitzar el vostre camp personalitzat obrint la llista 'Camps personalitzats' i arrossegant-lo a una plantilla o document. Funciona igual que incorporar un camp estàndard.
com donar a Minecraft més RAM
Després, podeu decidir suprimir o editar els vostres camps personalitzats.
1. Aneu a la secció 'Camps personalitzats'.
2. Seleccioneu els camps que voleu suprimir o editar.
3. Canvieu les propietats necessàries i feu clic al botó 'Desa' per editar o premeu 'Suprimeix' per eliminar la unitat.
Com puc eliminar camps de manera massiva a DocuSign?
Després de crear camps, podeu decidir que alguns d'ells no són necessaris. Si és així, podeu suprimir-los per evitar aclaparar els vostres destinataris amb informació redundant.
1. Toqueu els camps que voleu suprimir. Sabreu que els heu ressaltat correctament quan aparegui una vora en negreta.
2. Premeu 'Suprimeix' a la part inferior de la finestra.
3. Premeu 'Suprimeix' una vegada més per confirmar la vostra decisió. Ara la plataforma hauria de notificar-vos que s'han eliminat els vostres camps.
Accelera el teu treball amb DocuSign
DocuSign elimina la dificultat associada a donar instruccions als vostres destinataris perquè signin determinats documents. I com més camps afegiu amb aquest programa, menys feina haureu de fer a mà. Si les solucions predeterminades no ho redueixen, no dubteu a incloure-ne de personalitzades.
Amb quina freqüència afegiu camps a DocuSign? Quin és el teu camp predeterminat preferit? El fas servir per a tots els teus clients? Feu-nos-ho saber a la secció de comentaris a continuació.