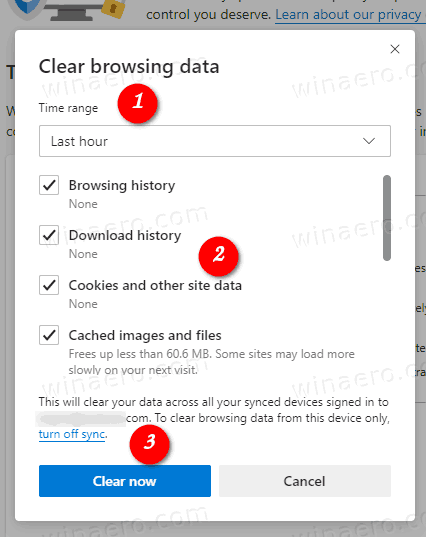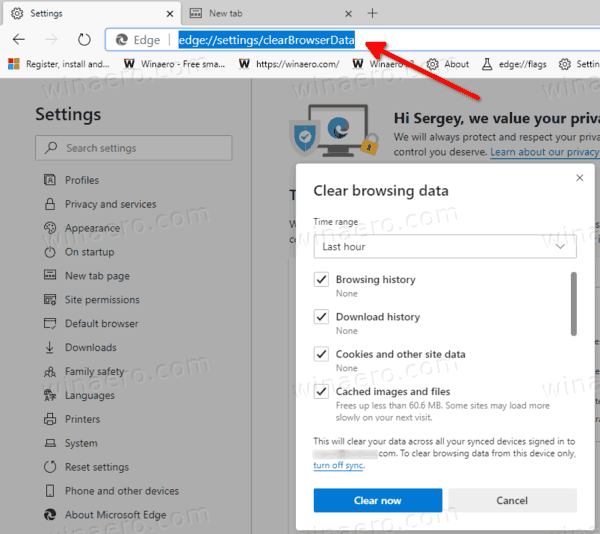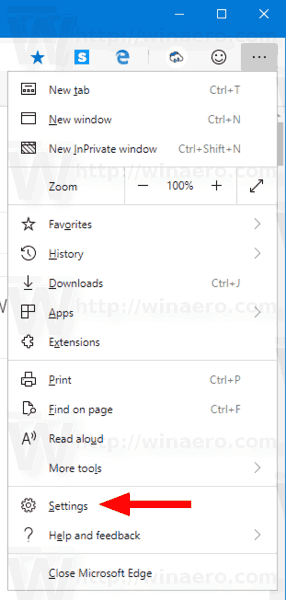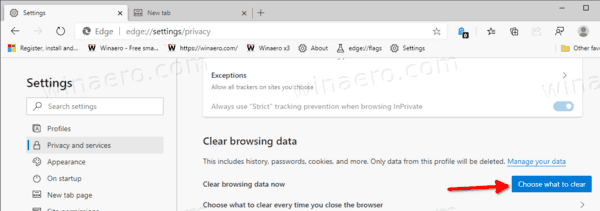Com esborrar dades de navegació a Microsoft Edge Chromium
El navegador Microsoft Edge basat en Chromium us permet eliminar les dades de navegació automàticament quan tanqueu l’aplicació. També podeu definir excepcions per a les cookies.
Anunci publicitari
Microsoft Edge és ara un navegador basat en Chromium amb diverses funcions exclusives com ara Llegeix en veu alta i serveis vinculats a Microsoft en lloc de Google.
La versió estable de Microsoft Edge Chromium està disponible per al públic durant un temps. El navegador ja ha rebut algunes actualitzacions, amb suport per a dispositius ARM64 Edge Stable 80 . A més, Microsoft Edge encara admet una sèrie de versions antigues de Windows, inclòs el Windows 7, que ha tingut recentment va arribar al seu final de suport . Fes una ullada Versions de Windows compatibles amb Microsoft Edge Chromium i Últim full de ruta de Edge Chromium . Finalment, els usuaris interessats poden descarregar Instal·ladors MSI per al desplegament i la personalització.
Les dades de navegació inclouen el vostre historial de navegació, historial de descàrregues, cookies i altres dades del lloc, imatges i fitxers emmagatzemats a la memòria cau, contrasenyes, dades de formulari d’emplenament automàtic, permisos del lloc i dades d’aplicacions allotjades. Quan calgui, podeu esborrar manualment les dades de navegació al navegador Microsoft Edge basat en Chromium.
com convertir pdf a google doc
Per esborrar dades de navegació a Microsoft Edge Chromium,
- Obriu Microsoft Edge.
- Premeu Ctrl + Maj + Supr.
- Al quadre de diàleg següent, seleccioneu l'interval de temps que vulgueu al menú desplegable per esborrar les dades de navegació.
- Marqueu els elements que vulgueu esborrar i desmarqueu els que no vulgueu esborrar.
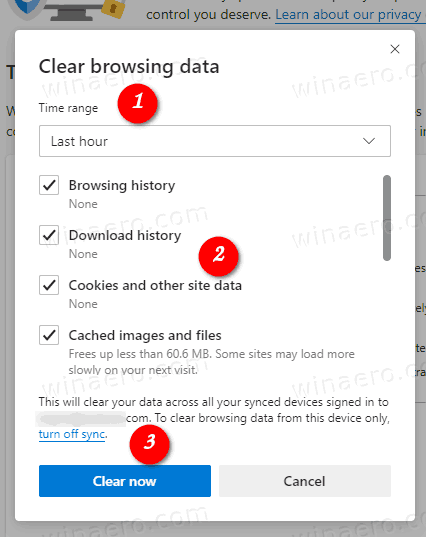
- Feu clic al botóEsborra araper continuar.
Estàs acabat!
Nota: Hi ha maneres alternatives d’accedir a aquest diàleg, inclosa una URL intern especial i la configuració de l'aplicació.
Esborreu les dades de navegació Edge amb URL intern
- Escriviu o copieu-enganxeu el següent a la barra d’adreces Edge:
edge: // settings / clearBrowserData. - Premeu la tecla Retorn.
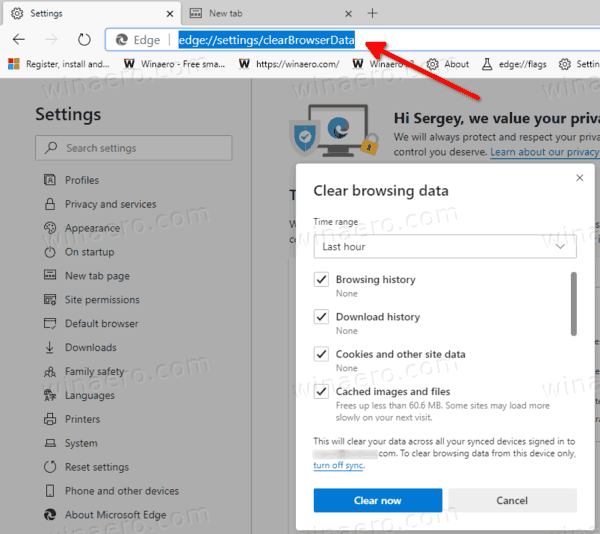
- El mateix quadre de diàleg apareixerà a la pantalla.
Esborreu les dades de navegació a la configuració de Edge
- Open Edge.
- Feu clic al botó del menú amb tres punts.
- Feu clic a l'element Configuració.
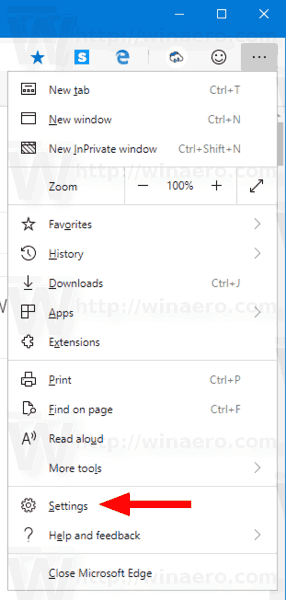
- A l’esquerra, feu clic aPrivadesa i serveis.
- A la dreta, feu clic aTrieu què voleu esborrarsotaElimina les dades de navegació.
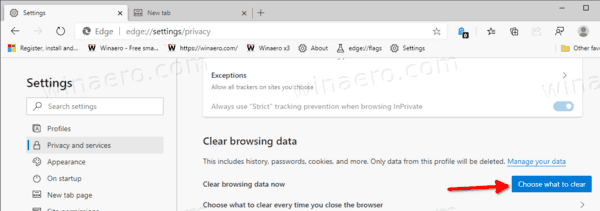
- Marqueu els elements que vulgueu esborrar i desmarqueu els elements que no vulgueu esborrar durant el temps intern desitjat.
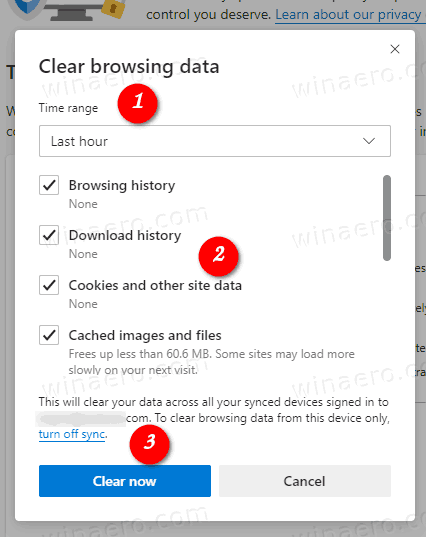
Esborra les dades de navegació Edge automàticament en tancar
El navegador permet eliminar elements individuals de l'historial de navegació cada vegada que tanqueu Microsoft Edge. A la seva configuració hi ha una opció que permet configurar aquesta funció. Està disponible a partir de Edge 77.0.222.0.

Es pot accedir a les opcions a Configuració a Privadesa i serveis o directament mitjançant l’URL internedge: // settings / clearBrowserDataOnExit. Consulteu el següent tutorial:
copieu fitxers d'una google drive a una altra
Microsoft Edge Chromium: esborreu les dades de navegació a la sortida
Configureu les excepcions de cookies
A partir de la versió 83.0.470.0 de Microsoft Edge, podeu fer que el navegador mantingui les cookies de llocs web específics que no se suprimeixin quan tanqueu Edge. Hi ha una opció disponible a les opcions de privadesa del navegador Edge, que us permet definir excepcions. Veure
Com mantenir galetes per a llocs específics quan tanqueu Microsoft Edge
Quan l’opcióCookies i altres dades del llocestà habilitat per a l'eliminació automàtica de les dades de navegació en tancar, feu clic aAfegeixbotó sota el botóNo ho esborreusecció.


Això és.
desactivat integrat al compte d'administrador de Windows 10