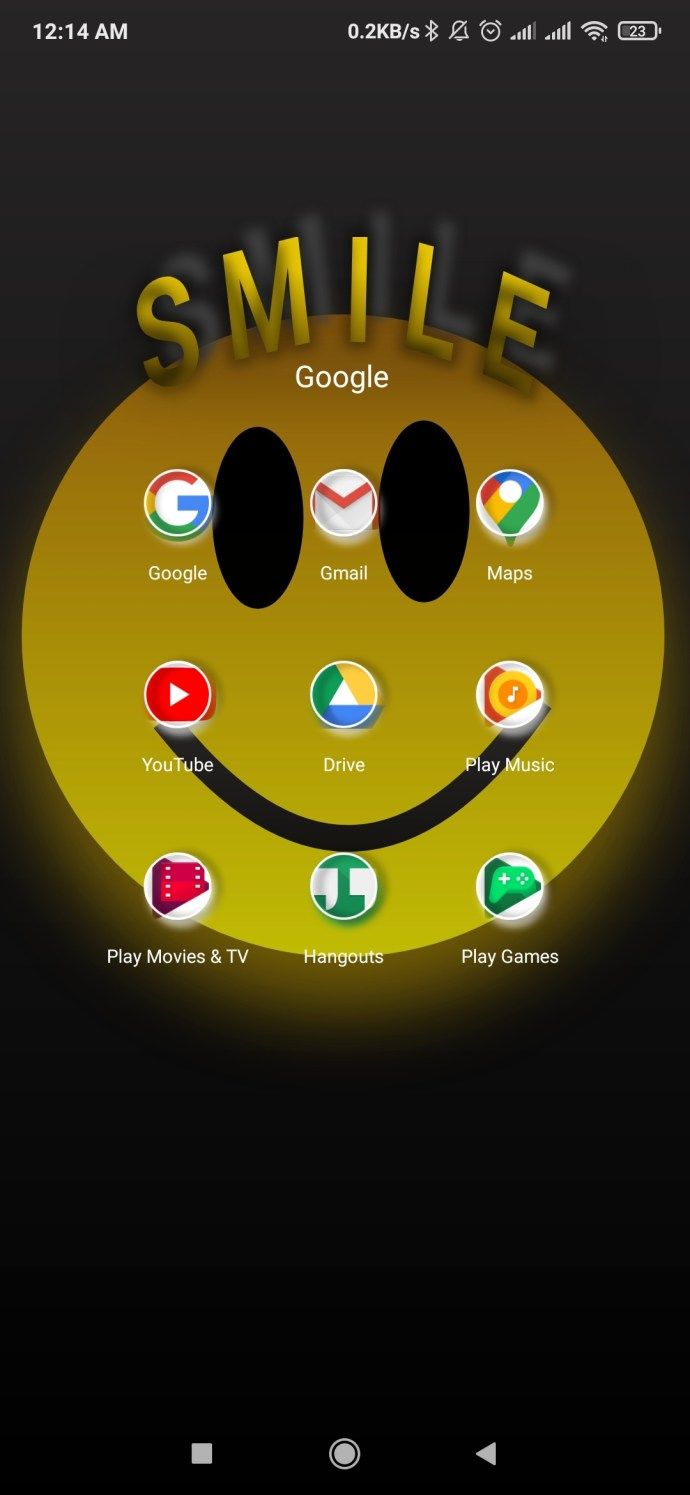No podeu accedir a una tauleta o portàtil de Chromebook sense les vostres credencials de correu electrònic. Tanmateix, és possible que el Chromebook rebutgi la vostra adreça de correu electrònic o la vostra contrasenya i us impedeixi iniciar la sessió. Podeu obtenir diversos missatges d'error amb indicacions sobre el problema.

Per sort, hi ha solucions i solucions per a cada missatge d'error que pugueu rebre. Els revisarem un per un i, a continuació, explorarem les opcions de recuperació.
Problemes de verificació de comptes i contrasenyes
Si no podeu connectar-vos al Chromebook, és possible que aparegui un dels nombrosos missatges d'error. No obstant això, hi ha tres que apunten específicament a problemes de verificació de contrasenyes i comptes. Això inclou:
- Contrasenya incorrecta. Torna-ho a provar
- No s'ha pogut trobar el vostre compte de Google
- No s'ha pogut verificar la vostra contrasenya
En cas que en vegeu un d’aquests després d’un intent d’inici de sessió fallit, primer us heu d’assegurar que heu introduït el nom i la contrasenya correctes del vostre compte de Google. Torneu a escriure tots dos i premeu Retorn. Si això falla, comproveu si Chromebook està connectat a Internet i si la connexió és estable i estable.
En cas que últimament hàgiu canviat la contrasenya del compte, podeu provar d’iniciar la sessió amb l’antiga. No tothom que utilitza un Chromebook també té un compte de Google. Si no ho feu, comproveu dues vegades si heu introduït l'adreça electrònica correctament.
com canviar el wifi al timbre del vídeo
Finalment, si falla la resta, aneu a Google pàgina de recuperació del compte .
Problemes de connectivitat
Si el vostre Chromebook té problemes amb la Wi-Fi, és possible que rebeu aquest missatge d'error després d'intentar iniciar la sessió sense èxit: el vostre nom d'usuari o la vostra contrasenya no es poden verificar en aquesta xarxa actual. Bàsicament, Chromebook intenta dir-vos que la xarxa Wi-Fi existent no és prou forta ni estable.
Per solucionar-ho, heu de plantejar-vos restablir la Wi-Fi del Chromebook. Així es fa.
- Feu clic a la icona de Wi-Fi a l'extrem inferior dret de la pantalla.
- Feu clic al botó lliscant d'activació i desactivació per desactivar la Wi-Fi.

- Feu-hi clic una vegada més per activar el Wi-Fi.
- Espereu a que Chromebook iniciï la sessió a la vostra xarxa i proveu d’iniciar la sessió.
Si això no us ajuda, és possible que vulgueu tancar la sessió de la xarxa actual i iniciar la sessió en una altra. Per fer-ho, seguiu aquests passos.
- Feu clic a la icona de Wi-Fi a l'extrem inferior dret de la pantalla.
- Feu clic a una xarxa de la llista a la qual no hàgiu iniciat la sessió.
- Proporcioneu la contrasenya, si se us demana.
Si encara no hi ha cap resultat, potser voldreu provar altres mètodes que apareixen a la llista aquesta pàgina .
Compte suprimit o desactivat
En cas que vegeu el missatge d'error El vostre compte s'ha suprimit o s'ha desactivat, l'única solució és iniciar la sessió amb un altre compte.
Els comptes desactivats i suprimits tenen prohibit iniciar la sessió a tots els serveis de Google. En lloc del missatge d'error anterior, és possible que us redirigeixin a aquesta pàgina . Com a alternativa, és possible que Google us notifiqui mitjançant un missatge de text o un correu electrònic que el compte al qual heu intentat iniciar la sessió està desactivat o suprimit.
Podeu demanar a Google que us retorni el vostre compte. A continuació s’explica com fer-ho.
- Proveu d'iniciar la sessió al compte desactivat o suprimit.
- A continuació, seleccioneu l'opció Prova de restauració.
- Seguiu les instruccions.
Com a alternativa, podeu anar a aquesta pàgina i empleneu el formulari oficial de restauració del compte de Google.
Falta permisos
Si no sou el propietari del Chromebook al qual voleu iniciar la sessió, és possible que rebeu el següent missatge d'error: Ho sentim, no teniu permís per iniciar la sessió. Això pot passar si el propietari revoca els vostres drets per iniciar la sessió. , ja sigui accidentalment o a propòsit.

Aquí només hi ha dues maneres de sortir del problema. El primer és parlar amb el propietari del dispositiu i convèncer-lo perquè us concedeixi el permís que us falta. Si el propietari no hi és o no hi podeu arribar, podeu optar per iniciar la sessió com a convidat. Per fer-ho, feu clic al botó Navega com a convidat a la pantalla d'inici de sessió. Ha d’estar a prop de la part inferior de la pantalla.
Problemes d'activació de xarxa
En poques ocasions, és possible que un Chromebook no activi la xarxa Wi-Fi abans de provar d'iniciar la sessió. Si obteniu l'opció Abans d'iniciar la sessió, inicieu una sessió de convidat per activar el missatge d'error de la xarxa quan intenteu iniciar la sessió. inicieu la sessió com a convidat. Chromebook us guiarà a través de la configuració de la xarxa.
En cas que el missatge aparegui de nou després d’haver establert una connexió, proveu de connectar-vos a una altra xarxa disponible.
Restabliment complet
Independentment del missatge d'error que rebeu, sempre podeu provar de restablir-lo. Se sap que aquest mètode senzill i eficaç resol molts problemes relacionats amb el programari en un Chromebook. Per fer-ho, seguiu aquests passos.
- Apagueu completament el Chromebook.
- Premeu junts els botons d'engegada i d'actualització del teclat.

- Manteniu premut el botó Actualitza fins que el dispositiu es reiniciï.
A continuació s’explica com restablir de manera completa una tauleta Chromebook.
- Premeu junts els botons d’engegada i d’augment de volum.
- Mantingueu-los durant almenys 10 segons.
- Deixeu anar els botons i espereu que el dispositiu es reiniciï.
Alguns dispositius Chromebook tenen procediments especials de reinici. Consulteu la secció Altres maneres a aquesta pàgina . Si el model apareix a la llista, seguiu les instruccions que apareixen a sota del seu nom.
Un cop el Chromebook es reiniciï, proveu d'iniciar la sessió de nou.
No us quedeu tancat
Els portàtils i les tauletes de Chromebook poden evitar que els usuaris iniciïn la sessió a causa de diversos problemes de programari i de xarxa. No obstant això, els mètodes presentats en aquest article haurien de resoldre el vostre problema. Si encara no us podeu connectar, us recomanem que us poseu en contacte Assistència de Google .
Us heu bloquejat mai al Chromebook? Com va resoldre el problema? Si hem perdut un bon mètode de resolució de problemes, feu-nos-ho saber a la secció de comentaris següent.