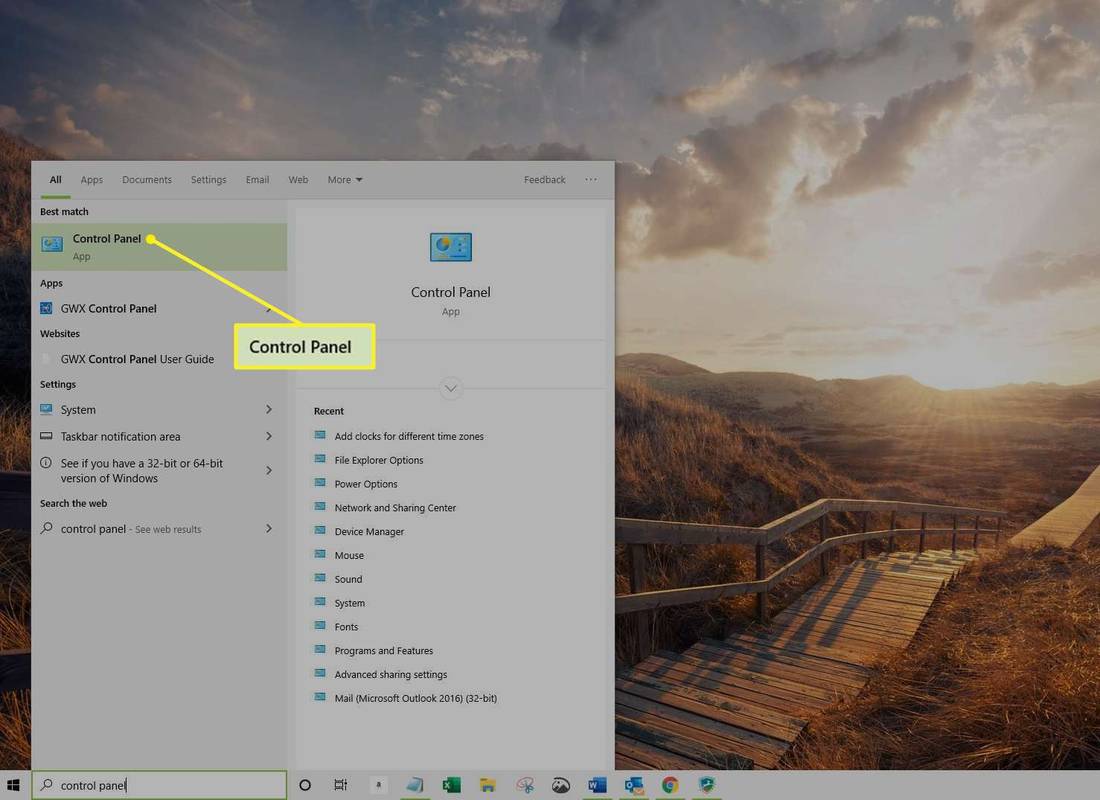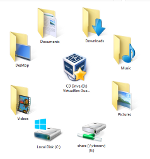Com es canvia l’apagada de la pantalla després del temps a Windows 10
Al Windows 10, podeu especificar el temps que l’ordinador roman inactiu abans que el monitor connectat s’apagui automàticament. Si no heu canviat els paràmetres de gestió d’energia predeterminats, la pantalla s’apagarà al cap de 10 minuts. A continuació s’explica com canviar aquesta configuració.
Anunci publicitari
com esborrar textos a Snapchat
Abans de continuar, potser voldreu llegir sobre com es desbloqueja el fitxer temps d'espera de visualització oculta per a la pantalla de bloqueig a Windows 10 . Això us permetrà reduir el període en què la pantalla s'apaga després de bloquejar-la.
ordre per comprovar els ports oberts a Windows
Hi ha diversos mètodes que podeu utilitzar per definir el temps que l’ordinador roman inactiu abans que la pantalla connectada s’apagui automàticament. Aquesta opció s'aplica a totes les pantalles connectades al vostre PC. Podeu utilitzar Configuració, el tauler de control clàssic o l'eina 'powercfg' de la consola.
Per canviar l'apagada de la pantalla després del temps al Windows 10,
- Obriu el fitxer Aplicació Configuració .

- Anar aSistema> Potència i repòs.
- A la dreta, especifiqueu el nombre de minuts després dels quals la pantalla s'apaga.
- Als ordinadors portàtils, podeu configurar aquest paràmetre individualment per a l’alimentació de la bateria i quan estigueu endollat.
Estàs acabat.
Canvieu Desactiva la pantalla després del temps mitjançant el tauler de control
- Obriu el fitxer Tauler de control clàssic .
- Aneu a Tauler de control Maquinari i so Opcions d'energia.
- Feu clic a l'enllaç 'Canvia la configuració del pla'.

- Feu clic a l'enllaç 'Canvia la configuració que actualment no està disponible'.

- Al costat deApagar la pantalla, seleccioneu el nombre de minuts després que s'apaga la pantalla i feu clic aGuardar canvis.

Estàs acabat.
Windows 10 Pro desactiva les actualitzacions automàtiques
Canvieu Desactiva la visualització després del temps amb la configuració avançada del pla d'energia
- Obert opcions d’alimentació avançades .
- A la llista desplegable, seleccioneu el pla d’alimentació per al qual vulgueu canviar l’opció.
- Amplia Visualització i Apagueu la pantalla després.
- Especifiqueu el nombre de minuts després dels quals la pantalla s’apaga.

- En un ordinador portàtil, podeu configurar aquest número per separat per alimentar la bateria i quan estigueu endollat.
Estàs acabat.
Canvia Desactiva la visualització després del temps a l'indicatiu d'ordre
Pots fer servirpowercfg, una eina de consola integrada que permet gestionar les opcions d’alimentació des del símbol del sistema. Powercfg.exe existeix al Windows des del Windows XP. Mitjançant les opcions que proporciona aquesta aplicació és possible gestionar diversos paràmetres d’alimentació del sistema operatiu.
Per canviar la pantalla desactivada després del temps, a l'indicador d'ordres , feu el següent.
- Obriu un nou símbol del sistema
- Escriviu l'ordre següent:
powercfg / SETDCVALUEINDEX SCHEME_CURRENT 7516b95f-f776-4464-8c53-06167f40cc99 3c0bc021-c8a8-4e07-a973-6b14cbcb2b7e. Això establirà el nombre desegonsdesprés, la pantalla s'apagaquan està a la bateria.
- L'ordre següent fa el mateix quan està connectat:
powercfg / SETACVALUEINDEX SCHEME_CURRENT 7516b95f-f776-4464-8c53-06167f40cc99 3c0bc021-c8a8-4e07-a973-6b14cbcb2b7e. - Suplenta les ordres anteriors amb el valor desitjat.
Articles relacionats:
- Com bloquejar Windows 10 i apagar la pantalla amb un sol clic
- Desbloqueja el temps d'espera de la pantalla oculta per a la pantalla de bloqueig a Windows 10
- Afegiu Desactiva el menú contextual de la pantalla al Windows 10
- Canvieu la resolució de pantalla a Windows 10
- Canvia la freqüència d’actualització de la pantalla a Windows 10