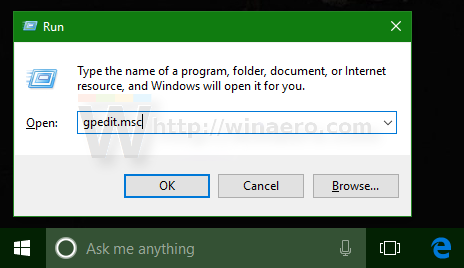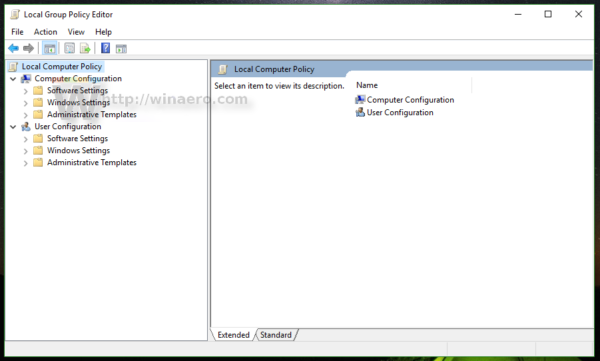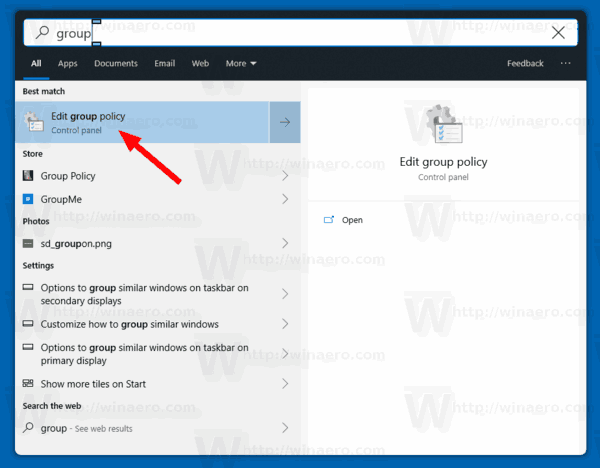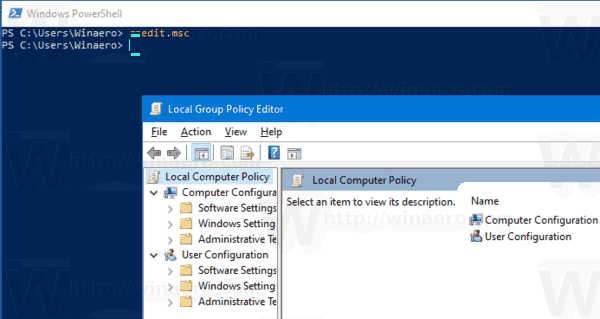Com obrir l’Editor de polítiques de grup local al Windows 10
com esbrinar qui us persegueix l'instagram
L’Editor de polítiques de grup local és un complement de Microsoft Management Console (MMC) que proporciona una única interfície d’usuari mitjançant la qual es poden gestionar tots els paràmetres dels objectes de política de grup local. En aquest article s’expliquen diversos mètodes que podeu utilitzar per accedir a l’aplicació Local Group Policy Editor.
Anunci publicitari
Nota: l'Editor de polítiques de grup local no està disponible en determinades edicions de Windows 10. Només Windows 10 Pro, Enterprise o Education edició inclou l’aplicació Local Group Policy Editor.
L'Editor de polítiques de grup local inclou objectes que s'apliquen a un equip (tots els usuaris) i als usuaris (un compte d'usuari específic, un grup o una configuració de programari per a cada usuari). Consta de dues parts.
- La configuració de l’ordinador s’utilitza per establir polítiques que s’aplicaran a un ordinador. Canvieu la configuració del programari, la configuració de Windows i les plantilles administratives per a tots els usuaris. Normalment canvien les claus del registre sota el fitxer HKEY_LOCAL_MACHINE Branca del registre i requereixen reiniciar l'ordinador per fer efectiu el canvi.
- La configuració d'usuari és un conjunt de polítiques que s'apliquen als usuaris. La configuració d’usuari inclou opcions de configuració de programari, configuració de Windows i plantilles administratives emmagatzemades per usuari Oficina del registre (HKCU) .
Nota: Es poden configurar algunes opcions tant per a la configuració de l’usuari com per a la configuració de l’ordinador. Aquests valors es poden emmagatzemar a tots dos Oficines del registre HKCU i HKLM . Quan s'estableixen els dos paràmetres, la configuració d'usuari té prioritat sobre el valor de configuració de l'ordinador.
Per obrir l’Editor de polítiques de grup local al Windows 10,
- Premeu les tecles Win + R al teclat i escriviu:
gpedit.msc. Premeu Retorn.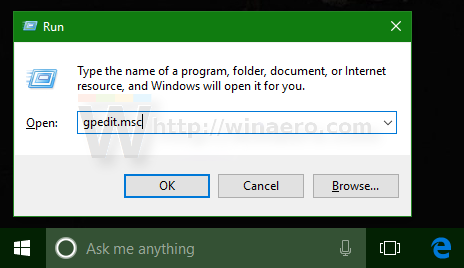
- S'obrirà l'Editor de polítiques de grup.
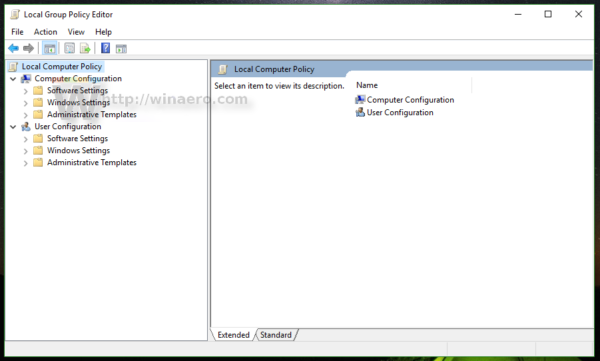
- Aneu a Política d'ordinador local> Configuració d'usuari o Política d'ordinador local> Configuració d'ordinador en funció del que vulgueu canviar.
Estàs acabat.
A més, podeu utilitzar Windows Search per trobar l’aplicació si està disponible a la vostra edició de Windows 10.
Obriu l'Editor de polítiques de grup local a la Cerca
- Obriu la cerca de Windows. Feu clic a la icona Cerca i premeu
Win + S, o simplement comenceu a escriure al menú Inici. - Tipus
gpedit.msco bépolítica de grupal quadre de cerca.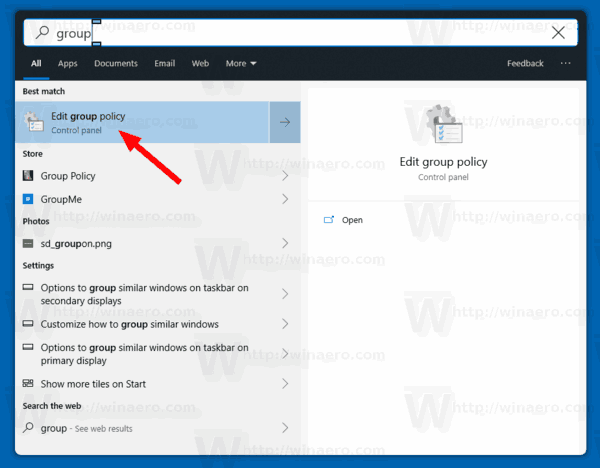
- SeleccioneuEditeu la política de grupi premeu la tecla Retorn.
S’obrirà l’Editor de polítiques de grup local.
Obriu l'Editor de polítiques de grup local des del símbol del sistema o PowerShell
- Obert un nou símbol del sistema .
- També podeu fer-ho obriu una instància de PowerShell .
- Tipus
gpedit.msci premeu la tecla Retorn.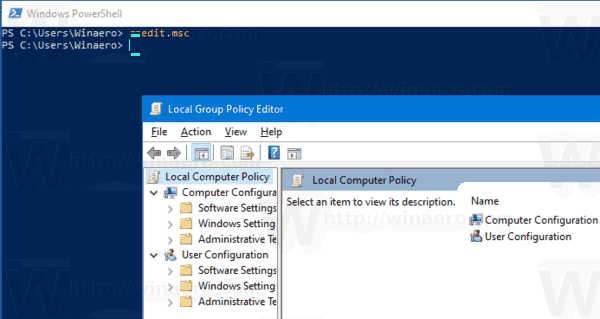
Estàs acabat.
Articles d'interès:
- Força manualment la configuració de la política de grup a Windows 10
- Com es poden veure les polítiques de grup aplicades al Windows 10
- Consulteu les polítiques de grup de Windows Update aplicades al Windows 10
- Apliqueu la política de grup a tots els usuaris excepte a l’administrador al Windows 10
- Apliqueu la política de grup a un usuari específic al Windows 10
- Restableix tots els paràmetres de la política de grup local alhora al Windows 10