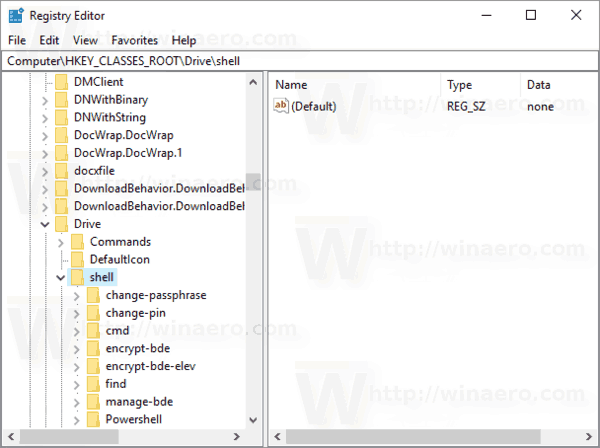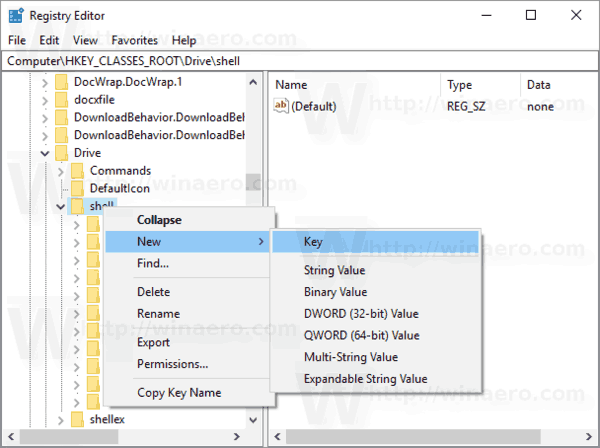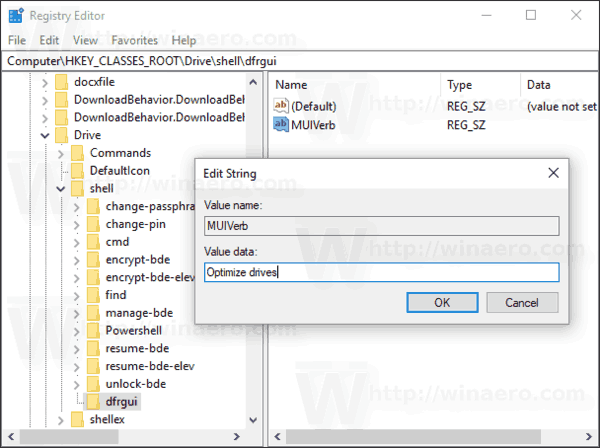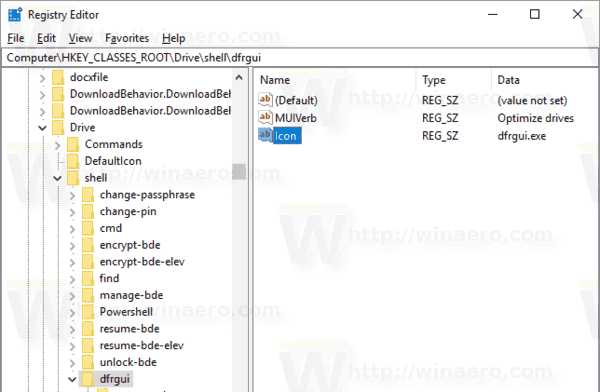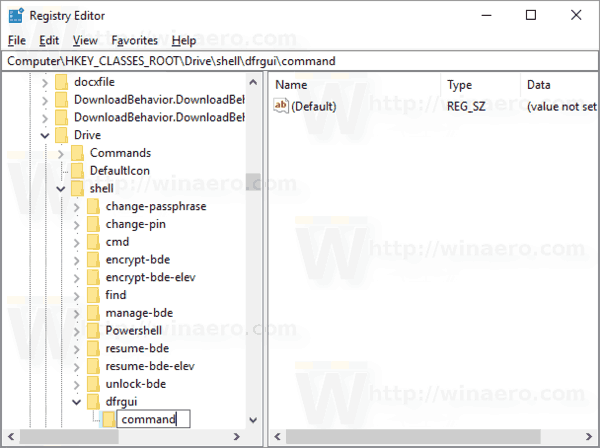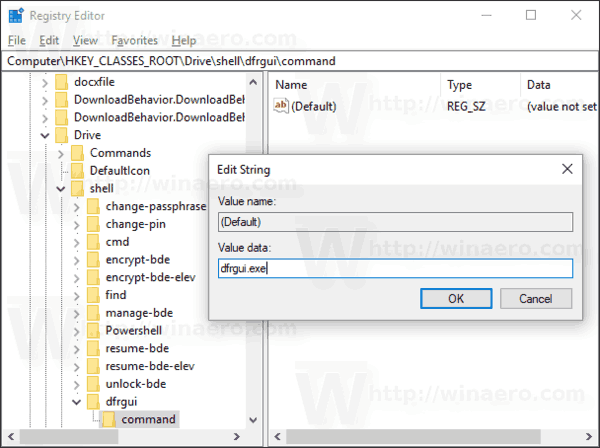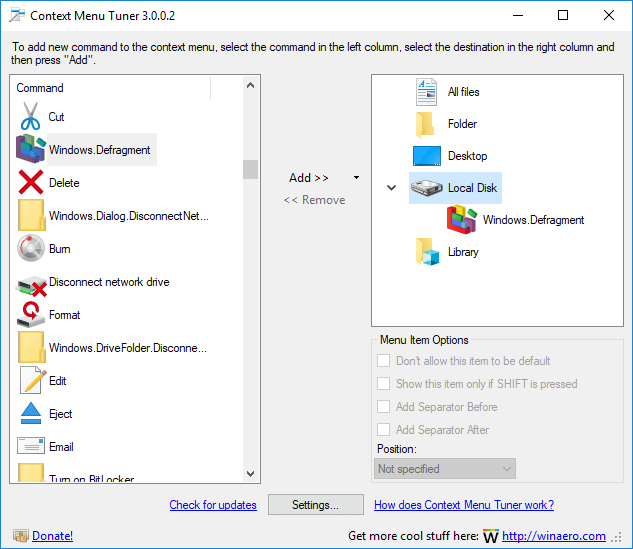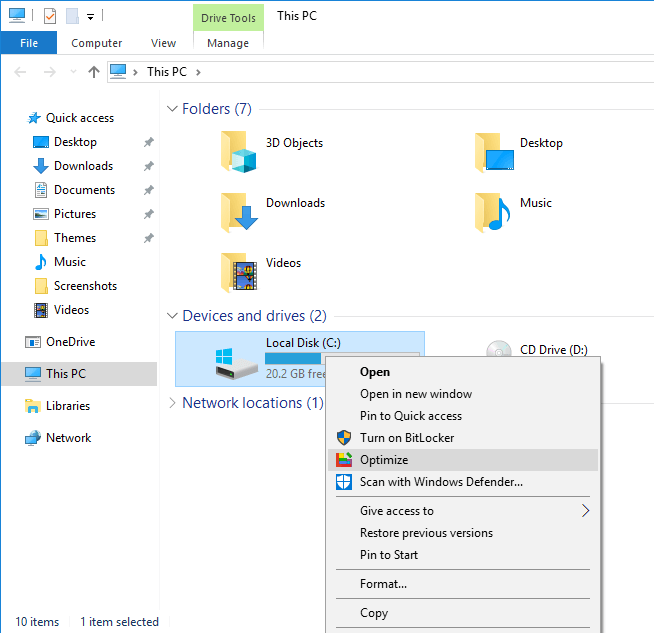Optimitzar la unitat de disc interna del vostre PC és un procés molt important que millora el rendiment del vostre PC. En aquest article, veurem com afegir 'Optimitza les unitats' al menú contextual de la unitat a Windows 10.
Anunci publicitari
El servidor rpc no està disponible a Windows 10
Fora de la caixa, Windows 10 realitza la desfragmentació del disc un cop a la setmana per als discs durs i l’operació TRIM SSD per als SSD. Durant l'ús actiu, el rendiment del disc dur pateix a causa de la fragmentació del sistema de fitxers que alenteix notablement el temps d'accés. Els discs SSD tenen temps d’accés molt ràpids per a les dades emmagatzemades a qualsevol part de la unitat i no cal desfragmentar-los, però cal enviar-los una ordre TRIM que digui al controlador SSD que esborri els blocs no utilitzats que ja no s’utilitzen, de manera que quan arriba el moment d’escriure dades noves en aquests blocs, el rendiment no es veu afectat.
Consell: vegeu com optimitzar les unitats per programació a Windows 10 .
Les versions modernes de Windows són prou intel·ligents per escollir el mètode i el període de temps d’optimització adequats en funció de les especificacions de la vostra unitat. Si necessiteu optimitzar les unitats manualment, és possible que vulgueu afegir el fitxerOptimitzeu les unitatsal menú contextual de la unitat. Així és com es veu: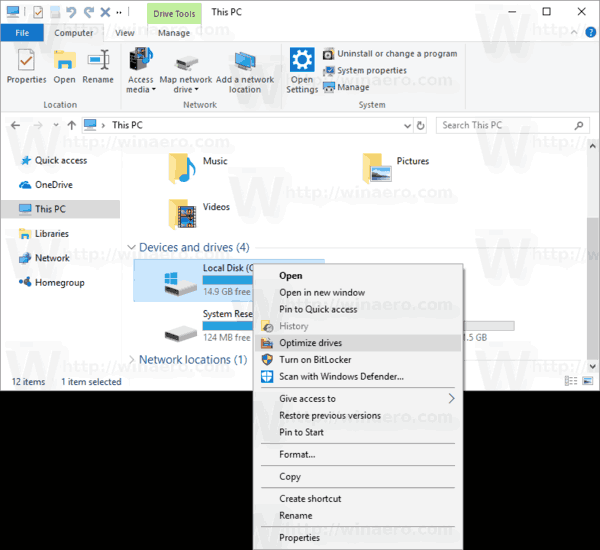
Obre el quadre de diàleg següent:
Això es pot fer amb una simple modificació del registre o mitjançant l’aplicació Sintonitzador de menú contextual. Abans de continuar, assegureu-vos que el vostre compte d'usuari ho tingui privilegis administratius . Ara seguiu les instruccions següents.
Per afegir el menú contextual Optimize Drives a Windows 10 , feu el següent.
- Obriu el fitxer Aplicació Editor del registre .
- Aneu a la següent clau de registre.
HKEY_CLASSES_ROOT Drive shell
Vegeu com accedir a una clau de registre amb un sol clic .
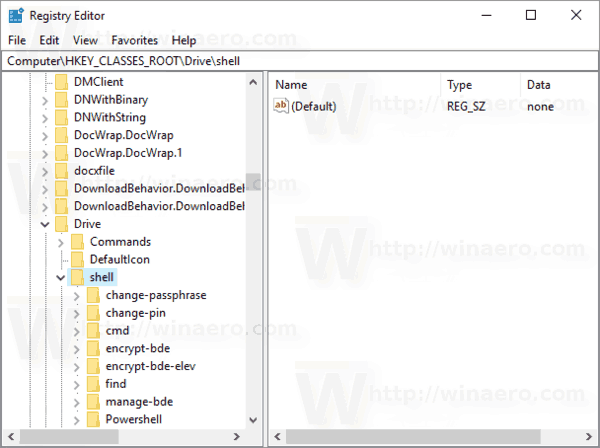
- Aquí, creeu una subclau nova anomenada 'dfrgui'. Vegeu la captura de pantalla següent:
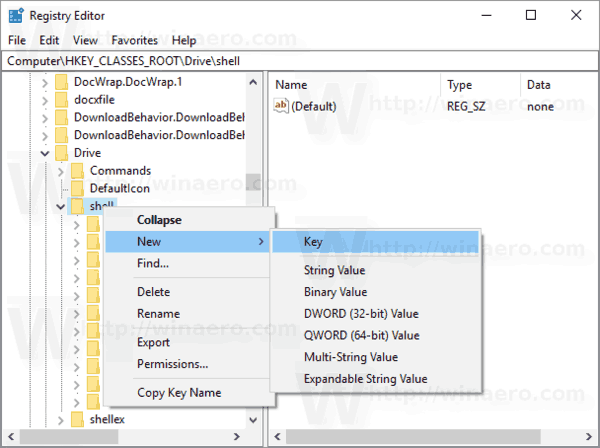
- A la dreta, creeu un nou valor de cadena MUIVerb i configureu les dades de valor a la línia 'Optimitza les unitats'.
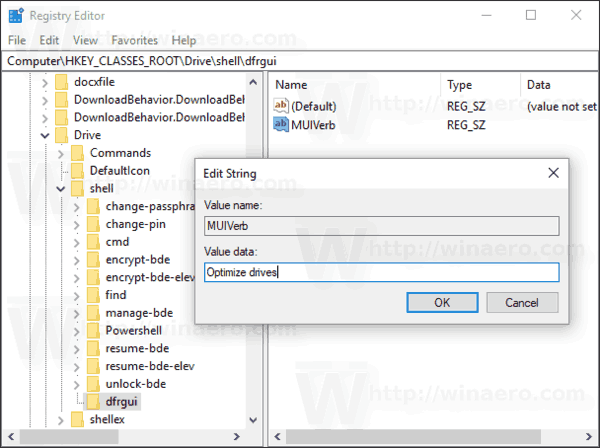
- A la dreta, creeu un paràmetre de cadena nouIconai estableix les seves dades de valor adfrgui.exe.
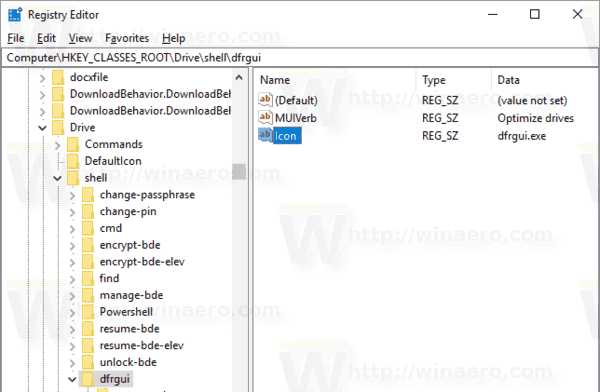
- Sota la clau HKEY_CLASSES_ROOT Drive shell dfrgui que heu creat, creeu una ordre secundària nova anomenada com es mostra a continuació.
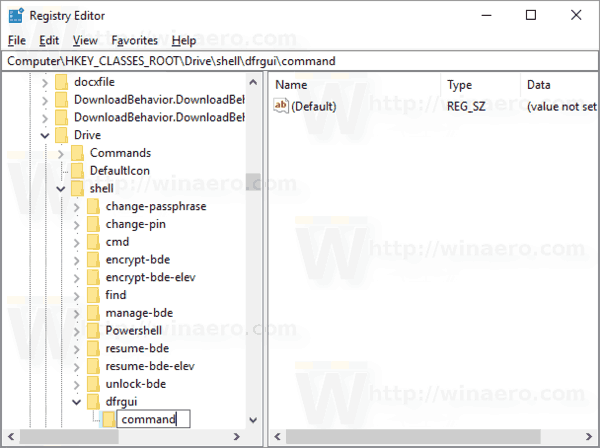
- Establiu el paràmetre predeterminat a la líniadfrgui.exe. Vegeu la següent captura de pantalla.
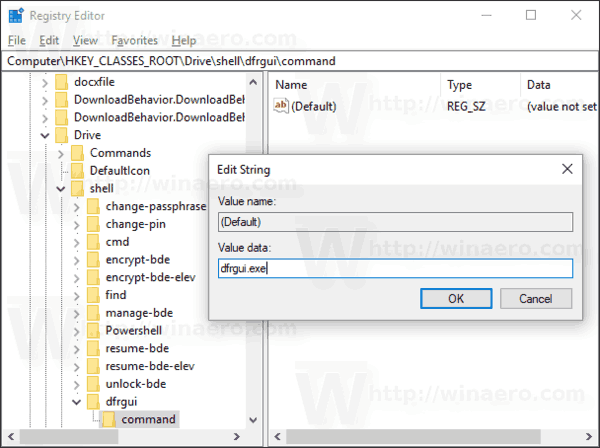
- Obriu l'Explorador de fitxers .
- Aneu a Aquesta carpeta de PC .
- Feu clic amb el botó dret a qualsevol unitat. Veureu el menú contextual.
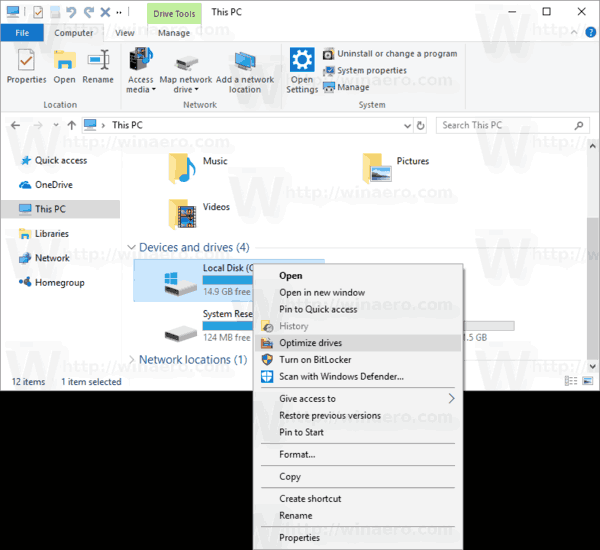
Per estalviar temps, podeu descarregar aquests fitxers de registre a punt per utilitzar. S'inclou la modificació de desfer:
Descarregueu fitxers del registre
Afegiu el menú contextual Optimize Drives amb el sintonitzador de menú contextual
Hi ha una ordre Ribbon especial 'Optimitza' que obre el quadre de diàleg Optimitza les unitats des d'aquest PC. Podem afegir al menú contextual.
La forma més senzilla d'afegir qualsevol ordre de la cinta al menú contextual és utilitzar la de Winaero Sintonitzador de menú contextual. Té una interfície fàcil d'utilitzar i us permetrà afegir qualsevol ordre que vulgueu al menú del botó dret. L'ordre s'anomena 'Windows.Defragment'. Vegeu la captura de pantalla següent:

Feu el següent.
- descarregar Sintonitzador de menú contextual .
- Seleccioneu l'ordre Historial a l'esquerra, tal com es mostra més amunt.
- Seleccioneu 'Condueix' a la dreta.
- Feu doble clic a l'element Windows.Defragment de l'esquerra. S'afegirà al menú contextual de la unitat. Vegeu la captura de pantalla:
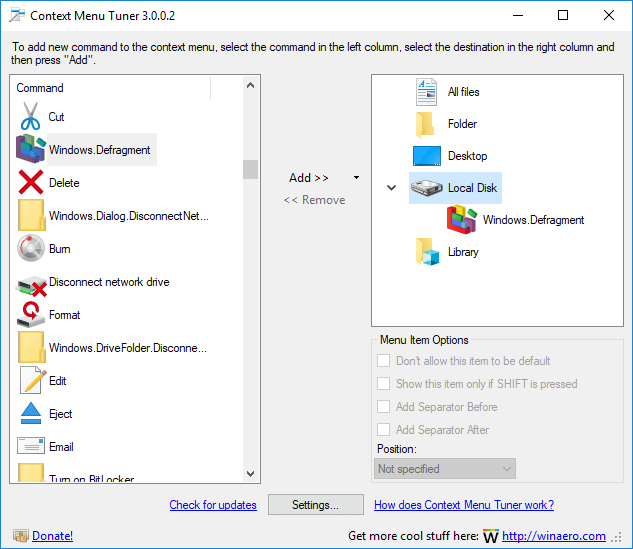
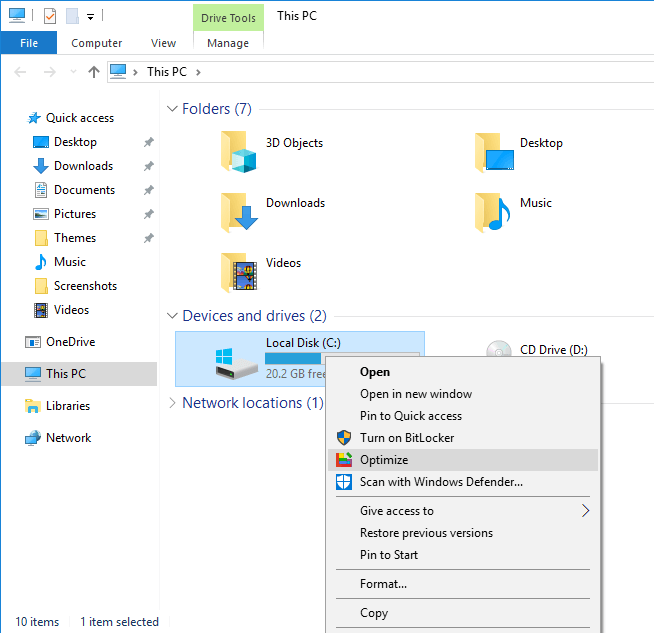
Això és.