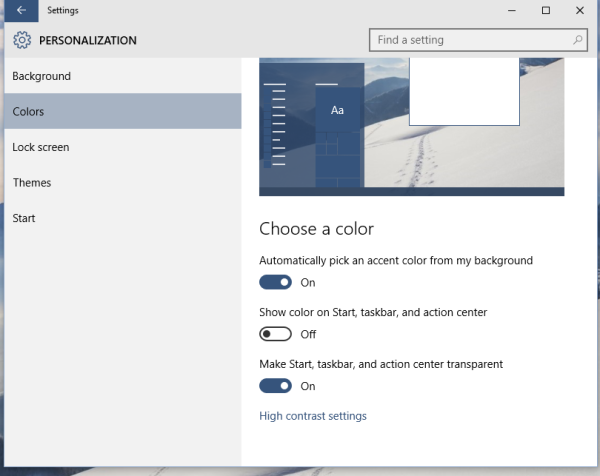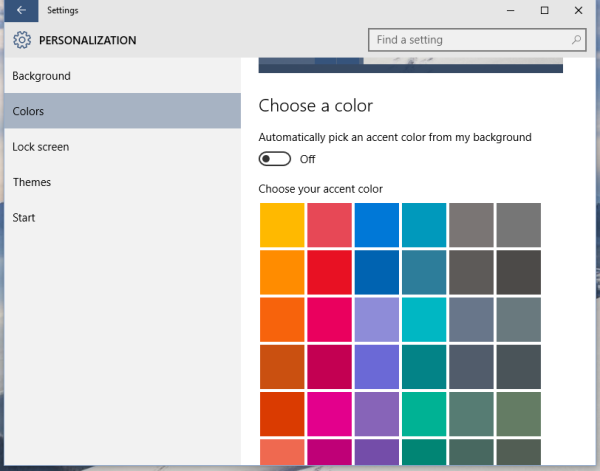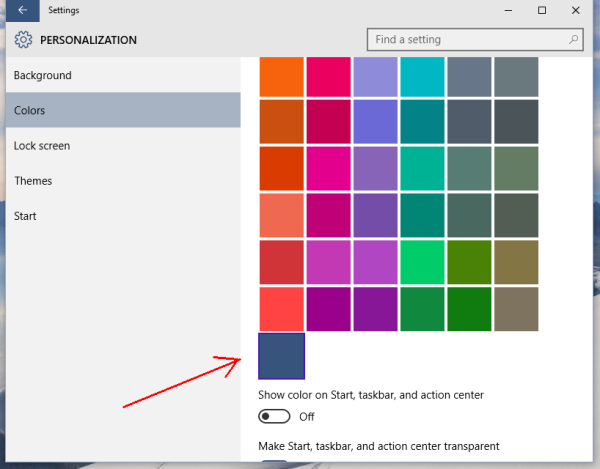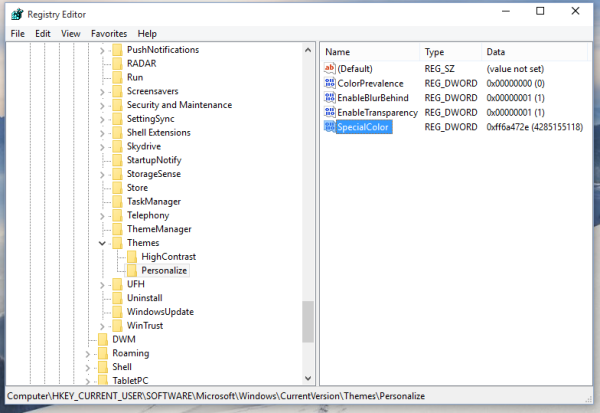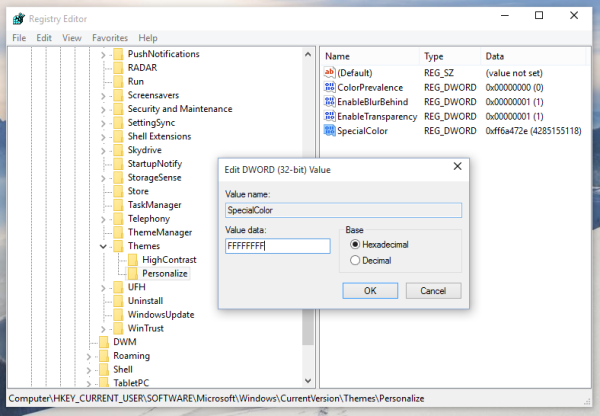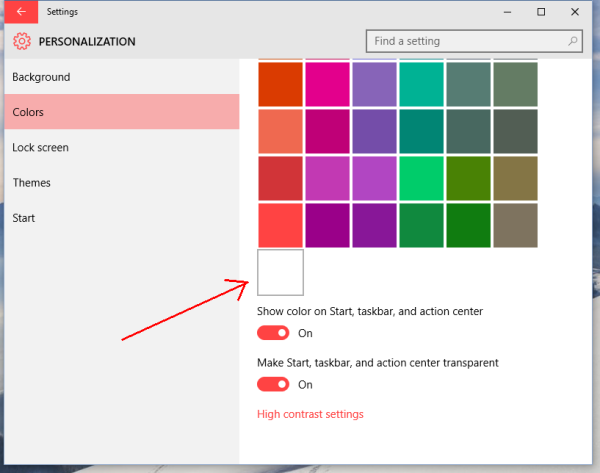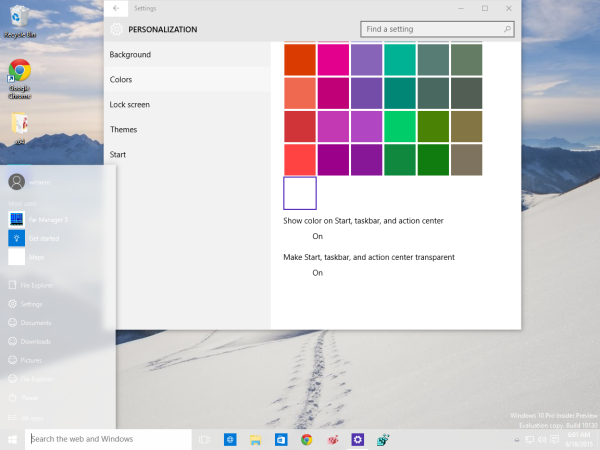Windows 10 us permet definir un color personalitzat que s'afegirà a la pàgina Configuració -> Personalització -> Colors de l'aplicació Configuració. Aquest color es pot aplicar a la barra de tasques, al menú Inici i al Centre de notificacions. L'usuari pot definir el seu propi color mitjançant una senzilla modificació del registre.
Anunci publicitari
Aquest article no està actualitzat. No és aplicable a les últimes versions de Windows 10. En lloc d’això, consulteu l’article següent:
com ajustar la mida de la pantalla al segon monitor
Afegiu colors personalitzats a la secció Colors de l'aplicació Configuració de Windows 10
El mètode descrit anteriorment funciona perfectament en totes les versions de Windows 10
En primer lloc, vegem on es mostra el color personalitzat a l'aplicació Configuració.
restaura la configuració de fàbrica de Windows 10
- Obriu l'aplicació Configuració a Windows 10 .
- Aneu a Personalització-> Colors:
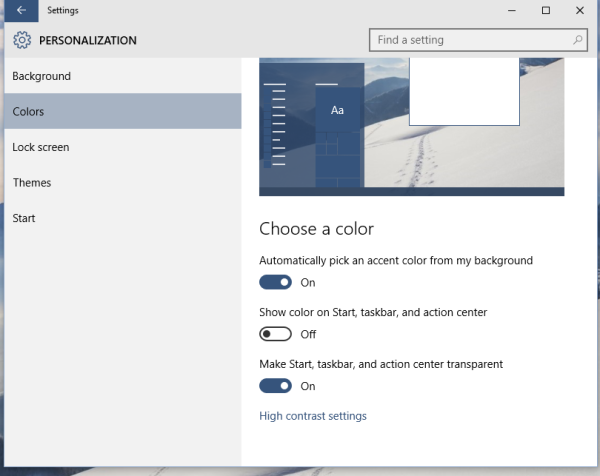
- Si està activat, desactiveu l'interruptor 'Tria un color d'accent automàticament del meu fons' per obtenir la possibilitat de controlar els colors de la barra de tasques i d'altres elements d'aparença:
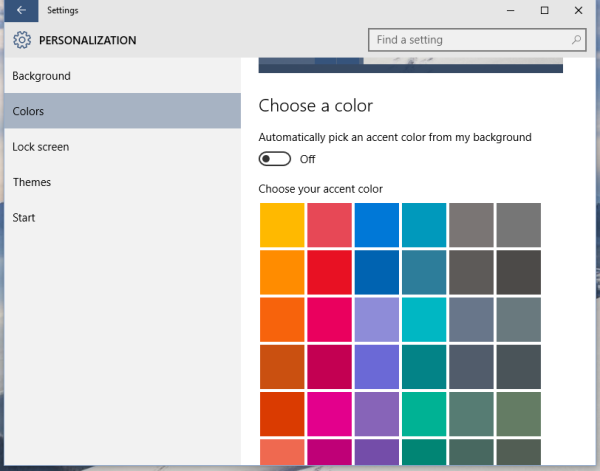
- Desplaceu-vos per la pàgina fins a la part inferior fins a veure l'últim quadre de color:
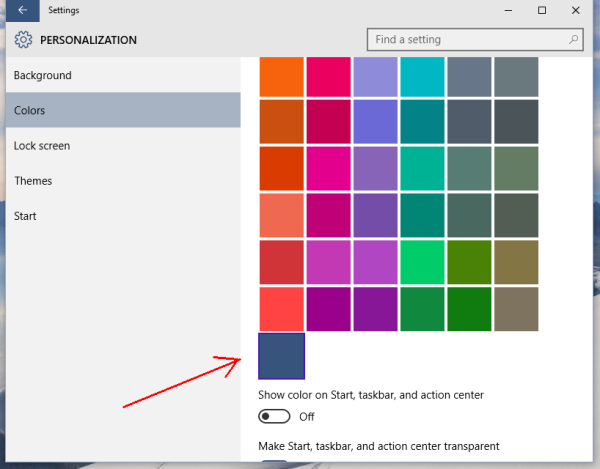
- Tingueu en compte que té una petita vora blava al voltant. Aquest color pot ser personalitzat per l'usuari.
Ara, personalitzem aquest color per obtenir la possibilitat d’aplicar el color desitjat. Com he esmentat al principi d’aquest article, s’hauria de fer amb l’edició del registre. Abans de començar, tu ha d'activar l'opció 'Mostra el color a la barra de tasques, el menú Inici i el Centre d'Accions' a la pàgina Configuració -> Personalització -> Colors i defineix un dels colors predefinits com a color actual , en cas contrari, el truc no funcionarà. No heu d’utilitzar especialment l’últim quadre de color com a color de la barra de tasques actual .
- Obriu l'Editor del registre .
- Aneu a la següent clau de registre:
HKEY_CURRENT_USER SOFTWARE Microsoft Windows CurrentVersion Themes Personalize
Consell: Podeu accediu a qualsevol clau de registre desitjada amb un sol clic .
- Allà hi trobareu un valor DWORD de 32 bits Color especial . Al Windows 10 build 10130 ja té dades de valor.
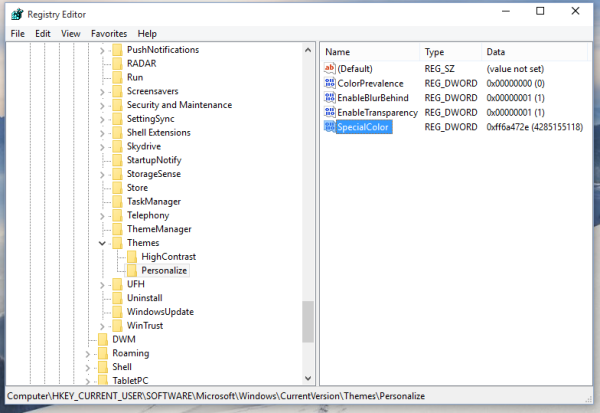
Aquest valor és un color en format ABGR, és a dir, canals de color alfa, blau, verd i vermell. Podeu editar-ne el valor per especificar el vostre propi color personalitzat. Per exemple, podeu establir un color blanc canviant el fitxer Color especial dades de valor a FF FF FF FF: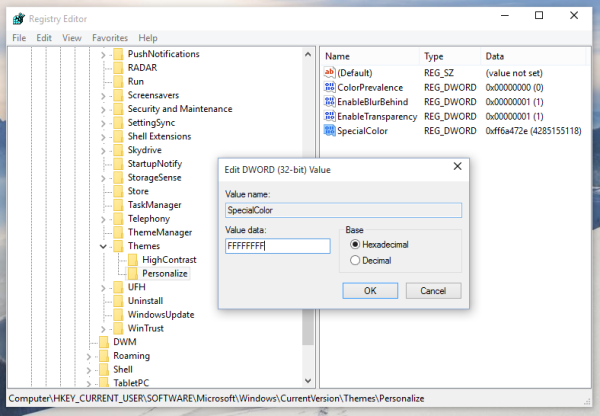
- Després de canviar el fitxer Color especial valor, heu de tancar la sessió de la sessió del Windows i tornar a iniciar la sessió. Veureu el color blanc al quadre 'especial':
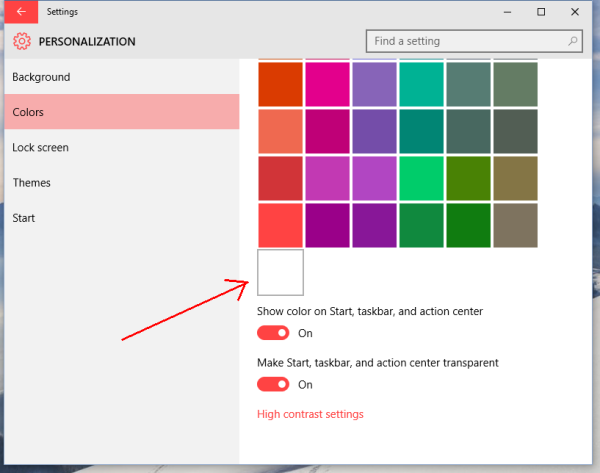
- Un cop hi feu clic, tot quedarà blanc:
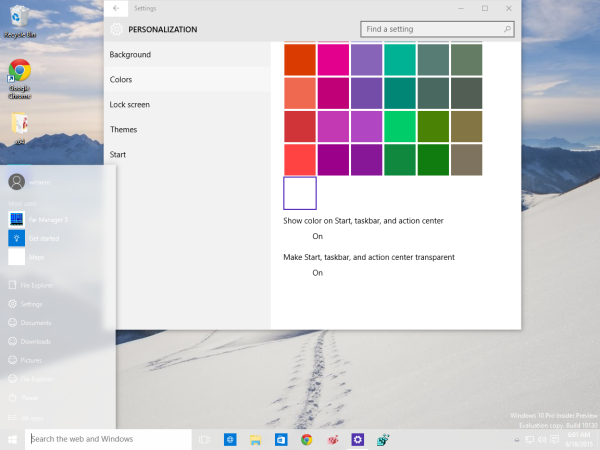
Tot i que el color blanc no és el millor exemple, podeu experimentar-vos amb colors i afegir un color net com el gris (el valor és 00bab4ab):
com fer una llosa de pedra llisa
Això és. No està clar per què Microsoft no va proporcionar la possibilitat d’establir el color desitjat per a la barra de tasques i el menú Inici a Windows 10 des de la GUI de configuració. És molt possible que aquest paràmetre només existeixi a efectes de depuració i que s’elimini de la versió final de Windows 10. La forma en què heu d’establir un color personalitzat definitivament no és senzilla i és un gran pas enrere respecte a les opcions de personalització de Windows 7. i fins i tot Windows 8.
Us pot interessar llegir el següent article: Windows 10 permet configurar diferents colors per a Windows i la barra de tasques .