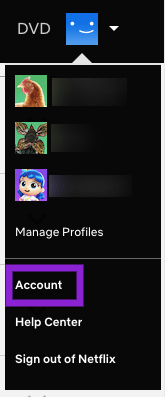En aquest article s'explica com arreglar els teclats de Surface Pro, com ara la coberta de tipus i la coberta tàctil, els teclats amb cable i sense fil de tercers i el teclat tàctil de Windows 10 i Windows 11.
Les solucions d'aquesta pàgina s'apliquen als models de Microsoft Surface Pro amb Windows 10 o Windows 11.
Causes dels problemes del teclat Surface Pro
Els problemes tècnics associats amb el teclat Surface Pro solen ser causats per problemes de connectivitat entre el teclat i el mateix Surface, errors del programari o la configuració incorrecta del teclat tàctil seleccionada a l'aplicació Configuració.
La selecció incorrecta del mode també és una causa comuna de problemes de teclat tàctil en un Surface Pro, com també s'està desactivant el Bluetooth per als teclats sense fil.
Com solucionar els problemes del teclat físic de Surface Pro
Tant si utilitzeu un tipus de superfície o una funda tàctil amb el vostre Surface Pro o un teclat tradicional o Bluetooth de tercers, és possible que trobeu alguns problemes de connectivitat i errors. A continuació s'explica com solucionar els problemes del teclat físic de Surface Pro.
-
Desconnecta i torna a connectar el teu teclat Surface Pro . Simplement traieu el teclat, espereu uns segons i torneu a connectar-lo per tornar-lo a funcionar.
-
Comprova les bateries del teu teclat . Els teclats sense fil requereixen energia, així que assegureu-vos que el vostre estigui utilitzant les bateries necessàries i que tinguin càrrega.
El tipus de superfície i les cobertes tàctils no requereixen bateries, ja que s'alimenten amb el mateix Surface Pro.
-
Espolseu els connectors de la coberta de tipus . La pols es pot acumular fàcilment a la part inferior del Surface Pro on es connecten les cobertes tipus i tàctils. Espolseu amb cura els connectors i traieu la brutícia i la brutícia que veieu.
-
Escriviu en una superfície plana . De vegades, fer servir el Surface Pro a la falda o una manta pot provocar que la Type Cover es desconnecti. Proveu de col·locar un llibre o una safata a sota quan no feu servir una taula o un escriptori.
-
Instal·leu la darrera actualització de Windows. Tant si feu servir Windows 10 com Windows 11, la instal·lació de les últimes actualitzacions del sistema operatiu pot solucionar una sèrie de problemes de maquinari que poden causar desconnexions i errors del teclat.
-
Activa el Bluetooth. Si no podeu aconseguir que el vostre teclat sense fil es connecti al vostre Surface Pro, assegureu-vos que el Bluetooth estigui habilitat i que el vostre teclat realment admeti Bluetooth en primer lloc.
-
Executeu l'eina de resolució de problemes de Bluetooth . Això permetrà que l'ordinador intenti solucionar el problema, suposant que està relacionat amb Bluetooth.
A Windows, aneu a Configuració > Sistema > Solucionar problemes > Altres solucionadors de problemes , després tria Correr Al costat de Bluetooth .
A Windows 10, aneu a Configuració > Actualització i seguretat > Solucionar problemes > Bluetooth > Executeu l'eina de resolució de problemes .
És una bona idea executar també l'eina de resolució de problemes del teclat.
Steam com trobar jocs ocults
-
Actualitzeu els controladors del teclat . Això pot solucionar qualsevol problema de compatibilitat de maquinari.
-
Comproveu el teclat d'un altre dispositiu . És possible que el teu teclat estigui trencat. Confirmeu comprovant si funciona en un altre ordinador o tauleta.
Com solucionar els errors del teclat Surface Pro Touch
Les tauletes Surface Pro de Microsoft admeten un teclat tàctil en pantalla integrat a Windows. Aquí teniu algunes maneres d'arreglar el teclat tàctil quan no funciona correctament.
-
Reinicieu Windows . Reiniciar el Surface Pro pot solucionar una sèrie de problemes, com ara un teclat tàctil que no funciona com hauria.
-
Canvia al mode tauleta de Windows 10. El teclat tàctil de Surface Pro està dissenyat per al mode tauleta de Windows 10 i sovint no funcionarà en mode escriptori.
Windows 11 no té mode tauleta. El teclat tàctil està dissenyat per funcionar en qualsevol moment mentre s'utilitza el sistema operatiu.
-
Desenganxa el teu teclat . El vostre Surface Pro prioritzarà un teclat físic sobre el tàctil. L'eliminació sovint activarà el teclat tàctil i el farà aparèixer.
-
Canvia la configuració del teclat . Anar a Configuració > Dispositius > Mecanografia i habilitar Mostra el teclat tàctil quan no estiguis en mode tauleta i no hi hagi cap teclat connectat per utilitzar el teclat tàctil mentre esteu en el mode d'escriptori de Windows 10.
-
No oblidis que el teclat emoji és diferent . Per activar aquest teclat especial, premeu Guanyar + Període .
-
Instal·leu els paquets d'idioma del teclat. Si falta el vostre idioma preferit, descarregueu-lo i comenceu a utilitzar-lo en qüestió de minuts.
-
Habiliteu el teclat tàctil de Windows en tot moment . Això farà que estigui disponible en tots els modes independentment del maquinari connectat.
A Windows 11, obriu Configuració i aneu a Accessibilitat > Teclat , i habilitar Teclat en pantalla .
A Windows 10, obriu Configuració i aneu a Fàcil d'accedir > Teclat , i habilitar Utilitzeu el teclat en pantalla .
També podeu activar aquesta preferència amb el botó Guanyar + Ctrl + O drecera de teclat.
-
Netegeu la pantalla del vostre Surface Pro. L'acumulació de brutícia i brutícia pot estar afectant els controls tàctils i l'escriptura del teclat.
-
Executeu l'eina de resolució de problemes del teclat . Això farà que Windows escanegi i intentarà corregir els errors relacionats amb el teclat.
Per fer-ho, aneu a Configuració > Actualització i seguretat > Solucionar problemes > Teclat > Executeu l'eina de resolució de problemes .
Com puc restablir el meu teclat Surface Pro?
Si heu provat tots els suggeriments anteriors i el vostre teclat físic encara no funciona correctament, podeu provar de restablir-lo.
Per restablir el teclat de Surface Pro, obriu el Gestor de dispositius i ampliar el Teclats secció. Feu clic amb el botó dret al teclat i aneu a Desinstal·la el dispositiu > Desinstal·la i reinicieu l'ordinador.
Com puc desbloquejar el teclat a la meva superfície?
Per activar el teclat tàctil normal de Windows, podeu utilitzar el Guanyar + Ctrl + O drecera. El teclat tàctil emoji es pot convocar mitjançant Guanyar + Període .
Normalment, el teclat tàctil de Windows es pot obrir simplement tocant un camp de text amb el dit o amb un llapis.
Si el vostre teclat tàctil o físic sembla bloquejat, ja que cap de les tecles no funciona, obriu Configuració a Accessibilitat > Teclat (Windows 11) o Fàcil d'accedir > Teclat (Windows 10) i després apagueu Tecles enganxades i Tecles de filtre . Si encara teniu problemes, hi ha una sèrie d'altres solucions per a un teclat bloquejat que val la pena provar.
- Com puc netejar el meu teclat de Surface Pro?
Netegeu el teclat amb un drap suau sense pelusa humitejat amb aigua i sabó suau. Alternativament, podeu utilitzar tovalloletes de pantalla o una petita quantitat d'alcohol isopropílic sobre un drap suau i sense pelusa per eliminar les taques més difícils.
- Com puc desbloquejar el meu Surface Pro sense teclat?
Hi ha diverses maneres de bloquejar i desbloquejar un ordinador portàtil Microsoft Surface. Si no teniu cap teclat disponible, podeu mantenir premut el botó Poder botó i, a continuació, premeu Baixar el volum botó.
- Com puc canviar la sensibilitat del meu teclat Surface Pro?
Podeu personalitzar la configuració del vostre teclat Surface Pro si aneu a Configuració > Dispositius . Seleccioneu Mecanografia per ajustar el teclat o Ratolí i touchpad per canviar la sensibilitat del ratolí.
- Com puc fer que el teclat en pantalla de Surface Pro sigui més gran?
Pots ràpidament habiliteu el teclat en pantalla prement Guanyar + Ctrl + O . Aleshores, per canviar-ne la mida, només cal apuntar el cursor a qualsevol racó del teclat i arrossegar-lo a la mida desitjada.